
iPhone XR Is Disabled Connect to iTunes
Forgot iPhone passcode and got the unavailable screen? No worries when you're locked out of the device. Here's how to gain acess to a locked iPhone without passcode.
Yes, of course you want to get into your locked iPhone. Unfortunately you forgot iPhone passcode — Touch ID or Face ID is required every time you turn on the device, which can lead to you being locked out of the phone. When that happens, you can't get into a locked iPhone without password.
There are a few different ways to unlock iPhone without passcode, in a situation where you forgot the passcode on iPhone, through iOS Unlocker tool, iTunes or macOS Finder recovery mode, and iCloud Find My iPhone.
The key point to each method of getting into iPhone without passcode is processing a restore and setting your iPhone to factory settings even it's locked. That means the unlocking process will erase all data and settings and remove the passcode. If you've set your iPhone to back up via iCloud or iTunes, you will get the options to restore the backup to the device; or else, any existing data will be lost forever.

Follow the guide below to get into a locked iPhone. It's simple and easy.
If you keep inserting the incorrect passcode repeatedly, the iPhone would be locked for even a thousand years, thanks to Apple's data security measure. Whether you use iPhone 13 or newer, or 12, 11, XR, XS, X, 8, 7, 6s or earlier, you can take the steps below to get into the iPhone again and restore data.
Method 1: How to Get into Locked iPhone via iPhone Unlocker
Method 2: Unlock iPhone using Recovery Mode without Passcode
Method 3: Unlock an iPhone without Passcode through Find My iPhone
Once the passcode is removed, the final step is to use your previous backup to restore iPhone data.
The easiest way to go is to use iPhone Unlocker - a brilliant passcode bypass tool, which is not only simple to set up, but makes it just as simple to get into a locked or unavailable iPhone, iPad and iPod Touch without a passcode. With the software, you can:
1. First, click the Download button to get the software downloaded on your Mac or PC. Then follow the hints to install it.
2. Fire up the program. To start a unlocking process on the iPhone, click Wipe Passcode on the main screen and then click Start button.

Open iPhone Unlocker tool.
3. When prompted, attach your locked iPhone to the computer using its charging cable. You won't be asked for the passcode here, but you'll need to get your iPhone to recovery mode. Follow the on-screen instructions to do that.
Once your device's screen shows the recovery mode symbol, it's connected successfully. Choose the device information related to your iPhone from each drop-down menu. Confirm your selections by clicking Start button.

Connect iPhone to PC or Mac.
4. Give the software a few moments to download the firmware for your iPhone. Just wait until the process is finished.

Download firmware to iPhone.
5. Now you should see a pop-up window: Unlock Confirmation. It reminds you that bypassing passcode on locked iPhone will erase all data. In the given box, type "0000" to verify this.

Confirm unlocking procedure.
6. Finally, hit the Unlock button. You are now landing on the screen with your iPhone unlocking. Wait for the iPhone to restart, and after that, set up your iPhone and restore backup.

Wait for the process to be done.
When you forgot the passcode to gain access iPhone, Apple suggests you connecting the unavailable iPhone to a computer, in an effort to put iPhone into recovery mode and restore the device to factory settings.
Once your iPhone boots into recovery mode, iTunes or Finder will guide you through erasing all data and settings, including your passcode so as to break into an iPhone. Your device will turn off, and restore itself with Apple logo and progress bar displaying on the screen. When it turns back on, go through the setup process and use it again. This way, a locked or disabled iPhone can also be unlocked.
The process involves turning off your iPhone, entering recovery mode and restoring the device.
Step 1: Power off your iPhone even if it's locked out
On iPhone 8 and all newer models: Press and hold either Volume button and Side button until Power slider appears. Drag the slider to shut down the phone.
On iPhone 7 and 7 Plus: Press and hold down Side button. Once you see the Power Off slider, drag it to the right to get the device off.
On iPhone 6s and all earlier models: Press and hold the Side button or Top button and power off the device completely.
Step 2: Put your device into recovery mode
To kick off recovery mode on iPhone, you need to press a physical button while connecting iPhone to computer. The button for this is also varied based on your device model.
iPhone 8 or later: Press and hold the Side button and connect your phone to the computer. Keep holding the Side button until you see the Recovery Mode screen on iPhone.
iPhone 7 and 7 Plus: Press and keep holding Volume Down button while plugging your phone into computer. Don't let go of the button until Recovery Mode screen displays.
iPhone 6s or earlier: Press and hold down the Home button. Don't release it and connect the iPhone to the computer. Within seconds, you will see the recovery mode screen.

Your phone is now in recovery mode.
Step 3: Restore your iPhone
Now start iTunes or Finder. You will see a prompt. Click Restore to wipe off everything on the iPhone. Any data that is currently backed up in computer or iCloud will remain there and be available once you restore the device. Your computer downloads and installs the latest version of iOS on iPhone.

Restore your iPhone and data.
If you're an iPhone user who is steadfast about getting into a locked iPhone without passcode and computer, you can use Find My iPhone. You should always keep Find My iPhone feature switched on in Settings app so that you can wipe the phone clean if it gets stolen or lost.
It's a function of iCloud and uses the internet connection and GPS to track a lost or stolen iOS device, as well as erases all information along with the passcode remotely and resets it, rendering it accessible without entering passcode.
You can do the remote wipe through Find My app on another iOS device shared with the same Apple ID, or through Find My iPhone on iCloud website. Although it puts your iPhone back to factory defaults, you should have chance of restoring your phone to the most recent backup if there's one in place.
1. On that iOS device, tap Find My app to open it. Make sure the device is tied to your Apple ID that's signed in the locked iPhone.
2. On the bottom, choose Devices.
3. Select your locked iPhone from the list.
4. Swipe up the dialog box and tap Erase This Device.
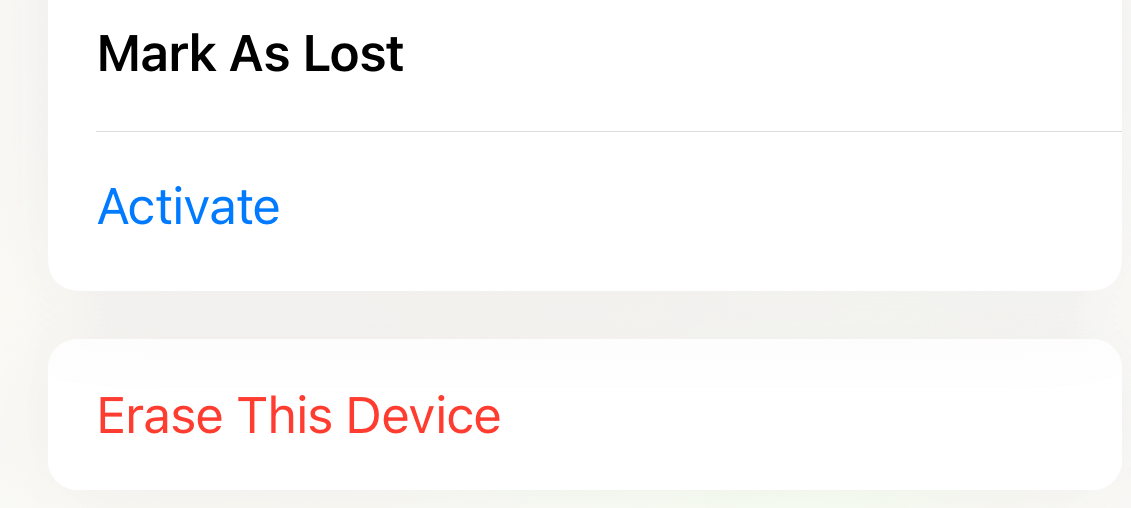
Access your locked iPhone with Find My app.
Once your iPhone has been erased, set up your phone and restore data from backup. If you don't have backup elsewhere, you're losing all data on the device.
To do this on a computer:
1. Go to the iCloud site: https://www.icloud.com/find.
2. Log into your Apple account.
3. You should now see the map with your locked iPhone presented there.
4. Click All Device at the top, and from the pull-down menu, choose your device.
5. To completely erase your iPhone, click Erase iPhone.

Apply Find My iPhone in iCloud.
Whichever method you use, you would eventually bypass iPhone passcode efficiently and get into a locked iPhone without a passcode. Each method erases existing data and password. iPhone reboots and provides you options to restore your data back if there's a backup available.