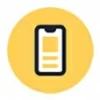
How to unlock iPhone 15 forgotten passcode
Did you forget your iPad passcode? Here's how to reset the iPad to its factory settings without using an iTunes when you haven't a Mac or PC computer nearby.
If you're looking for a quick way to reset your iPad when you forgot the passcode without using iTunes, check out iPhone Unlocker. Despite the name, the application is capable of unlocking various screen locks and password/ -codes instantly for your iPad and iPhone.

If you have a backup, you can restore your data and settings after resetting your iPad.
It's not hard to use an iTunes to reset your iPad; there's a Restore iPad option built in to help you reset the iPad to its factory settings when you forget the passcode and Face ID/ Touch ID doesn't work. If you're locked out of an iPad and have no iTunes available to use, panic is understandable.
Thankfully, It's not the only option—you're able to reset iPad without iTunes by using the Settings app or iCloud. For those who are running newer iPadOS, such as 17, Apple even puts an option on the iPad screen to perform a factory reset easier than ever before.
Keep on reading to learn how to reset iPad without iTunes, regardless of the models.
Also: How to unlock Android forgotten pattern
Resetting your iPad to factory settings without iTunes, also known as hard reset, deletes all your media files, apps, email accounts, preferences, and settings from the device. After resetting your iPad, if you have a backup, you can restore your information during setup. You can restore from iCloud or a computer.
If you have the passcode to unlock the iPad, you can erase your iPad using Settings app. Before you begin, it's important to make a backup of your data that can be restored later.
1. Open the Settings app on the iPad.
2. Go to General and then navigate down and tap on Transfer or Reset.
3. Tap on Reset All Content and Settings.
4. Choose Backup Then Erase to backup iPad to iCloud if you haven't done before and then erase, otherwise just tap on Erase Now to immediately erase and reset iPad.
5. Enter your passcode or Apple ID password if prompted and confirm.
You will see an Apple logo on the screen with a progress bar indicating the reset. The iPad will restart when the reset process is complete.
If you forgot iPad passcode and need a way to reset the iPad without iTunes, you can use Find My iPhone feature in Apple's iCloud. You'll need to plan ahead, though; to use Find My to reset the iPad, you'll need to set it up beforehand. If you haven't, check the rest of this article, where we'll guide you through the process
Before resetting the passcode you've forgotten on your iPad without iTunes, it's important to be100% sure that you can't remember it, as it requires you to factory reset on the iPad.
Use either a Mac or PC computer to log into iCloud.com website and follow these steps:
1. Click the Find My menu, its icon looks like a green circle with a blue dot in the middle.
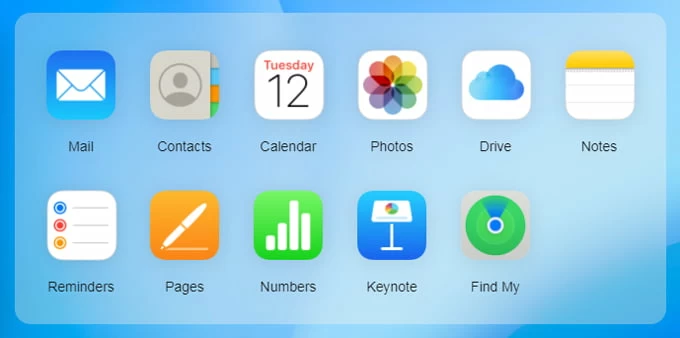
2. Click All Devices at the top center of the screen. You'll be shown a list of all the devices connected to your iCloud account.
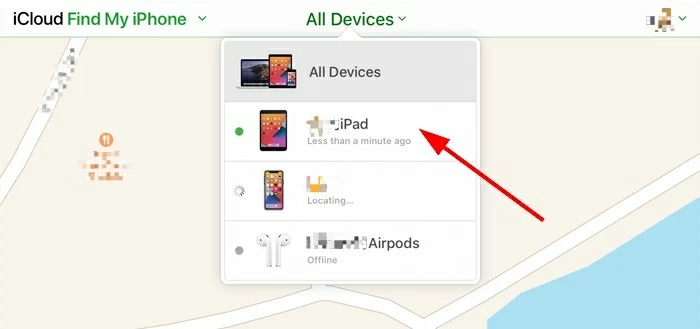
3. Click your iPad name from the list. The service should show you the location of the device on the map and display a new menu.
4. Click Erase iPad. The menu includes other controls to help you with your iPad.

5. Enter your Apple ID password to confirm. The iPad reset will begin.
Done! Resetting an iPad without iTunes is easy within a few clicks through Find My iPhone feature if you know your iCloud login details.
The process will factory reset your iPad, deleting everything on it. It'll also turn off Find My feature, meaning that you will no longer find it from the map.
We suggest you enable Find My again after your iPad is reset without iTunes to ensure you don't forget about it later:
To do so, launch the Settings app, tap on your name, select iCloud > Find My. Then toggle on Find My iPad.
If you haven't find your iPad on the map after logging to iCloud, or no "Erase iPad" available to use, it's bad news. You will want to connect the locked iPad to computer, and use a dedicated app, something like iPhone Unlocker, to reset your iPad without using iTunes.
Despite the name, iPhone Unlocker is one of the more comprehensive tools for not just working on iPhone but unlocking iPad models. It supports removal of every type of screen locks you're likely to come across: 4-digit codes, 6-digit codes, alphanumeric codes, Face ID, or Touch ID.
Resetting iPad to factory settings without iTunes through iPhone Unlocker is pretty easy. There's an impressive array of other tools at your disposal to get rid of other iPad tasks: Remove Apple ID, Bypass Screen Time password, Remove MDM.
Here's how to factory reset iPad without iTunes on a Windows PC or Mac.
Step 1: Launch the program
Once it opens, the interface is very clean and minimal, all the tools are easily accessible. To reset your iPad passcode, select "Wipe Passcode" to proceed.
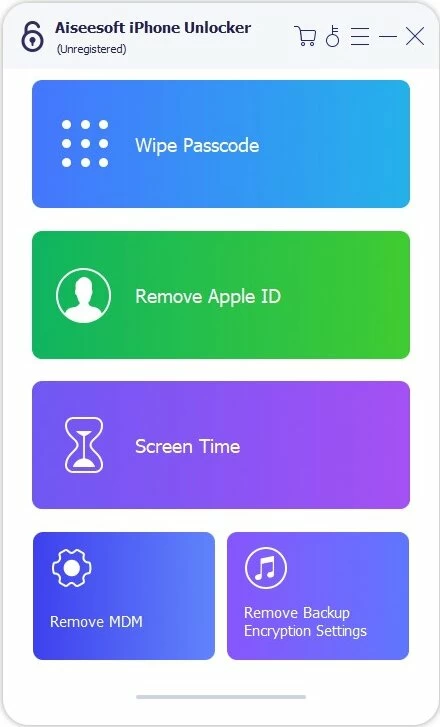
Connect your iPad to your computer with a cable. Click the link on the screen to fix it if not recognized.

Step 2: Confirm your iPad information
These can be left as the default unless there is something wrong.
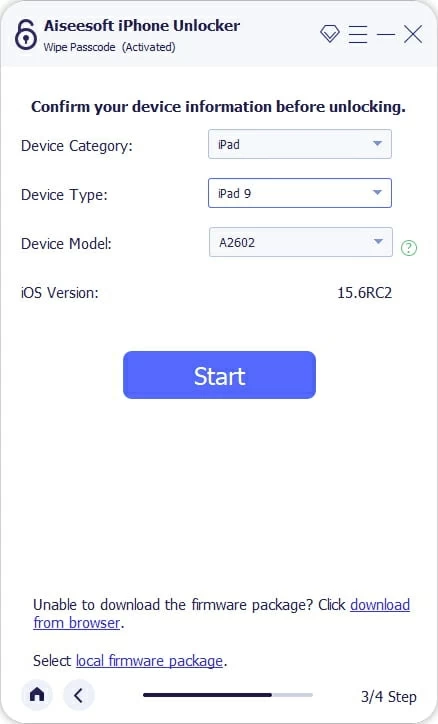
Step 3: Download iPadOS firmware
Click "Start" button to begin downloading iPadOS firmware from Apple server for your device.

Download speeds will depend upon the Wi-Fi network and the size of iPadOS firmware.
Step 4: Begin resetting iPad without iTunes
Press "Unlock" button on the screen. You'll see a pop-up, which warns that the process will reinstall iPadOS software to your iPad, and resets and erases all things.

Enter "0000" and then hit the "Unlock" button again.

Leave the iPad alone until the progress bar that appears finishes.
With iPhone Unlocker, you can quickly and easily reset the iPad even if you forgot the passcode. No iTunes involved. It also works for removing iPhone passcode if you forget it.
Assuming that your iPad has software running iPadOS 17 and later, you're in luck. A forgotten passcode is easily reset by going to use the "Forgot Passcode?" option and following the instructions to reset your iPad without iTunes.
Here's how to reset an iPad without iTunes or computer when you see "Forgot Passcode" on the screen.
If you have iPadOS 17 and later, enter a passcode – anything will do – and after 5 times in a row, you should see a "Forgot Passcode?" link, along with an iPad Unavailable or Security Lockout message.
1. To actually reset the iPad, tap on Forgot Passcode?.

However, if you don't see this option, you're out of luck. It's not possible to reset iPad passcode without iTunes and the only option then open to you is to connect the device into computer and then reset it with Recovery mode or using an iPad unlocking application we'll talk about later.
2. You should now see a Security lockout screen, tap Start iPad Reset at the bottom right.
3. Next, enter your Apple Account password. Input them correctly, and you'll be able to sign out of your Apple Account that's used on your iPad.
4. Tap Erase iPad to begin factory resetting your iPad.
This will erase your photos, music, media files, documents, apps and settings. iPadOS will be updated to the latest version, and the device will go back to how it was when you first bought it.
Once that's done, you can set it up, restore your data from a backup and use a new passcode.
Also: How to transfer photos from iPhone to iPhone without iCloud
Q1. Can I factory reset iPad with iTunes?
Yes. according to Apple, you may connect the iPad to computer and open iTunes, then get it into Recovery mode to restore your iPad.
Q2. Is there a way to reset iPad without password or iTunes?
If you don't have iTunes installed on your computer, or the iTunes doesn't detect your iPad when locked, you may try Appgeeker iPad Unlocker to rest the device.
Q3. How can I restore iPad without iTunes or computer?
iPadOS comes with a hidden Erase iPad tool to restore your iPad when you can't remember the passcode. It only appears after you entering the wrong passcode 5 times, and works when your iPad is running iPadOS 15.2 or later version.
Q4. Why does my iPad not appear in iTunes window?
If you're resetting iPad with iTunes, ensure that you have iTunes updated to its latest version. You may check this in iTunes > Help > Check for Updates. After that, you will need to press the correct button combo for your iPad model to enter Recovery mode and reset it.