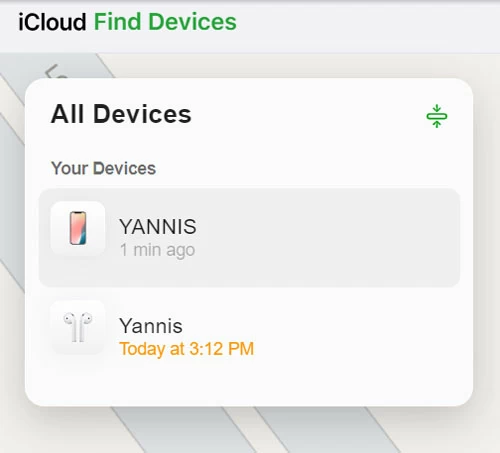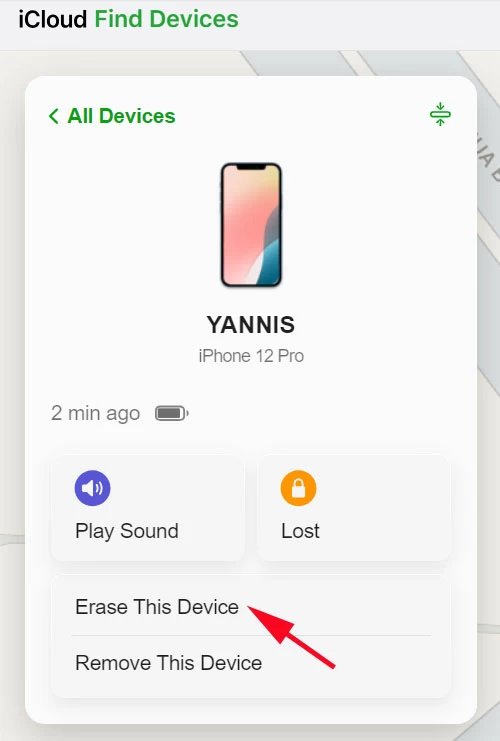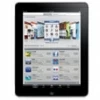
How to Reset iPad without Password or Computer
Forgot passcode to your iPhone 13? You're in luck - here are a few possible ways to unlock the iPhone 13 without a passcode when you're locked out.
iPhone Lock Screen Passcode is a solid security feature designed to prevent someone from unlocking iPhone 13 and other models without the correct passcode. However, it can be a hurdle when the rightful owner has forgotten the passcode and get locked of iPhone 13.
The good news is that you can get into your locked iPhone 13 without passcode or Face ID by resetting the device, which deletes data and setting including the lock code.
Whether you can't remember iPhone 13 passcode, or you enter the password wrong too many times leading to the iPhone Unavailable screen, you will learn five common solutions in this article of how to unlock an iPhone 13 without a passcode, whether there's a computer nearby. This guide is also working for iPhone 13 Mini, iPhone 13 Pro, and iPhone 13 Pro Max.
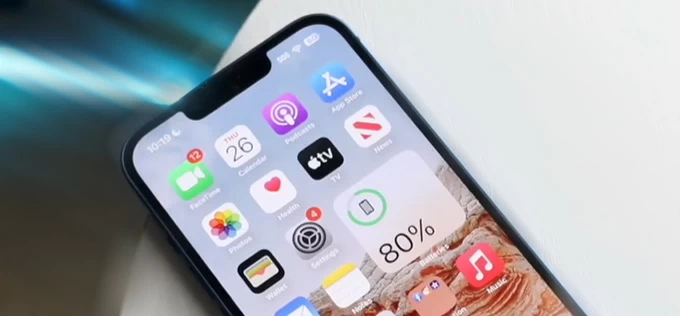
If you forgot passcode and unable to unlock the iPhone 13, you have to perform a factory restore to erase the lockout.
iPhone Unlocker is a powerful iPhone lock removal tool that offers a simple, click-through process to unlock iPhone when you've forgotten passcode, or it's unavailable.
Table of Contents
With a passcode set up, you won't get into iPhone 13 without entering the passcode. Here are a few situations where you cannot unlock your iPhone 13:
Once your iPhone 13 (Pro, Pro Max, Mini) is disabled for good either because you enter the passcode incorrectly too many times, or you completely lost access to the device's password, you need to restore your device to factory settings and wipe everything off, thus you can bypass the iPhone passcode and recover full access.
After iPhone 13 is erased, you will have options to restore your data and settings from a backup that was made previously. In case you don't have a backup, you can start your phone fresh and then download any data synced with iCloud.
Using a computer to reset or unlock iPhone 13 passcode is the first solution that Apple put in place. But, with iOS 15.2 or later, Apple has introduced an on-device reset option to unlock the locked iPhone without relying on a computer.
If your iPhone 13 already runs updated iOS 15.2 or higher version, and is connected to Wi-Fi or cellular network, follow these steps on unlocking an iPhone 13 without a passcode or Face ID. The process requires the associated Apple ID and passcode to be entered in order to erase the device and its passcode you've forgotten.
1. On iPhone 13 lock screen, type incorrect passcode at least five times until the device shows iPhone Unavailable or Security Lockout message asking you to try again later.
2. Tap on Forgot Passcode at the bottom to get to the Security Lockout screen next.
3. Choose Start iPhone Reset.
4. To continue, enter the Apple password to sign out of your Apple account that was previously synced on the device.
5. Tap Erase iPhone to factory reset iPhone 13 without the passcode. All content and settings will be removed permanently. If your device has an eSIM inserted, you could choose to Keep eSIM or Deleted eSIM while resetting.
6. When done, your iPhone 13 reboots. You can set it up from the scratch and restore the phone either from iCloud backup or iTunes backup so you won't lose much data.
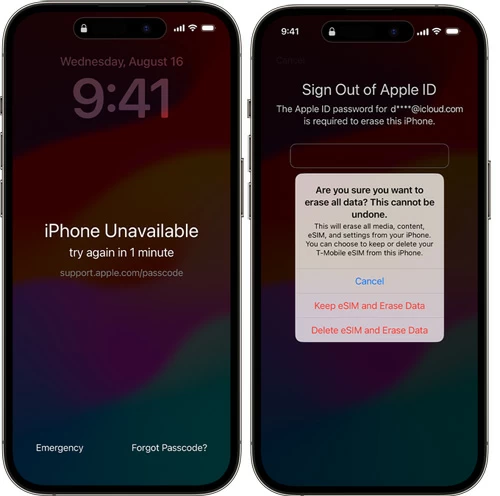
A proven way of using a computer to unlock iPhone 13 when you're locked out due to forgotten passcode is to erase with a reliable third-party tool. iPhone Unlocker is overall a smart alternative to get iPhone passcode unlocked in minutes, whether it's a 4-digit code, 6-digit code, Touch ID, or Face ID.
The software works to put the locked or unavailable iPhone 13 into recovery mode and then restore the device with the password removed, enabling you to effectively unlock the lock screen without passcode or Apple ID.
Here's how to unlock the iPhone 13 if you forgot the iPhone passcode or the device is unavailable without any hassle.
Step 1. Launch iPhone Unlocker
Click the green Download button to ger iPhone Unlocker tool downloaded and installed on your Windows PC or Mac.
Run iPhone Unlocker and choose Wipe Passcode mode for iPhone 13 unlock purpose.
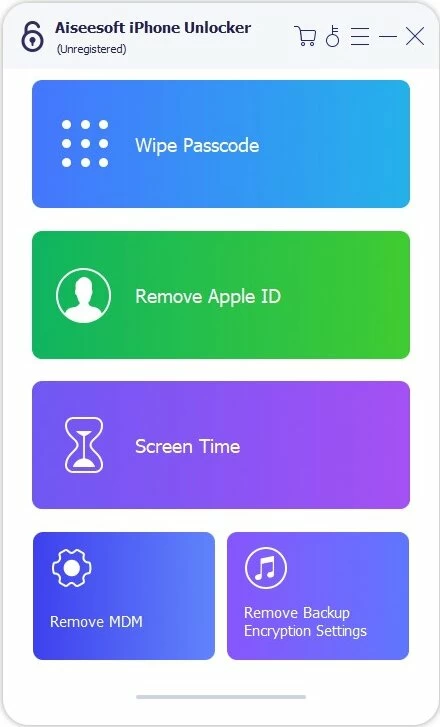
Step 2. Connect iPhone 13 and enter recovery mode
Use a working lightning cable to connect your iPhone 13 to your computer. If the phone can't be recognized by iPhone Unlocker utility, use these steps to make it boot into recovery mode:

Step 3: Confirm your device information
When iPhone 13 is connected firmly, make sure that the device info is correct. Then, click Start button to proceed.

Step 4. Download software for iPhone 13
The software is downloading the latest iOS software to get your iPhone 13 updated. The download will take a few minutes to finish.

Step 5. Begin resetting iPhone 13 without passcode
After software download, you'll need to confirm that you really want to reset the iPhone 13 passcode that you do not remember.
Enter "0000" as required and hit the Unlock button to initiate the restore process. Your locked iPhone 13 will return to a state when it first opened, and the iPhone lock screen will be removed completely without a password. Wait patiently.

Once the passcode is reset, iPhone restarts fresh. You're able to set up and get into your iPhone 13 without passcode or Face ID. If there's any backup available, restore your data and settings to your device.
Using your Mac or Windows PC for unlocking an iPhone 13 in case you do not know your passcode and enter the wrong ones repeatedly is another Apple-approved solution. It's a matter of turning off your locked iPhone 13, placing it into recovery mode, and restoring it to erase the passcode on the lock screen and any other data.
1. Switch off your iPhone 13 as you did normally. Make sure it's off completely.
2. Connect the cable to your computer (Mac or PC).
3. Press and hold the Side button and at the same time, connect the cable to your iPhone 13. Do not let go off the Side button until you see an image of a computer and a cable appearing.
![]()
4. Once in recovery mode, restoring iPhone 13 on your computer.
On a Mac with Finder installed:
Open Finder, and select Trust your iPhone if prompted. Locate your iPhone 13 under Locations in the sidebar. When a dialog window with the option of Restore or Update pops up, choose Restore to fire up the process of downloading the most recent software for iPhone 13, following by restoring and unlocking the iPhone 13.
If the download takes more than 15 minutes, your iPhone will exit recovery mode and show the locked screen again. Simply wait for the download to complete by monitoring the progress via Finder, and then turn off your iPhone and try the previous steps again.

On a PC with iTunes installed:
Open iTunes, and when you're asked to Update or Restore your iPhone, choose Restore. If the option doesn't appear, click the iPhone icon at the top-left of the window, choose Summary from the sidebar, and then choose Restore iPhone followed by Restore.
On a PC with Apple Devices installed:
Start Apple Devices app. To have your iPhone 13 unlocked without verifying your passcode, choose Restore option when you're asked to whether you'd like to update or restore your device.
If there's nothing displaying when Apple Devices opens, click your iPhone in the sidebar, select General, and choose Restore iPhone for the iPhone 13 passcode unlocking.
5. Once the restore process is done, the Hello screen should appear, meaning that your iPhone 13 is unlocked successfully. Disconnect your device and go through the entire setup process. In the Transfer Your Apps & Data screen, you can choose to restore your phone either from iCloud backup or computer backup.
In case Find My iPhone is enabled on your iPhone 13 before it's locked, you can head to iCloud Find My to remotely erase your iPhone 13 even you don't have the screen password or you forgot it, or you entered the incorrect passcode too many times. Make sure your phone is connected Wi-Fi or cellular network as well.
To erase locked iPhone 13 and unlock its passcode with Find My feature, do the following: