
How to Transfer Music to iPhone without iTunes
The article offers effective solutions to wipe an Android phone thoroughly, and useful tips before deleting everything from your Android.
When you plan to sell your old Android phone, one thing you're most concerned about is to make sure that all personal data is completely and securely erased. To wipe Android phone, you'll need to perform a factory reset, which deletes all data from Android permanently. Here's how to wipe an Android phone, restoring your device to original settings as when it was first taken out of the box. Before you dive into full wipe process, we've also gathered some essential steps that help you protect sensitive information from being recovered in case you don't keep your device.
Tip: Wiping data in the Android phone completely before selling is an easy task through Settings. In case you can't access Settings app or your Android is locked, you could try Android Unlocker tool, Find My Device, and Recovery Mode to complete Android erasing work and avoid data recovery on second-hand device afterwards.

You can erase all data by factory resetting your Android phone. This can prepare your device for sale and solve lingering issues.
Table of contents
Regarding to privacy security, it's wise to clear your phone if you prepare to pass it on to someone else by selling it or giving it away, and remove all data, apps, accounts, payment info, settings and other personal files. A factory reset can be effective, but it's less than enough.
A simple factory reset without extra configurations sometimes might not ensure that you can permanently wipe the whole Android because the data could still be recovered with some professional data recovery services.
For a true "clean slate", you will want to safely remove everything on your Android phone, and most importantly, prevent potential vulnerabilities of your data being recovered when the device is handed on a new owner.
Before you continue to implement a factory data reset and erase an Android phone, let's take a look at some prep steps to ensure your Android is wiped clean in a way that any data cannot be recovered even after sale or trade-in.
1. Back up data to Google Drive - messages, call logs, photos, apps, and more
Backing up your Android phone to Google Drive or other service provided by your phone carrier before going to trading in is an essential step. When you're getting a new Android, logging into your Google account will have your data restored.
Back up files on Android phone via Google One: Tap Settings > Google > Backup > Back up now.
Backup Samsung to Google One: Tap Settings > Accounts and backup > Back up Now. Or using Samsung Cloud: In Settings, tap [your name] > Samsung Cloud > Back up now.
2. Log out of your Google account
Double-check you know your Google account credentials that are logged into your Android. Then remove your Google account or other account.
If you have a Samsung Galaxy device binding to a Samsung account, remove your Samsung account as well.
3. Disable Google factory reset protection (FRP)
In Android 5.0 Lollipop or above, you need to manually disable Google Factory Reset Protection, so you or anyone won't get stuck on the FRP lock screen for verifying your Google credentials the next time it opens for use. In general, removing your Google account could deactivate Google FRP lock before wiping Android phone data.
4. Enable data encryption
To ensure that you can 100% erase all data and wipe your Android phone totally clean, and no one can restore your data, check whether encryption is activated. Starting with Android 6.0 Marshmallow, Android has been encrypting user data on virtually all Android phones out of the box for many years now—as long as a screen lock (PIN, pattern, password, biometrics) is set up, which means that even if someone recovers your data, they won't be able to decrypt it.
Encrypted newer Android phones by setting up a secure lock:
Encrypting older Android phones:
5. Remove any payment methods tied to your phone
To safely erase your phone, you need to remove a credit card, debit card, or other payment method from your Google Play account.
6. Remove physical SIM card or external memory cards
Once you've completed these steps before selling or trading in your Android phone, go through the factory reset process to securely wipe your phone storage and data.
The following instructions are for all Android phones - Samsung, Google Pixel, OnePlus, Xiaomi, OPPO, VIVO, HUAWEI, HTC, LG, Lenovo, and more, but the process for how to delete everything on your phone may be slightly different depending on your device's manufacturer, phone model, and software version.
You can wipe an Android phone by accessing your device's Settings and opting for a factory reset without using 3rd-party application. The entire process can take up to an hour, therefore, to ensure a smooth data wipe on Android, you could plug your device into power and connect it to an active Wi-Fi or cellular network.
Step 1- Carry out a factory reset
To erase Samsung phone:
[Don't Miss: How to Reset Your Samsung Phone When It's Locked]
To erase other Android phones:
Step 2- Confirm factory reset
You may be asked to confirm your choice to reset your phone. Enter your PIN or password and soon after, your Android clears data and resets itself to factory settings.
Step 3- Prepare Android to sell or set up
Your Android device reboots when it finishes resetting. You'll discover that everything has been wiped from Android storage. If you're planning on selling your handset, you're done. Otherwise, start over and set up your phone.
Step 4- Remove your Android device from your Google account
For an added layer of data security, consider removing your device linked to your Google account.
Find My Device - which is turned on by default right after your Google account is signed into your phone, is another straight option when you don't know how to wipe Android and your data. In case your phone is ON and has internet connection, Find My Device can erase your Android device remotely. This will permanently delete all of data on your device, but may not delete SD card, so remove you SD card before erasure.
1. On your computer, go to Google Find My Device website.
2. Log into your Google account that's linked to your Android with Username and Password.
3. Choose your phone you'd like to erase to factory settings.
4. Click Factory reset device.
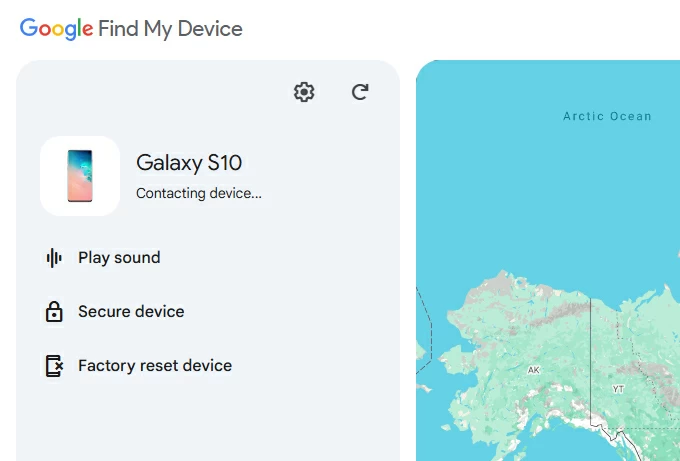
5. Confirm the factory reset by clicking on bule Reset button.
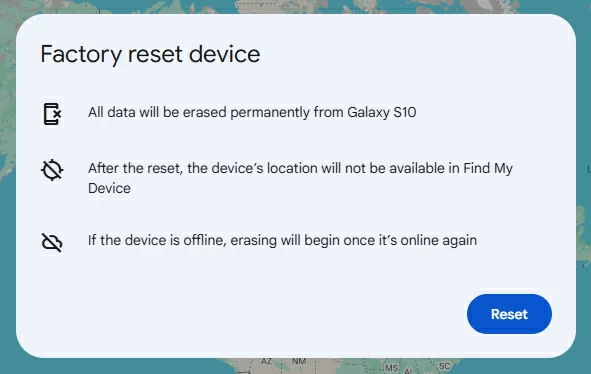
6. Proceed to click Erase when prompted to have Android wiped out and all data deleted permanently.
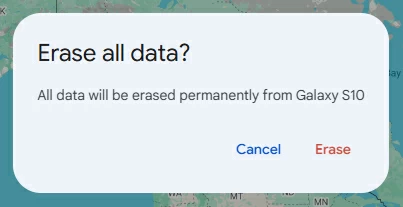
This method is more complicated, but it can be useful if you're having issue clearing an Android phone using the Settings app. To perform a factory reset and wipe all of your data, apps, and other information in Android using the Recovery Mode:
1- Shut down your device completely.
2- Connect your phone to your computer. This is a necessary step especially for Samsung device operating on Android 11 or later.
3- Enter recovery mode to access the option for factory reset. Press the proper button simultaneously for a few seconds until the Recovery menu appears on the phone screen. The button combinations will be varied by manufacturer.
4- Use the Volume button to navigate to Wipe data/factory reset and press Power button to select the option.
5- Select Yes, Yes - delete all user data, or Factory data reset. (according to your phone model) to let your Android wipes everything and returns itself to out-of-box status.
6- When done, choose Reboot system snow. Your device restarts.
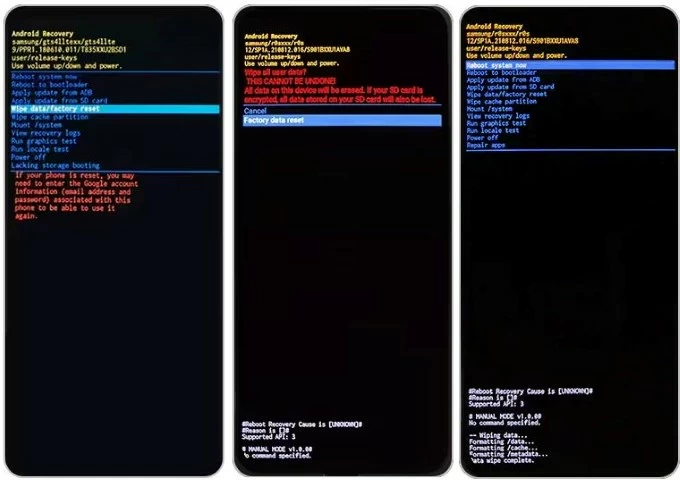
Wiping Android to factory settings from the Settings app is easy, but you can also run the factory reset if you forgot your password/PIN/pattern and can't get into your phone by using Android Unlocker. Despite its name, not only can you do a full reset to remove screen lock in case you're locked, but you can also erase everything on Android before selling. Besides, the software ships with option letting you turn off Google Factory Reset Protection.
Here's how to completely wipe Android phone before you sell it.
Step 1. Launch Android Unlocker
When you install Android Unlocker on your computer, launch it. Then choose Remove Screen Password mode.
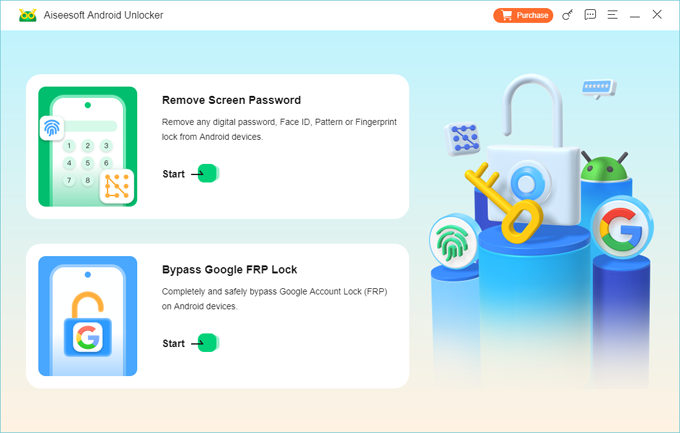
Next, choose the manufacturer for your Android phone.
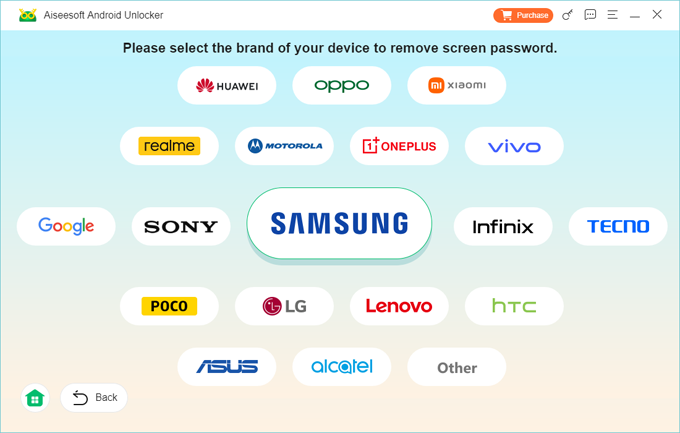
Step 2. Attach your Android device with your computer
Use a compatible cable to connect your phone to your computer. If it's not presented, click the link 'The device is connected but cannot be recognized' and follow the steps to boot your phone into recovery mode.
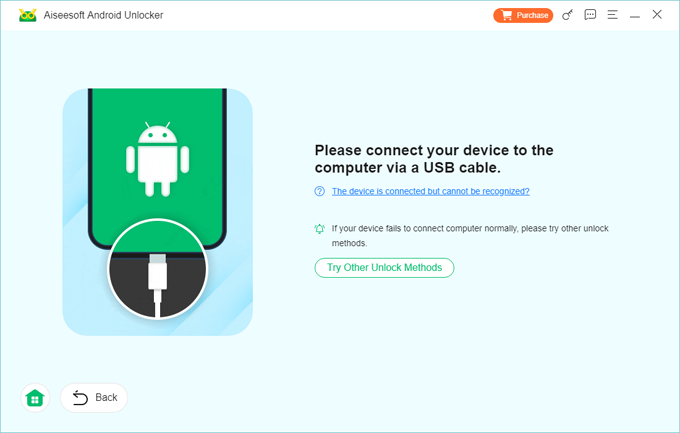
Step 3. Start erasing your phone securely
When you're ready, hit Remove Now to initiate factory reset and clean wipe on Android. The process will take a few minutes to finish. Do not disconnect your phone until it's done.
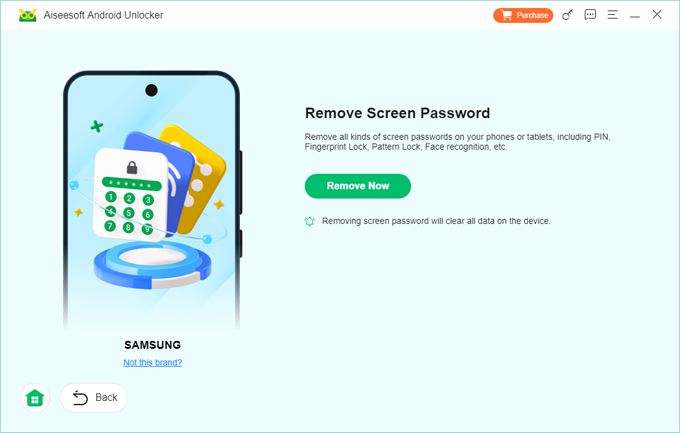
Q1- How to delete data from Android phone permanently before selling?
To wipe off your Android device and delete all of your data before trading in or giving away, a factory reset could help.
Q2- How do I completely wipe Android phone?
The best option to wipe data on Android and get your phone to an empty condition is to perform a factory reset through Settings. For virtually all Android phones, you can:
Q3- How long does it take to factory reset Android?
The reset process will take up to one hour to finish. So make sure to charge your phone, and connect it to Wi-Fi or mobile data network.
Q4- Is it possible to recover data after Android phone is wiped clean?
Yes, there's hope that someone can restore the data even after the factory reset. Fortunately, there're precautions out there to ensure that a factory reset really removes all data.
Q5- Does factory reset delete everything on Android?
Yes, a factory reset will permanently delete anything on your Android device memory, including personal information, app, settings and preferences, accounts and passwords, and other data. So that's why it's important to backup your device before resetting it to factory defaults.
Q6- How to wipe an Android phone when locked?
When Android is locked, or you can't remember your screen lock of PIN/password/pattern to unlock the device, you can use Google Find My Device, Android Unlocker, as well as Recovery Mode to erase your Android phone and unlock the lock screen.
Q7- Will Android data wipe remove factory reset protection (FRP)?
Wiping your Android will leave the device locked in Factory Reset Protection, which requires you to enter your username and password of Google account to sign back in. In case you need to sell your phone, you should remove your Google account lock first; or else anyone cannot get to use the phone at all.