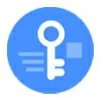
How to bypass Google account verification after reset
Lose access to your Android device because you forgot the PIN, Pattern or Password, or your phone get frozen? It's time to get into Android Recovery mode to fix your problems.
If you're troubling with booting from Recovery mode to detect your Android problem and unlock the phone screen, you may try Android Unlocker, which offers easy screen locks removal.

Recovery mode can help when your Android phone or tablet gets serious software glitch
In most cases, your Android phone (or tablet) works as expected, and you won't experience a serious issue. But sometimes things can go wrong. Before you're stuck at an emergency situation, it's worth taking some time to know what Android recovery mode is.
If your Android phone won't turn on or is frozen, you may get your device into Recovery mode to fix hidden software issues and clear system caches. It's also can be your last resort for unlocking your phone lock screen if you forgot Android PIN, pattern or password, or it's locked permanently after too many incorrect password attempts.
Here's everything you need to know about Recovery mode for Android.
Table of contents
Android Recovery mode is an advanced troubleshooting tool that allows users to troubleshoot and fix various system issues that can't be solved in other ways by providing options to install software updates, clear cache, or wipe data.
Once you boot your device into recovery mode, you can troubleshoot your problems with following options:
Important: Unlocking an Android phone without password or fix software glitch through Recovery mode will require performing a factory reset, meaning that all of your data stored on the device will be erased and you'll have to set it up again afterwards. As such, treat recovery mode as a last resort.
The general button combination for entering Recovery mode is to press and hold the Power and Volume Down buttons simultaneously while the phone is power off, but some manufacturers (for example, Samsung, Huawei, Xiaomi) may take different button combination.
Here, we will take resetting an Android phone lock screen by using Recovery mode as example. If your device is suffering from frozen or unresponsive, you may use Reboot, or Apply Update options there.
Supported: Samsung, Motorola, Google Pixel, LG, TCL, OPPO, OnePlus, Huawei, Realme, VIVO, Xiaomi/ Redmi, Lenovo, Sony.
1. Power down your phone. If you forgot Samsung password, you may switch off when it runs out of battery.
2. Enter Recovery menu. Note, for a device that's running Android 11 and newer, you will need to connect your phone into computer first.
If your device does not have a Home button (such as the Galaxy S20 and later, Note10 and later, Fold, and Z Flip), press and hold the Volume up button and Side button simultaneously until your device vibrates and the Samsung logo appears. You can then release the buttons.
For Samsung phones with a separate Power button (Galaxy S8, Galaxy S9, Galaxy S10), press and hold the Volume up button, Power button, and Bixby button until your phone vibrates and displays the Samsung logo. You're in Recovery mode.
For Samsung phones with a physical Home button (including the Galaxy S6 and Galaxy S7), Press and hold the Volume up, Home, and Power buttons until you see Android Recovery menu open. When you see this, release the remaining buttons.
3. Use either the Volume Up or Volume Down button to select "Wipe data/factory reset" or "Delete all user data," then press the Power button to select.
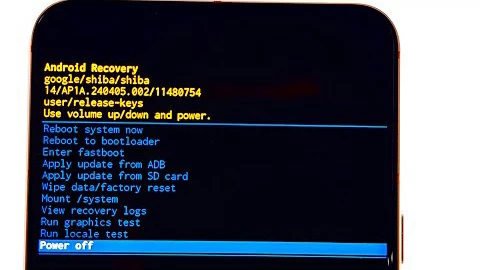
4. Use the volume buttons to select "Yes," "Yes - delete all user data," or "Factory data reset." Press the Power button to select.
5. It will begin factory resetting your device.
6. Once it's finished, you will see Data wipe complete message at the bottom of the screen. Press the Power button to select "Reboot system now."
7. Go through the steps to set up the device. You may be asked to enter your Google password to bypass FRP on Samsung and restore your data from a recent backup if you have. Enter your details to access your device.
1. Hold down the Power button to power off your device, then charge your phone to at least 30%.
2. Press and hold the Volume Down button and the Power button until the phone turns on.
3. When the boot menu appears, use the Volume buttons to scroll to "Recovery Mode" and use the Power button to select it.
4. If you see an Android robot with a red exclamation mark, press and hold the Power button and, while holding it down, press and release the Volume up button.
5. Use the Volume buttons to scroll to "Wipe data/factory reset," then press the Power button to select it.
6. Select "Factory data reset" using the volume buttons and press the Power button to select it.
7. Select "Reboot system now" and press the Power button.
1. Hold down the Power button to power off your device.
2. Press and hold the Volume down and Power button until the device vibrates and the "Android Recovery" screen appears. Then release both buttons.
3. Scroll to find your language using the Volume buttons and press the Power button to select it.
4. Select "Wipe data and cache" and then "Erase everything."
5. On the "User data partition" screen, select "This can not be undone, continue?" Your phone will reboot when finished.
6. On the "Format success" screen, select "Reboot" or "Done"
1. Hold down the Power button to power off your device.
2. Press and hold the Power and Volume down buttons for 10 to 15 seconds.
3. Use the Volume up and Volume down buttons to navigate through the menu options until you get to "Recovery Mode," then press the Power button to select it.
4. You'll see the words "No command."
5. Press and hold the Power button. While you hold the Power button, press the Volume up button. Then release both buttons quickly.
6. A new menu will pop up. Use the Volume buttons to scroll to "Wipe data/factory reset" and use the Power button to select it.
7. Use the volume buttons to scroll to "Factory data reset" and press the Power button to select it.
8. When the reset is finished, you'll see "Data wipe complete." Using the volume buttons, scroll to and select "Reboot system now" and use the Power button to select it.
Also see: How to enter Recovery mode when iPhone is unavailable
1. Power off the phone using Power button.
2. Press and hold the Volume up button and Power button at the same time until your phone shows Recovery mode screen. (If your Huawei phone doesn't have physical volume buttons, press the Power button five times after the phone vibrates while powering on.)
3. Use the Volume buttons to select "restore your device to its factory settings" and use the Power button to select it.
4. After the phone is reset to factory settings, restart your device in Recovery screen.
1. Turn the phone off.
2. Press and hold the Volume Down and the Power buttons at the same time for approximately 10 seconds.
3. Release both of the keys when the System recovery screen is displayed.
4. Press a Volume Down button to scroll to select "Factory data reset," then press the Power button to confirm.
5. Press a Volume Down button to highlight "Yes," then press the Power button to confirm.
6. Your phone will perform a factory reset and erase all personal data from the phone's memory.
1. Hold down the Power button to power off your device.
2. Press and hold the Volume down and Power buttons until the 'TCL' logo appears then release only the Power button.
3. Continue to hold Volume down, until the "Android Recovery" screen appears.
4. Use the Volume buttons to highlight and select "Wipe data / factory reset," and use the Power button to select it.
5. Use the Volume buttons to highlight and select "Wipe data / factory reset" a second time, using the Power button to select it.
6. Your phone will reboot when it's done.
1. Hold down the Power button to turn off your device.
2. Press and hold the Volume down and Power buttons at the same time until the bootloader appears.
3. Continue to hold Volume down, until the "Android Recovery" screen appears.
4. Use the Volume buttons to highlight and select "Wipe data / factory reset," and use the Power button to select it.
6. Your phone will go through a complete factory reset.
7. Select "Reboot system now" and your phone will restore back to normal.
1. After the phone powers off, press and hold both the Power and Volume Down buttons.
2. After the phone vibrates, release both buttons, and the phone will automatically enter Recovery mode.
3. After entering Recovery mode, select the language first.
4. Choose "Wipe Data."
5. Select "Format Data."
6. Enter the verification code that's shown on the screen.
7. Select "Format."
1. Turns the phone off.
2. Press and hold the Power button and the Volume Up button at the same time until the FASTBOOT interface appear.
3. Press the Volume Down button to select the "Recovery mode," and press the Power button to confirm entry.
4. Tap Clear data > Clear all data and confirm.
5. All your data and password of the phone will be erased.
1. After your phone turns off, push and hold the Power and Volume Up buttons simultaneously until you see MI logo on the screen.
2. You will see a new black screen with four options: Reboot, Wipe Data, Connect with MiAssistant and Safe Mode.
3. Use Volume down to highlight "Wipe Data" option. Then press the Power button to select it.
4. Select "Wipe all data."
5. Wait for it to reset your phone until you see "Data Wiped Successfully."
6. Select "Back to Main Menu" to turn back on.
1. Charge your battery to at least 30%, and then turn off the phone.
2. Press and hold the Volume Down button and the Power button at the same time until the phone turns on.
3. Press the Volume Down button until you get Recovery mode screen.
4. Press the Power button to restart in Recovery mode.
5. If you see an Android robot with a red exclamation mark, press and hold the Power button, then press and release the Volume Up button to display the menu options.
6. Use the Volume buttons to scroll to "Wipe data/factory reset," then press the Power button to select it
7. Use Volume buttons to scroll to "Yes," then press the Power button to select it
8. Use Volume buttons to scroll to "Reboot system now," then press the Power button to select it. Allow several minutes for the reboot to complete.
1. Press and hold the Power button to turn off the phone completely.
2. Press and hold the Volume Up (+) button, and while continuing to hold that button, press and hold the Power for several seconds
3. Once the Sony logo appears, let go of both buttons.
4. In the Android system recovery screen, use the Volume Down (-) button to highlight the "Reset to factory settings" option, then press the Power button to select.
5. In the Reset to factory settings: Confirm reset screen, use the Volume Down (-) button to highlight the "Yes -- delete all user data" option, then press the Power button to select.
6. Wait while Sony phone finishes the reset.
If you have forgotten pattern, PIN, or password to your Android phone and can't get into Recovery mode with physical buttons, then you can take advantage of a dedicated third-party utility, something like Android Unlocker.
As the name suggested, Android Unlocker is a feature-packed Android screen unlocking software app designed to remove different kinds of screen locks, including PIN, pattern, password, fingerprint, and facial recognition. The software also includes the ability to override Factory Reset Protection (FRP) if you forgot your Google account information while setting up a device.
Follow these steps to learn how to unlock a locked Android device without password using Android Unlocker.
Step 1. Select the unlock mode
Run the software on your computer after installation. Then select "Remove Screen Password" from the main interface.
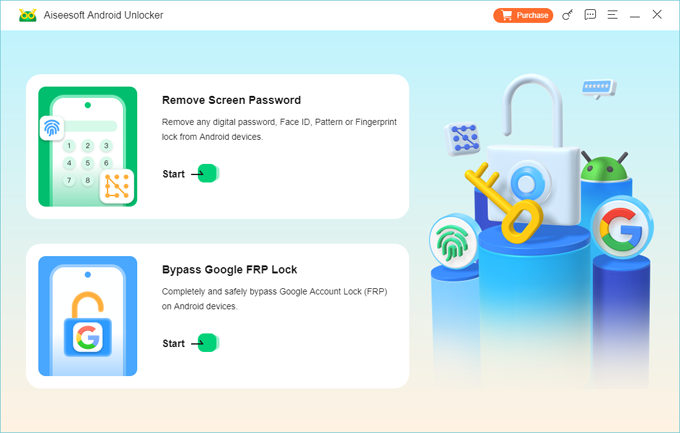
Step 2. Choose the phone brand
This is to help the software quickly prepare the configuration file for your phone.
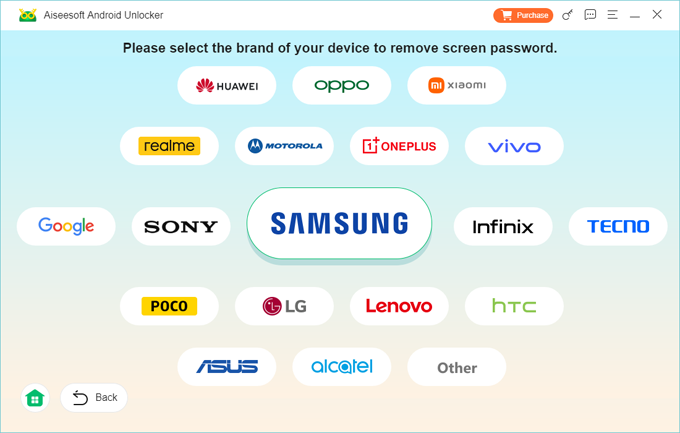
Step 3. Connect your phone to the computer
Go ahead and plug your phone into your computer with a USB cable. If it isn't detected, you may click "The device is connected but cannot be recognized?" link, follow the instruction to fix it.
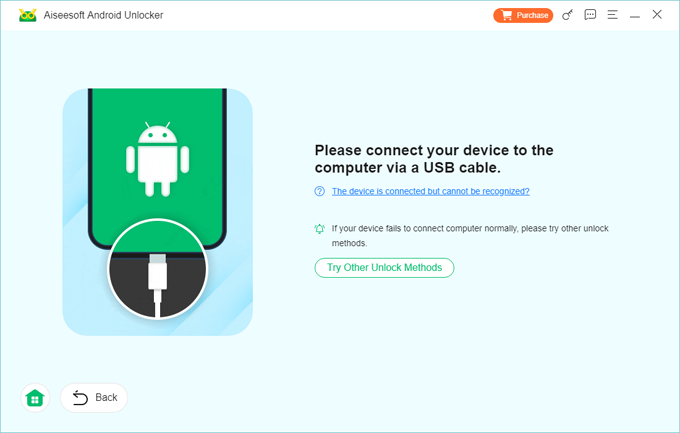
Step 4. Press "Remove Now"
When you're ready to go, simply click the "Remove Now" button to begin resetting your Android phone without password.
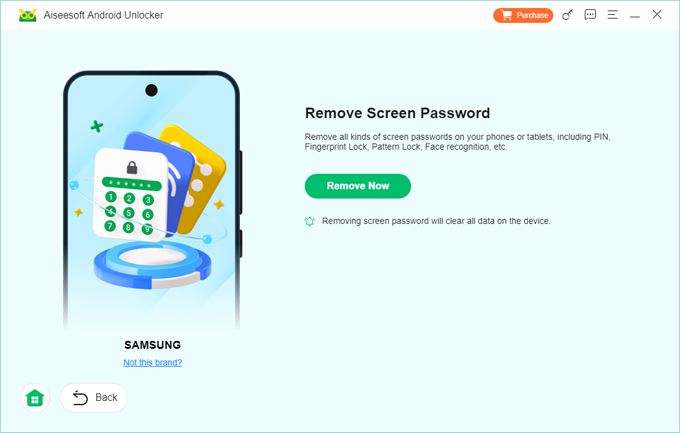
After you've successfully reset the phone, you're able to unlock the device and set it up from scratch and restore your data that is backed up with the Google account if you have.
If you accidentally enter recovery mode and now need to exit it, don't worry, it's pretty easy.
Step 1. When you're in the Recovery mode, use the Volume buttons to scroll to the "Reboot" or "Reboot system now" option.
Step 2. Press Power button to select it.
Step 3. Your Android device will reboot and exit the recovery mode.
Q1. Can I enter Android Recovery menu if my phone is locked?
No matter you forget Android password, PIN, or pattern lock, or the phone gets you locked out because you enter incorrect password too many times on the lock screen, you can put your device into the Recovery mode outlined above to factory reset it.
Q2. Can I put my Android phone into Recovery mode without a computer?
For most of Android devices, a computer isn't required to enter recovery mode on Android. As long as you press the right button combination, you can access it. However, For Samsung owners that have phones running Android 11 or later, you will have to connect your phone into a computer via a USB cable to get into Recovery mode.
Q3. Which button combination should I use to enter Recovery mode?
Depending on your device manufacturer, the button combination required to open the recovery menu differs slightly. You may check your specific phone manufacturer outlined above carefully to get more details.