
How to Bypass Disabled iPhone
When securing your iPhone SE with a lock passcode, chances are that you could forget the passcode and disabled the device. Here's how to unlock your disabled iPhone SE.
The passcode lock in your iPhone SE (1st and 2nd generation) aspires to avert unauthorized access. However, if you forgot the passcode and get the passcode wrong multiple times, your iPhone SE will also consider you a hacker. It locks you out while turning disabled to stop you from entering more passcodes to unlock.
Though, you don't have to be end up with being locked out of your device after the incorrect passcode is entered constantly and the screen displays the "iPhone Unavailable", "iPhone is disabled" message. There is a proactive step everyone can take to unlock a disabled iPhone SE. That is to factory reset the device to bypass the passcode.

iPhone SE is disabled? Unlock the phone and remove passcode by restoring it to its factory settings.
We've whipped up a quick and easy unlocking guide below, covering three walkarounds to reset unavailable iPhone SE to its factory settings. After erasing the device and bypassing the disabled screen, you can restore the photos, messages, or other data from a recent backup.
In the event that you forgot the passcode or have an unavailable screen on the device, Apple designates iTunes to dispose of the issue. If you're using a Mac running macOS Catalina 10.15 or later, Finder is tool required to unlock iPhone SE when it's disabled.
When using iTunes or Finder to unlock and reset the device to its factory settings, one thing that many users might be easy to overlook is that the disabled or unavailable device should be restored under recovery mode. This process is a little more involved, but it's not difficult to do that.
Step 1: If you've connected your iPhone SE to the computer, unplug the attached cable first.
Step 2: Go into recovery mode. The steps vary depending on your iPhone SE models.
![]()
To unlock your device, place it into recovery mode and reset it to its factory defaults using iTunes or Finder.
Step 3: Fire up iTunes or Finder and find and click your iPhone SE. At the prompt dialog box, choose Restore button to factory reset disabled iPhone SE and regain access to it.

Your iPhone SE will be reset to its factory conditions and all the data, including the passcode, will be erased.
The process might take a while to complete. After that, you can restore your iPhone SE with your previous backup in computer or iCloud by navigating through the Setup Assistant.
If you'd rather not deal with iTunes, there's a roundabout way to unlock your iPhone SE using iPhone Unlocker. It comes with the advanced tools you need to unlock an iPhone SE that's disabled. Whether your iPhone SE locks you out for a period of time or it indicates you to connect to iTunes, this tool will nail it right without requiring you to enter any passcode or attaching to iTunes.
Head over to download the tool and the process to reset iPhone SE when it's disabled remains the same in both a Windows PC or a Mac computer.
A video tutorial:
Here's how to reset a disabled iPhone SE in four simple steps:
Step 1: Open up the software on a Windows PC or a Mac. Upon the launch, you'll see three panels. Select the top part named Wipe Passcode and then, left-click the Start button.

Step 2: Put your iPhone SE into recovery mode. After building a stable connection between the tool and your iPhone SE, you'll enter into a new screen, where you need to complete your iPhone SE information using the drop-down arrow icon.

Step 3: Click the blue Start button to download an iOS software firmware to factory reset iPhone SE that's disabled and locked by passcode.
Read also: How to Migrate Data from iPhone to Android (and Vice Versa) Quickly

Step 4: You'll next see a Unlock Confirmation dialog box. Do as prompted to enter 0000 and press the Unlock button to restore disabled iPhone SE to factory settings.

After your iPhone SE has been successfully unlocked, the first thing you're presented with in your device is a Welcome screen. Just follow the onscreen prompts to set up your iPhone SE as new or restore a recent backup if you have one.
Instead of relying on doing a restore via a computer, you can also log into iCloud website to remotely erase your locked device and return it back to its factory settings.
You'll need to go through Find My iPhone feature in iCloud to unlock iPhone SE that says it's disabled. It doesn't demand great but be mindful of the requirements:
If the solution fits your situation, scroll down to follow the instructions to unlock your device.
Step 1: Navigate through https://www.icloud.com/find/ to access Find My iPhone in iCloud.
Step 2: Sign in with your Apple ID and password.
Step 3: Choose your iPhone SE from the bottom device's list.
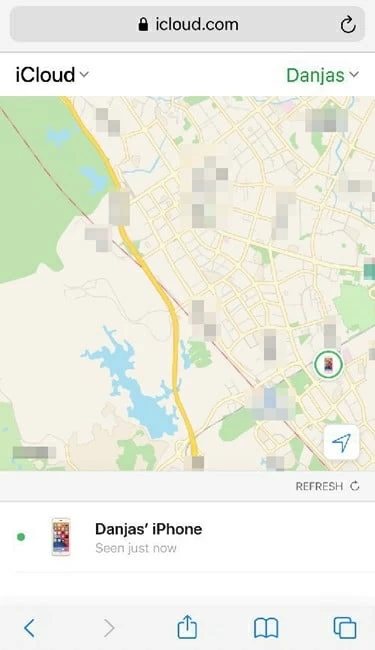
You'll see your locked iPhone SE appearing on iCloud.
Step 4: To set your iPhone SE to erase itself, choose Erase iPhone.
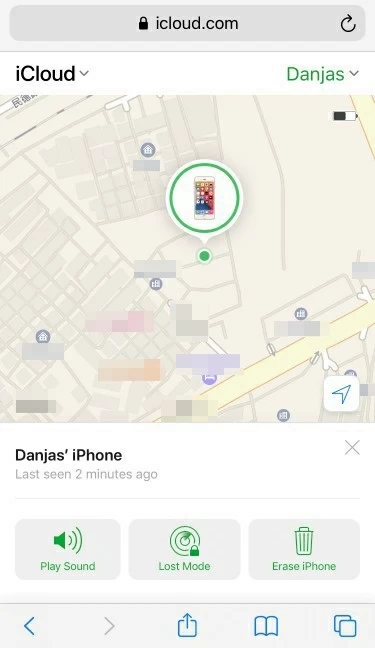
Click "Erase iPhone" to open iPhone SE that gets locked down.
Step 5: Select Continue if it asks for confirmation to erase your iPhone SE and input your Apple ID password again.

No passcode is needed to erase your iPhone SE.
After completing the steps, your iPhone SE will be erased completely and then returned to its factory settings. If all goes well, iPhone SE will restart and go to startup screen, where you can restore your apps and data that have been backup in iTunes or iCloud.
Learn what to do if your forgot the login password on your Windows 7 laptop or desktop.