
iPhone Call History Recovery Software
iPhone is disabled and won't connect to iTunes? Here's how to reset the passcode from iPhone without iTunes and start over again.
Apple iPhone, like Android devices, has its built-in security mechanism to protect the device away from unauthorized unlock to get the device's sensitive data; therefore when your iPhone gets disabled and says connect to iTunes or your iPhone becomes unavailable after too many entries of wrong passcode, don't be surprised.
If you're disabled, you will definitely want to connect it to iTunes—as the error message explains—to unlock your iPhone. One of the most common complaints in Apple community, however, is "the disabled iPhone can't connect to iTunes to restore it." Not to mention the fact that not everyone is a huge fan of that bloated application and has it installed on their PC's.
So, can you unlock a disabled iPhone without iTunes?
Yes, you can.

With the help of right guidance, either from official support document or third-party developer, it's possible and easy for you to unlock the iPhone without the help of iTunes application. Our guide covers tips here to help you find out how to unlock a disabled iPhone without iTunes.
The approaches include using a third party application — iPhone Unlocker (computer involved), Find My iPhone feature (web browser involved), and Find My app (another iOS device involved). They all apply to devices that's running iOS and iPadOS, including the newer iPhone 12 lines, iPad series and iPod Touchs.
Table of Contents
Here's how to use all available options.
If you have a computer available to use at the moment, iPhone Unlocker can be a great option for you to easily fix a disabled iPhone without using iTunes. The tool is a favorite among users looking to make sure the whole unlock process is simple and straightforward.
Most suggestions from web will direct you to put the disabled or unavailable iPhone into recovery mode and restore the device with iTunes. The problem here is it involves complex button combinations, which might cause the phone not to be detected successfully.
On the other hand, iPhone Unlocker is an impressive tool that gives you an easy-to-follow interface to quickly get the disabled iPhone fixed without iTunes. All you have to do is connect your device to computer, confirm your information, download the iOS firmware and you're beginning a reset process.
Click the Download button above to get the application on your computer. It works on both Windows and macOS systems.
Here's how to download an appropriate iOS firmware and unlock disabled iPhone without iTunes.
What you need:
1. A computer that's running Windows operating system or macOS
2. Prepare a lightning to USB cable to build connection between the phone and computer
3. Make sure the phone battery is at least 20 percent.
Video Guide: How to unlock disabled iPhone without iTunes.
Step 1: Select "Wipe Passcode"
First we're going to open the software and connect your device to computer using the Lightning cable.
Once the software interface appears, select "Wipe Passcode" for unlocking iPhone without iTunes, followed by Start button.

Step 2: Confirm device details
You'll enter the next interface asking for the device information. Make sure the details of device type and model match your iPhone exactly.

Step 3: Download firmware
If you're satisfied with your selection, click Start button to begin download the iOS firmware package. Leave the software running there while it downloads, which could take some time depending on the size of the package and your speed of internet connection.
Normally, it finishes downloading instantly.

Step 4: Start to unlock the disabled iPhone without iTunes
After that, you'll see a message "Download successfully. Click 'Unlock' to wipe your passcode."
Click Unlock button, and once the confirmation dialog appears, type "0000" in the field provided to confirm and then press Unlock button one more time.
NOTE:

you will get a progress bar that appears to reflect the state of the resetting process.
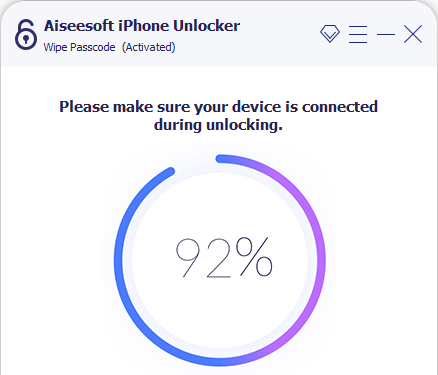
Once the circle progress bar reaches 100%, you've successfully fixed the disabled iPhone without iTunes. Now your phone will start fresh, like you just got it for the first time.
your next step should be to go through the setup process, when you arrive at App & Data page, you can either restore the iPhone from a recent backup if you have or opt to set up as new.
Lost text messages? Learn how to recover text messages from iPhone.
iCloud are the best for erasing an iDevice that's missing or bricked. If you're looking to restore disabled iPhone without iTunes to factory settings, there can be nothing better than using iCloud's Find My iPhone feature. Specifically, it takes just a few clicks.
Comparing with the way Apple offers with computer, Find My iPhone feature tends to work slightly quickly online and can give you the same result — a complete clean of iPhone without password left.
What you need:
1. Either a computer, laptop, mobile phone, tablet is OK
2. Your device is connected to cellular or a Wi-Fi network
3. Find My iPhone option is enabled on your disabled phone.
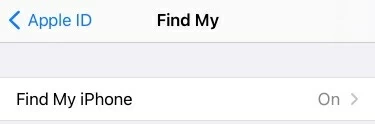
To undisable an iPhone without iTunes involved properly, follow the steps below.
Step 1: Sign in to icloud.com/find via a web browser with account credentials you used in your iPhone that is disabled.
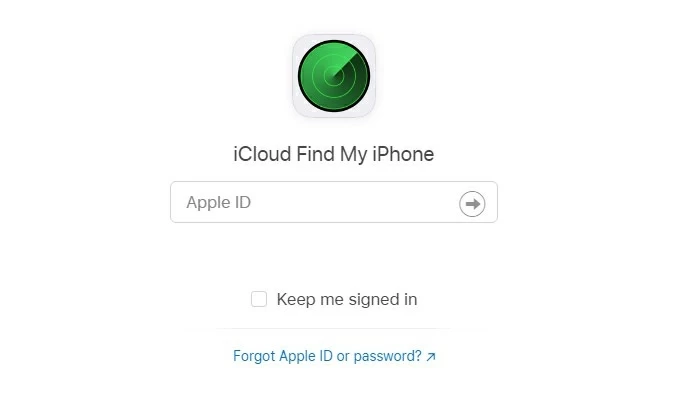
Step 2: You will see locations of all of your online iOS devices on a map. Click All Devices on the top of screen and select the iPhone you would like o unlock without iTunes.

Step 3: Click Erase iPhone.

Step 4: Review the warning, then click Erase.
Note:

Step 5: Enter your Apple ID and password, then click Erase.
After the iPhone is unlocked without iTunes, you will see "Hello" in a variety of languages just like you bought it before. tap the screen and follow the instructions to set up it. If you saved your data through an iCloud backup, you can now restore from your iPhone as part of your setup process. If not, set up it from scratch.
Now, you're ready to use again.
By the way—if you're familiar with use of iTunes and want to use the recovery mode to restore an iPhone, here's more information on how to unlock iPhone with iTunes.
While Find My iPhone is just a integrated feature in iCloud, Apple has included a nifty Find My app in Extra folder out of the box to help users locate, track and remotely wipe an iOS device. This can be an ideal way when you're looking for a way of unlocking a disabled iPhone without iTunes or iCloud or computer. You will need to have another Apple device that you own, though.
The app also can reset an iPad without password, too.
To use Find My app to remotely erase an iPhone and remove password, try this tips:
1. Open your Extra folder and tap Find My to launch it. the app may be there or on your home screen. Wherever it is, tap to open it.
![]()
2. Go to the Devices tab, and then select the iPhone you want to unlock.
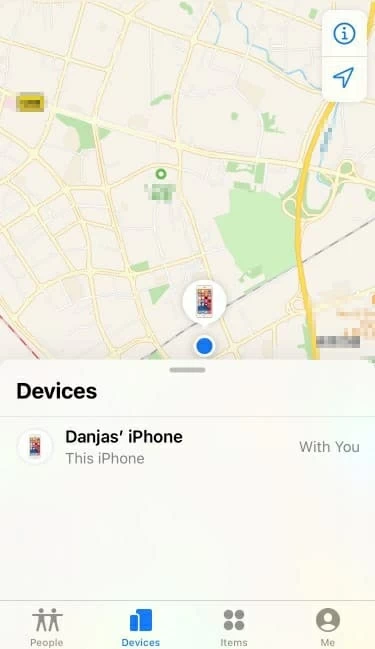
3. Scroll down the page and tap on Erase This Device.

4. You'll see a warning that do this will erase all your content and settings on the iPhone as soon as it comes online. Tap Continue.
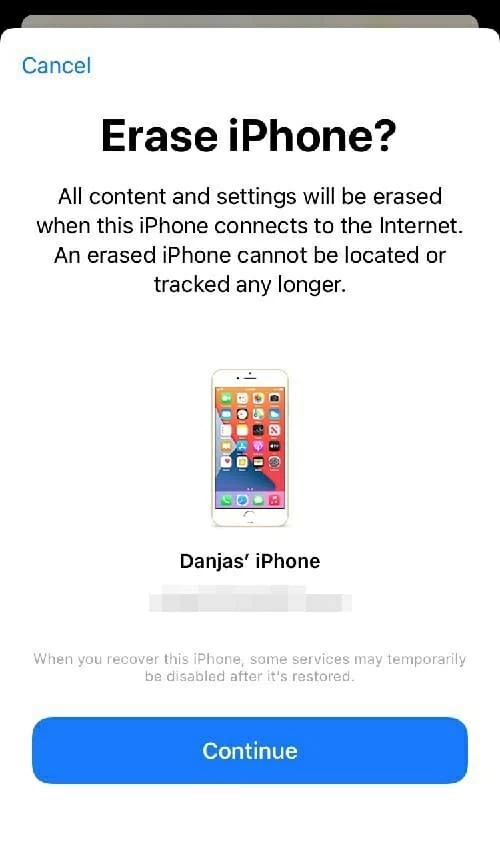
That's it! You can use your iPhone again without any limitation when the erase process finishes.
No worries. If your iPad or iPhone is disabled and you want to unlock it without iTunes in your Mac, here's how to unlock it with Finder, which replaces iTunes as new management application for sync, backup and restore tasks in macOS Catalina and newer version.
More details you can get from Apple: https://support.apple.com/en-us/HT204306.