
How to unlock Android phone without password, PIN, pattern
Forget your PIN, pattern, or password to open lock screen on your Android phone? Want to find a way to unlock the device without losing data? Here's everything you need to know.
Key Takeaways
Because your data is encrypted behind Android, unfortunately, there is no way to get into an Android phone again if you have forgotten the PIN, pattern, or password. The only way is to factory reset the Android from Google account or Recovery menu, which will erase all the data from the device and return it to its factory default settings.
It's impossible to unlock Android phone that's locked without losing data, but you can reset the device quickly with Appgeeker Android Unlocker, a dedicated tool focusing on removing any screen locks.

You won't unlock a locked phone without losing data, but you can recover data from a backup from Google account.
It's not surprising that you want to unlock your Android phone without losing data if you've forgotten the password from your screen lock — Maybe you haven't used the device for couple of days, or changed the password recently but now can't remember the new one. Take a deep breath, because your Android phone won't lock your out permanently.
There are different of ways to unlock an Android phone that's locked: you can take advantage of the Find My Device feature enabled on your device to reset the screen locks, or boot the device from Recovery menu with buttons to perform a factory reset. There's a catch, though. Unlocking Android phone password requires doing a factory reset, which results in the loss of all data. Hopefully, you have a backup you did with Google account before being locked to recover your data.
Read on to learn how to unlock phone forgot password without losing data and discover the tips I adopted to never lose it again.
Table of contents
For Samsung phone users, this is the only road to unlock phone screen lock without losing data if you forgot the pattern lock, PIN, or password. Samsung introduces a new "Reset with previous lock" feature in recent software update that enables Samsung users to unlock a locked Android phone using the previously set PIN, password, or pattern.
Follow these steps to unlock pattern lock, password, or PIN without losing data through "Reset with previous lock" for Samsung Android phone.
1. From your Samsung phone screen, enter the PIN, Pattern, or Password for 5 times.
2. When the "Forgot PIN?" "Forgot Pattern?" or "Forgot Password?" link appears on the screen, tap it. The link will refer to your screen lock type.
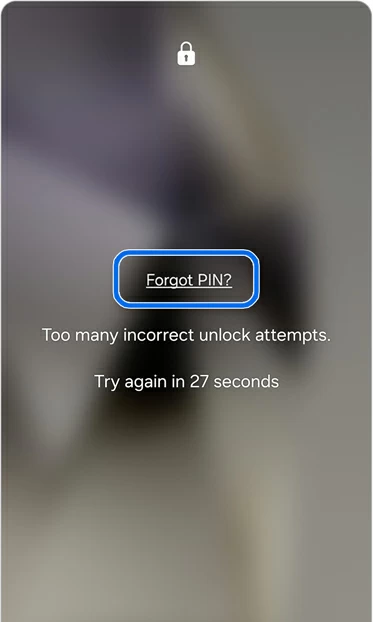
3. Enter your previous PIN, Password or Pattern, followed by OK.
4. To change your current screen lock, select a screen lock type.
5. Enter your new PIN, password, or pattern, and then Continue.
6. Confirm by re-entering your new PIN, password, or pattern.
7. Tap OK.
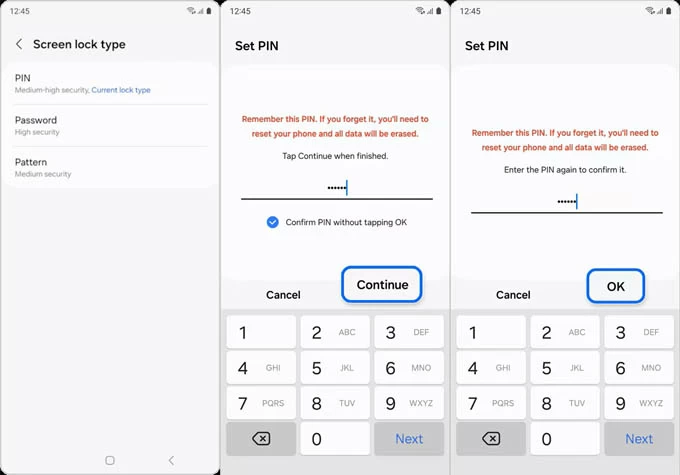 Also: How to bypass iPhone passcode
Also: How to bypass iPhone passcode
Now, you can unlock your phone without losing any of your data using the new PIN.
Again, this feature can only be available within 72 hours after you changed PIN, Password, or Pattern on a Samsung phone.
Let me make it clear: if you're locked of an Android phone without having the passcode, PIN, or pattern, you'll have to reset the device to factory settings. Unless you have a Google backup, it won't unlock Android passwords without losing data.
Another way to unlock your Android password when you're locked is using the dedicated screen remover software, something like Android Unlocker — not only is it easy to use but also quick and efficient. It's a universal removal tool that focuses specifically on unlocking all kinds of screen locks, and also includes options to bypass factory reset protection (FRP) lock.
Here's how to use Android Unlocker to unlock Android phone password. If you have backup made with your Google account, you won't lose your data after unlocking the phone.
Step 1. Launch Android Unlocker, you will be presented with a simple interface that's easy to navigate. For the purpose of unlock Android phone password, select "Remove Screen Password" to continue.
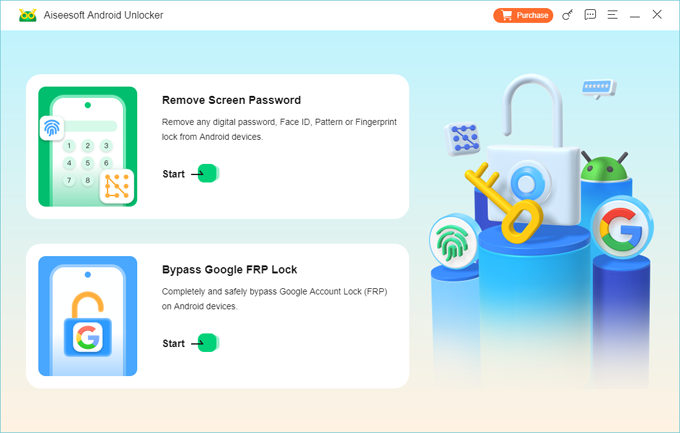
Step 2. Select what your phone brand is. The program supports removal of screen locks from almost all of phone manufacturers and models.
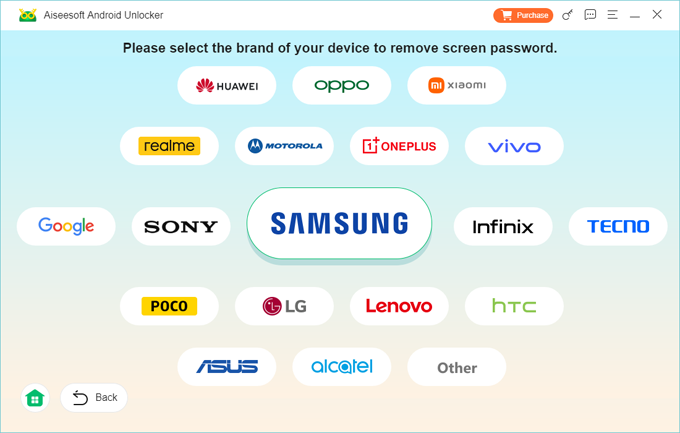
Step 3. Connect your phone to the computer with a USB cable. If it doesn't show up after connection, click "The device is connected but cannot be recognized?" link to fix it.
Note, if you have a SD card attached, it's advisable to pull it out from your device in case data loss in the card, especially if you have precious pictures there.
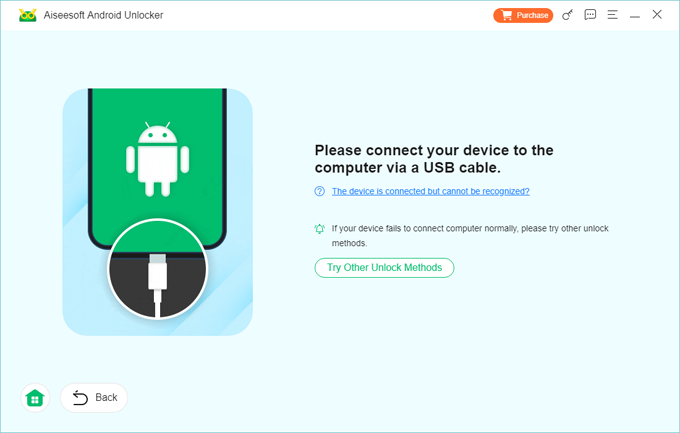
Step 4. Finally, click "Remove Now" and wait the program to reset the phone password. This will erase all your data, remove the screen lock, and return it to the same settings that it had when it left the factory.
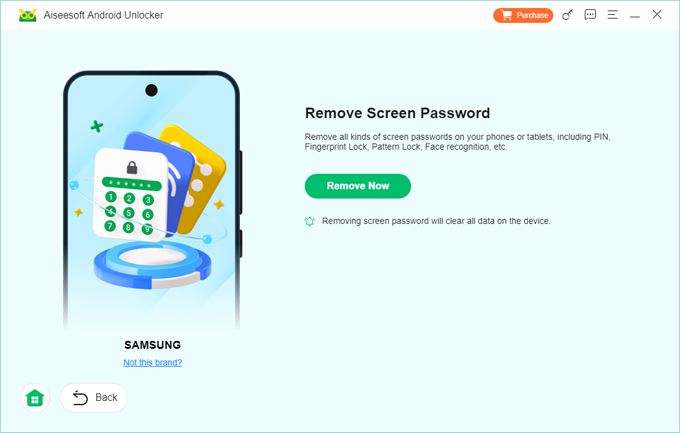
When the Android phone is unlocked, you won't lose your data if you have backup. Now, follow these steps recover your data.
Restore data from a backup after unlocking Android phone
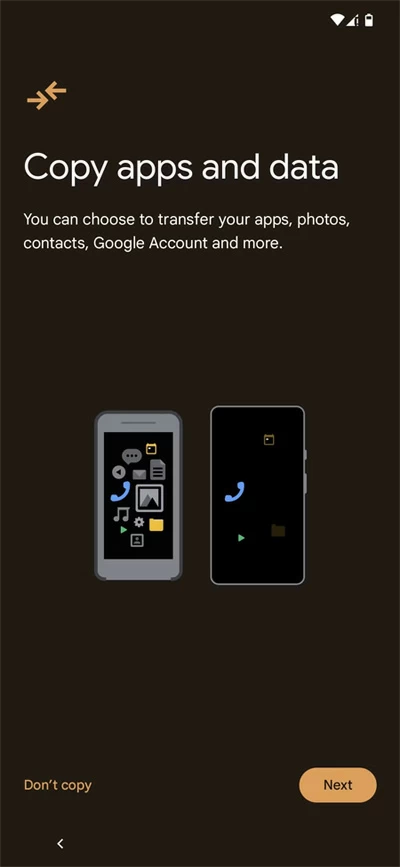
Reset phone without losing data by restoring from backup.
Although Android won't allow you to unlock a locked Android phone without losing any of your personal data after forgetting the password or PIN, or pattern, it comes with a Find My Device feature that lets you locate, secure and reset your locked Android phone with ease. In this guide, we'll show you how to reset Android phone when locked. The steps outlined below are applicable for all Android devices with Find My Device enabled in Settings app before.
Also, The Google Find My Device feature on your Android relies on a Wi-Fi or mobile data.
1. Go to google.com/android/find/ in a web browser on your computer or on a mobile phone.
2. Sign in with your Google account details. Use the Google ID and password that you used into your locked Android phone.
3. Select your phone. It should appear in a list of devices on the left side of the screen. And you will see its location on the map.
4. Select Factory reset device option. It appears on the opening device menu.
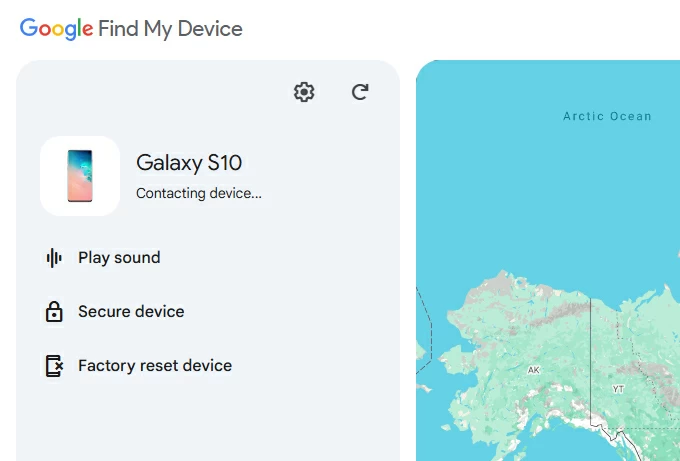
5. Enter your Google user name and password to verify your identity.
6. Select Reset. This will erase all data permanently from your locked phone, and your device's location will not be available after the reset.
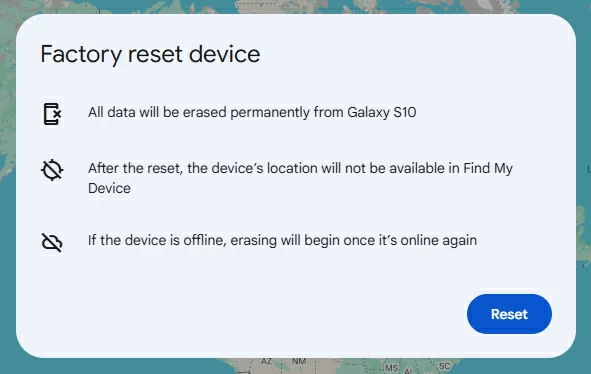
7. Click Erase. Once you choose this button, Android will begin the restore process, forcing your device to reset itself to factory settings, as well as remove screen locks you set before.
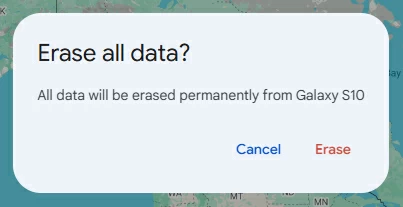
After your phone reboots, you can set the phone up again, and set a new screen lock. Don't forget to recover your data from a Google backup if you have.
Also see: How to unlock Samsung phone forgotten pattern
Here's a step-by-step guide on how to use Recovery menu to unlock phone password from Android if you are willing to take some time and patience. If you don't want to lose your data after unlocking the phone, make sure to choose a backup to restore when you're on "Copy apps and data" screen.
1. Turn off your phone completely.
2. Optional: For some Samsung phones running on Android 11 and newer, you will want to connect the device to computer with cable.
3. Press and hold the Power button and Volume down button simultaneously until your phone vibrates and goes into the Recovery mode screen.
The button combination required to open the Recovery menu varies depending on your phone's manufacturer, here are the most used button combo:
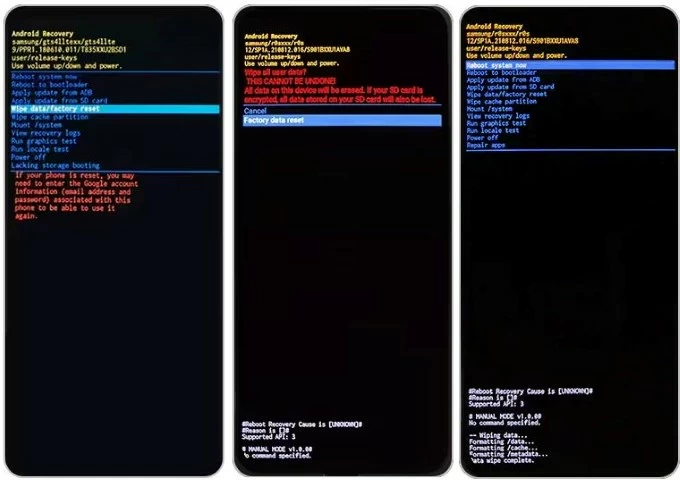
4. Once you're in Android Recovery menu, use the Volume buttons to navigate and select the "Wipe data/factory reset" or "Factory reset."
5. Use Power button to confirm.
6. Wait for a few minutes to let the phone reset itself to its factory defaults.
7. Select "Reboot system now" when the process is complete.
Done! You can now unlock your Android phone without password or screen lock. All things left to do is set the phone up again. Be mindful that doing a factory reset on the Android device through Recovery menu will trigger the FRP (factory reset protection), which asks for your Google account and password you used on the device to reactivate it. If you don't know your account, FRP can't be bypassed. This is a theft-deterrent implemented by Google.
Also see: What to do when iPhone says unavailable
In the event your phone ever gets locked or stops working completely, you'll want to bypass the Android lock screen without losing data, that's why you should back up your Android device frequently.
Back Up With Your Google Account (15GB of storage for free)
Back Up With Your Google One app
Still have problems about unlocking a locked phone without losing data? Check those FAQs.
Q1. I forgot PIN to enter my Samsung phone, how can I unlock it without losing data?
There is no way to unlock a Samsung phone without data loss unless you changed the PIN in the past 72 hours. If yes, you can use a past screen lock method to unlock the phone without losing any data. Simply enter the wrong PIN 5 times, tap "Forgot PIN?" when it appears, then follow on-screen prompts to unlock the screen. For those who forgot the Google credentials used to verify your account after factory reset, consider using FRP bypass tool.
Q2. How can I unlock forgotten pattern without losing data?
Google Find My Device used to have an "Unlock" option with which you could enter your Google account password to unlock phone pattern without losing data, Unfortunately, Google removed this option. But you can still use the new released Factory Reset device option to unlock and reset your Android phone.
Q3. Can I unlock my Android phone if I forgot my password?
Yes. Your won't be locked permanently from your Android phone if you forgot your PIN, pattern, or password for unlocking your screen. However, you need to erase your phone completely. This process deletes all your data and your password, allowing you to set up your phone again.
Q4. How can I keep my data when unlocking a locked Android phone?
If you've ever backed up your phone with Google account or Google One app, you can recover your data from a recent backup after the reset. This is the only to get your phone unlocked without losing data. You may go to Settings app to check when your backup is created.