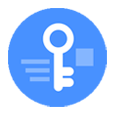
Reset iPhone 12 without Passcode
Locked out of iPhone 7? Here's everything you need to know how to unlock or reset an iPhone 7, iPhone 7 Plus.
You can easily unlock your locked iPhone 7 if you know the passcode - turn on the device, enter your passcode correctly in the iPhone Passcode screen and enjoy your life.
Things can become tricky if you forgot iPhone 7 passcode to unlock the device. This is the result of consecutive incorrect passcode entries, ending up with a locked screen 'iPhone is unavailable', or 'iPhone is disabled connect to iTunes' in earlier iOS. So, is the iPhone 7 passcode lock pointless?
Not at all! It makes sense to lock your iPhone 7 to avoid anyone from accessing data, and when you've been locked out of iPhone 7, there're several approaches to get it unlocked. The process will reset your iPhone 7 to factory settings and erase all settings and content.

The way to access locked iPhone 7 is to factory reset the device and erase data including passcode.
If you strive to unlock the iPhone 7 when it's locked out or it's disabled after entering the wrong passcode too many times, be sure to do all of the following:
You may already try this method as Apple suggested. With iPhone 7 in recovery mode and restored to factory defaults, your locked iPhone 7 unlocks and the passcode forgotten on the lock screen erases. During the process, you don't need to enter the password.
You'll need a PC or Mac with the latest version of iTunes installed. If you're using a Mac with macOS 10.15 Catalina or later, you need to use Finder to unlock an iPhone 7.
1. Turn off your iPhone 7 as you did normally.
2. When the phone is off, connect it to your computer while holding the Volume Down button. Keep holding the Volume Down button and when the Restore screen appears, release the button. The iPhone 7 is now in recovery mode.

Enter recovery mode and reset passcode you've forgotten on iPhone 7.
3. Open Finder or iTunes, and afterward, a dialog window pops up with two options: Restore, Update.
4. Opt for Restore and then follow the prompts to restore iPhone 7 to its factory conditions, which erases the device and install the latest iOS on the device. During resetting, you're prompted to restore the backup if you've backed up the phone. If the restore takes over 15 minutes and the iPhone 7 returns itself to the locked screen, you need to re-enter the recovery mode using the above steps and perform the factory reset again.

Choose Restore is the last step to rigger the process of resetting your phone without passcode.
After restoring with iTunes or Finder, set up your phone from the scratch - choose language and country, join Wi-Fi network, etc. Now you can open iPhone 7 without passcode.
Appgeeker iPhone Unlocker should only be used to get into your own iPhone 7, never for the purpose of breaking into the device that somebody else puts a passcode lock.
It's reputable solution to reset locked iPhone 7 to factory settings, in an attempt to remove the passcode and unlock the screen without iTunes. It doesn't even matter how long and complex your password is.
The software has a clear user interface, making it simple to use. Just follow the step-by-step wizard to connect your iPhone 7 to the computer and download firmware package that you'll use to unlock locked iPhone 7 when you've forgotten the passcode.
Click the green download button to get the software. It's easy to install.
Launch Appgeeker iPhone Unlocker on your Mac or PC. On its screen, choose Wipe Passcode and then click Start button.

Next connect your iPhone 7 to the computer. Make sure the USB cable is working correctly.
Once the iPhone 7 is connected successfully, the software loads the device information automatically. If not, you need to put your locked iPhone 7 into recovery mode so your computer recognizes it.

Click Start button. The application is now downloading iOS firmware for unlocking the iPhone 7 with locked passcode. Wait until the progress bar reaches to 100%.

When the firmware is downloaded, a dialog window will appear with alert, stating that removing iPhone 7 passcode will wipe or erase data and settings.
Enter "0000" to confirm this and click Unlock button. Your done.

The program gets your iPhone 7 to restore to a totally clean state. Once done, it shows a welcome screen and is ready for setting up. Follow the prompts to finish the setup process and you can access the home screen without entering passcode.
Read more: How to unlock iPhone passcode
Given that you have turned on Find My iPhone when you first set up your iPhone 7 and keep the feature enabled even if your phone is locked now, you can carry out a reset in iCloud in order to get into iPhone 7 without passcode.
The method works when:
Do the following:
1. Open Google Chrome or any other browser on your computer or another handset. Type and go to https://www.icloud.com/find/.
2. In the login page, sign in your iCloud account with the Apple ID that you used on the iPhone 7.
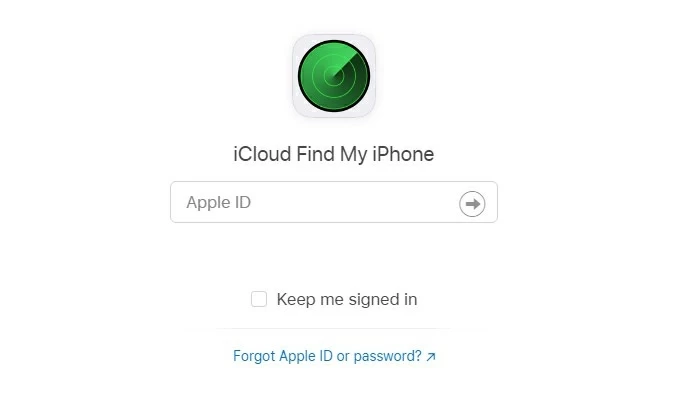
3. When iCloud locates your device, click All Device at the top.

4. Choose your iPhone 7 that is locked up and click Erase iPhone.

5. When asked "Erase this iPhone?", click Erase. This is all it takes to unlock an iPhone 7 when locked. The disabled screen on the mobile disappears, a progress bar displays reflecting the restoring or erasing process. You can plug your phone into the charger as the process could take a few minutes to complete.
