
How to Unlock iPhone 13 Unavailable Screen
Here's to provide you with practical tips to deal with iPhone Unavailable message and solutions to fix incorrect passcodes and unlock iPhone.

Locking out of iPhone with Unavailable error? We'll show you how to get back in and access data.
So, you're facing the challenge of not being able to unlock your iPhone, because the device is unavailable, disabled or locked down, and its screen shows iPhone Unavailable. This is the Security Lockout feature released by Apple, declining anyone to access your phone data.
In most cases, iPhone Unavailable message first occurs with 1-minute of waiting time after you enter incorrect passcode five times on the Lock Screen. The more wrong passcodes you input, the longer time your iPhone is locked temporarily before you're allowed to try a passcode again. If the failed passcode attempts reach to 10 times, the iPhone is locked out permanently, and needs to reset—all data could be erased, though.
There are a few ways to restore and unlock iPhone without leaving it unavailable forever. Tip: To ease the process, you could try a popular passcode removal tool called iPhone Unlocker, which is designed to unlock an iPhone that says iPhone Unavailable, Security Lockout, or iPhone is disabled connect to iTunes.
Jump to:
Apple's Security Lockout mechanism adds an extra layer of security of your iPhone to safeguards it from unapproved access. It appears as iPhone Unavailable, which is contributed by constant incorrect passcode at unlocking a locked iPhone.
This could happen if you're in a situation where you forgot your passcode, the lock screen is rubbing your leg causing the codes to be entered while in the pocket, or someone randomly typed the passcode wrong more than five times.
When iPhone detects the lock passcode to unlock the iPhone being entered incorrectly five times, Security Lockout system should start to display iPhone Unavailable try again in 1 minute.
Typing the wrong passcode too many times will disable iPhone temporarily or permanently. The amount of time your iPhone will remain on the iPhone Unavailable screen is depending on the amount of the passcode tries.
A Note: If your iPhone has been already set to Erase Data in the Face ID & Passcode settings, then all data will be wiped off automatically after 10 incorrect passcode attempts. iPhone will restart with its out-of-box settings.
If your iPhone says it's unavailable on lock screen, it means that you're totally locked out. The way to unlock the unavailable screen and get back into iPhone is to either wait (assuming it's given you 'try again in [number] minute') or reset the iPhone. And if you're certain that you don't know your screen passcode, resetting is the only option, which erases your iPhone clean - but if you have a backup to restore, you won't lose data.
If you know the passcode to unlock iPhone, and see a waiting period on the unavailable screen, you can wait until the timer ends. After "iPhone Unavailable" message disappears, unlock the iPhone again with the right passcode.
The iPhone Unavailable with the option to erase wireless, became available with iOS 15.2 or higher. The option appears as Erase iPhone from iOS 15.2 to iOS 16, and appears as Forgot iPhone? in iOS 17 or newer.
Once your iPhone is connected to Wi-Fi or cellular data connection, and you do remember your Apple ID and password for signing into the device, then do the following to perform a reset and open an available iPhone without any hassle.
Step 1: From the "iPhone Unavailable" screen, tap Forgot iPhone? or Erase iPhone option at the lower right corner.
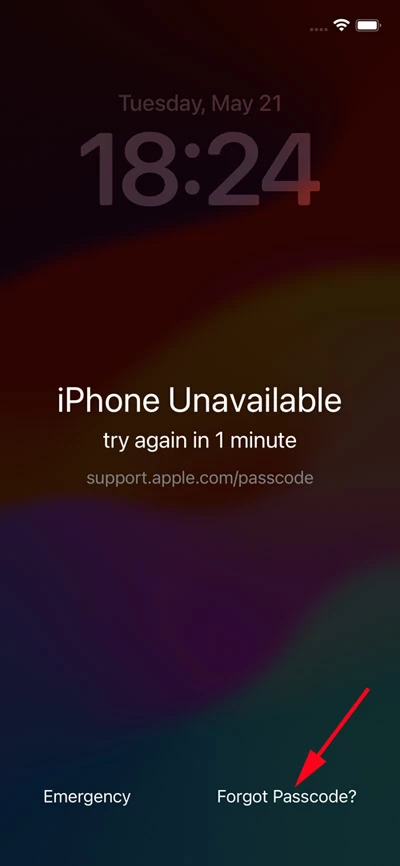
Step 2: On the iPhone Reset screen informing that your iPhone is in security lockout, tap Start iPhone Reset to confirm.
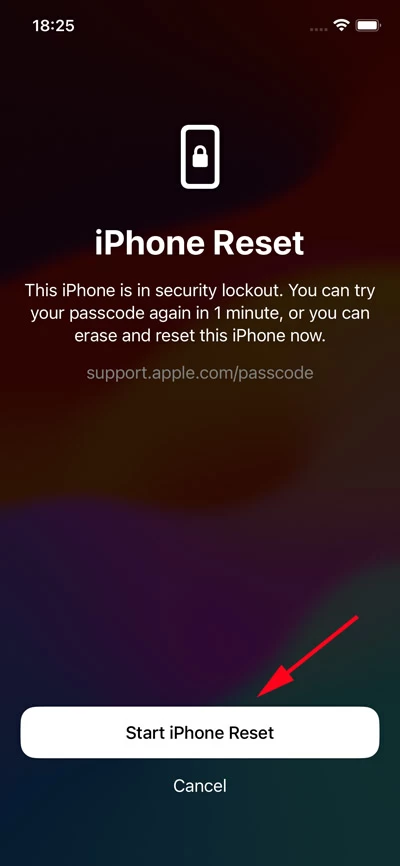
Step 3: Input your Apple ID password to confirm that you want to erase everything on the phone. Your iPhone will now be returned to factory settings.
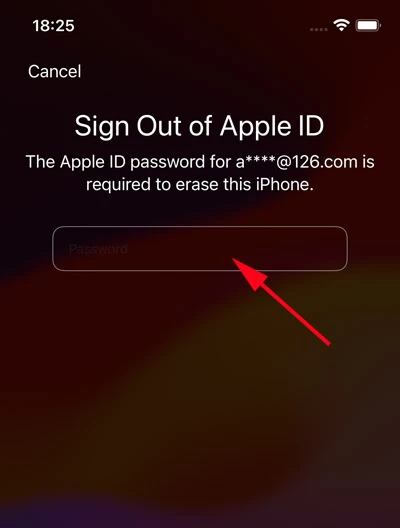
Step 4: When iPhone starts anew, you need to set it up and restore the most recent iCloud backup.
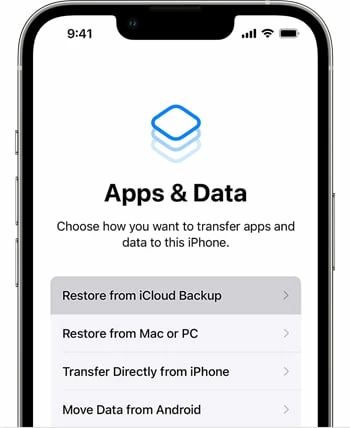
There are times you've unluckily forgotten your Apple ID to erase the iPhone that's unavailable after several wrong passcode inputs, or you do not get the Forgot Passcode/ Erase iPhone on the locked screen.
Take a deep breath. The reliable iPhone Unlocker software cuts through your confusion. It quickly detects the iPhone whether it's staying unavailable, security lockout or disabled, and unlock the device in just a few simple clicks. Likewise, the software erases all data and settings and resets the device, granting you access to restore from a backup.
Here are the detailed steps on how to unlock iPhone when it says iPhone Unavailable:
1. Launch iPhone Unlocker tool. Choose Wipe Passcode.
2. Attach your unavailable iPhone that waits to unlock with your computer.

3. When connected, select the device info about your iPhone. If the software could not recognize the phone, you need to put it into recovery mode first.

4. Click Start button to download the firmware for the device. This takes a few minutes.

5. Enter "0000" to confirm that you're sure to erase the iPhone unavailable screen and all device's data.
6. Finally, click Unlock button to kick off restoring iPhone.

Once done, your iPhone unlocks, waiting to be set up. Follow the hints and choose to restore data and settings from iCloud backup. If you don't have a backup, all data should be lost.
Watch Video Here:
You can also restore an unavailable iPhone through recovery mode, using either iTunes on Windows 10 or later or macOS Mojave or earlier, or the Finder app on macOS Catalina or newer. This will result in erasing iPhone as well. You can, however, restore iPhone from a backup you made previously to get your device reverted to the status before it become unavailable.
Step 1. Open iTunes or Finder on your PC or Mac.
Step 2. Connect your iPhone to computer. Then enter recovery mode, which applies different button combination based on the device model you hold.
![]()
Step 3: In iTunes or Finder screen, you're given the option to Update or Restore. In order to restore iPhone and fix iPhone Unavailable error, click on Restore option. The latest iOS will download and install onto the phone followed by the setup process.
Wait while for the iPhone to be wiped clean. If the process takes longer than 15 minutes, you need to reconnect the device, start it to recovery mode and restore it all over again.

Step 4: Start over and set up iPhone. When you see the Hello screen, it means that iPhone has been reset, deleting all content and settings. Set up the device as if it's new and restore from a backup through iCloud or computer.
What You Need for erasing and resetting iPhone using Find My iPhone
First, go to your web browser on your computer (or another iOS device), and search for iCloud Find My iPhone. Then, sign in with your Apple account credentials.
While you're on a map, click All Devices at the top, then select your iPhone with iPhone Unavailable message stuck on the lock screen in the pull-down menu.

The final step is to hit Erase iPhone, then click Erase iPhone again to begin wiping off anything and restore iPhone. After that, complete the setup process and restore data from your backup.

By far, iPhone Unavailable message has been removed and iPhone is unlocked.
An iPhone can be unavailable from entering in the wrong passcode too many times; and if the 10th attempt doesn't unlock the device, it locks permanently. To save your phone from sticking on "iPhone Unavailable" screen with a time limit or no timer, all you need to do is reset iPhone to factory settings.
The good news is that you can use a backup to restore data and settings to your iPhone. Don't miss: How to retrieve photos after a reset on iPhone
When regaining access to iPhone, it's essential to set a new passcode to implement security lockout measure to guard your personal stuff: Settings > Face ID & Passcode (or Touch ID & Passcode) > Turn Passcode On.