
How to Unlock iPhone That You Forgot Passcode
Are you locked out to an "iPhone Unavailable try again" or similar screen on your iPhone 13, and there is no option to enter the passcode? These suggestions help you out.
If you see the "iPhone Unavailable" message

There are several easy ways to unlock an unavailable iPhone 13 if you forgot the passcode.
Let's say you enter the passcode to your iPhone 13 but it doesn't unlock the Lock Screen. You continue trying to enter your codes again and again, it only displays "iPhone Unavailable try again in 1 minute," "iPhone Unavailable try again in 5 minutes," or similar error on the screen.
What does this mean and how can you unlock an iPhone 13 that's stuck in iPhone Unavailable try again screen?
For the most part, an iPhone 13 gets a screen saying "iPhone Unavailable try again" alert if you're unable to remember your passcode and enter the wrong codes too many times. While this can be a hassle, you have a few potential avenues for bypassing the unavailable screen and get into your iPhone 13 again. Also see: How to Fix iPad Unavailable Error
When you enter your passcode many times wrong, you should get a screen that the iPhone is unavailable and, meanwhile, you will see a timer indicating how much time remains until the count down elapses. Once the waiting time is up, you can enter your correct the passcode to open the iPhone 13 without losing data.
If you really don't remember your passcode, you can quickly reset your unavailable iPhone 13 to its factory settings and get back to normal, though. When you reach the screen stating "iPhone Unavailable, try again in 15 minutes," you should see two extra options in the bottom: "Emergency" and "Erase iPhone," from where you can take use of the latter option to erase and reset your iPhone 13.
Follow the recommended solutions below to unlock a locked iPhone 13 that has "iPhone Unavailable try again" message on the screen. Also see: How to reset iPad without passcode
There are 4 efficient ways for unlocking a locked iPhone 13: You can use the "Erase iPhone" option on the Lock Screen to wipe the phone and erase everything, you may be use a third-party app iPhone Unlocker, you may put iPhone 13 into recovery mode and restore from iTunes, you may even remotely wipe the device through iCloud Find My if you know your Apple ID and password.
Before you take this route to wipe your iPhone 13 (Mini, Pro, Pro Max), make sure the device has iOS 15.2 or newer installed, and the device has already a Wi-Fi or cellular network connected. You will also need your Apple ID password used to activate the phone to sign out of Apple ID.
1. On the "iPhone Unavailable" screen, tap "Erase iPhone" in the bottom. You may get a "Security Lockout" screen instead if you previously enabled Find My on your device.

"Erase iPhone" is available on iPhone with iOS 15.2 or newer running.
2. Tap "Erase iPhone" again to confirm on "Erase All Content & Settings" screen.

Using "Erase iPhone" will wipe your phone completely.
3. Enter your Apple ID and password to sign out of Apple ID. This will turn off activation lock.
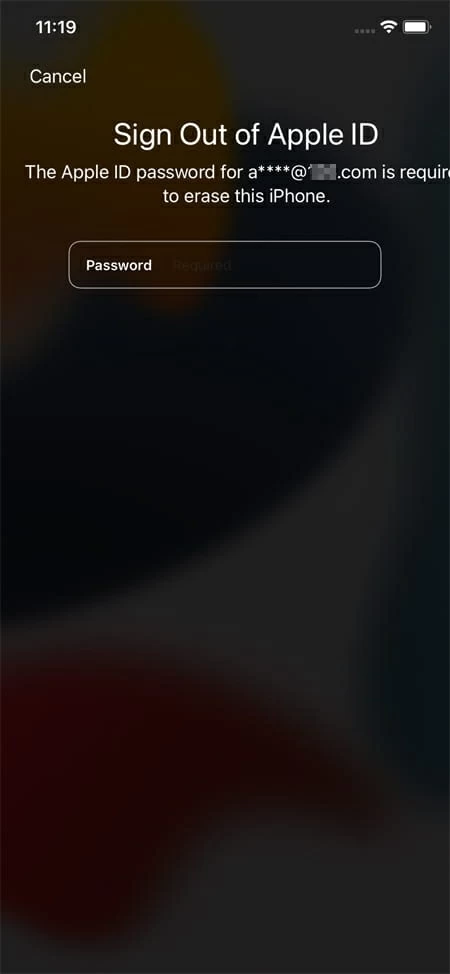
It requires you to enter Apple ID password to reset the phone.
4. Wait for it to permanently delete all of your settings and data, including your forgotten passcode. When your unavailable iPhone 13 has been unlocked, it restarts and presents you with a setup assistant. Follow the onscreen instructions to set up your device as new.
If there is only "Emergency" option in the bottom, there's a good chance your iPhone 13 isn't connect to a network, or it doesn't enable Find My feature. Keep on reading.
Just as the name implies, iPhone Unlocker is designed primarily as a way to unlock an iPhone or iPad that is disabled, unavailable or security lockout. Thanks to its simple, clean interface, you can quickly use the program to bypass the locked screen and get back into your device.
Just as with the previous method outlined above, this requires resetting the iPhone to factory settings, which deletes all the data and settings, including your passcode. You'll lose everything but you can restore it from a recent backup if you have, though.
Connect your iPhone 13 (Mini, Pro, Pro Max) into a PC or Mac, and open iPhone Unlocker application. In its interface, select "Wipe Passcode" to move on.

If your phone won't connect to the program successfully, boot it to recovery mode. You can follow the instruction on the screen to finish it, or follow the steps below:
Press and release the Volume Up button, then Volume Down button. Then press and hold the Side button. Continue to holding the Side button until you see a picture of cable point to computer. It means you've got the phone into recovery mode.
Next, confirm your phone info to ensure that everything is correct.

Click "Start" button and let the program begin downloading the latest iOS software for your iPhone 13. This will take a few minutes.

When it finishes its download, you're ready to unlock your unavailable iPhone 13. Simple Click "Unlock" button, and click the button again to confirm when a warning pops up.

It will take a while for the program to complete its task.

Once unlocked and reset, your iPhone 13 will reboot, no more iPhone Unavailable try again on the screen. You can now access your phone and set it up as you did before.
Connect your iPhone to your computer and open iTunes. For those who are using a Mac machine with macOS 10.15 or later, open Finder.
Click your iPhone 13's name in the top left corner of iTunes. In the Finder window you should see your device listed in the left column.
What you do next is place the iPhone 13 into recovery mode so that it can be recognized by iTunes or Finder for further update or restore. To do this, press and release the Volume Up button, then Volume Down button. Then press and hold the Side button. Keep holding the Side button until you see recovery mode appear.
In the iTunes app, you'll be asked whether you want to Update or Restore your iPhone 13 that comes with unavailable screen. Choose Restore and wait for iTunes to download iOS software for you and factory reset the iPhone with passcode.

Once your iPhone 13 is in recovery mode, iTunes allows restoring the device into factory settings.
After the iOS software is reinstalled on your iPhone, you can set up and use your device.
If you'd rather not deal with iTunes, iCloud can helps you out, as well.
Pre-Requisites:
Open icloud.com/find in a browser on your computer, log in to your account with your Apple ID and password. This is not the screen passcode.
Next, click "All Devices" on the top center of the screen.

Select your iPhone 13 that says iPhone Unavailable message from the list.
Click "Erase" in its menu.

Confirm your decision by clicking "Erase iPhone" again. Then enter your Apple ID and password to sign out.
Go through the setup wizard once the iPhone 13 is reset, and restore your data from iCloud or computer.