
Best Paid and Free Blu-ray Converter for Mac and Windows
Video editing has been in vogue as more and more youngsters share their awesome video clips with fans in social networks. If you want to edit the Blu-ray videos in Song Vegas Pro application, then the steps to decrypt Blu-ray and convert its movies to Sony Vegas Pro files are necessary. In the web, you can locate miscellaneous utilities to rip Blu-ray to Sony Vegas Pro. However, landing something that can help you get a better user experience in handling your Blu-ray discs is tough.
Blu-ray Converter we'll used in this article comes with a very simple and easy to use interface. It is favored by a wide community of movie fans. As you know, most of the commercial Blu-ray disc are copy protected. This tool can bypass the encryption quickly and access the video files and finally, carry out the converting process from Blu-ray movie to Sony Vegas Pro friendly video.
It also convert your Blu-ray & DVD & videos to other popular digital video & audio formats, whether you need a MKV, MP4, AVI, MOV, WMV, M4V or MP3, FLAC, AAC, M4A audio file. If you'd like to get control over the output quality, you can tweak conversion settings such as bitrate, fps, kbps, resolution, etc.
For Mac users who want to convert collection of Blu-ray movies on a Mac machine, you can switch to use Blu-ray Converter for Mac.
In the following article, we are going to show you step-by-step guide on how to produce digital video files from Blu-ray that you can edit on Sony Vegas Pro under the help of Blu-ray Ripper.
Step 1: Load Blu-ray disc
Insert the Blu-ray disc you want to rip into BD drive on your computer and fire up the Blu-ray Ripper software. Then click the Load Disc button located on the upper left side of the interface, and choose the location of your disc. Be patient—it may take a while for the program to read the contents of the disc.
When the program has completed its preliminary work, the main workflow should display the name of the movie, and the Title field should list something about the title information.
You should see a screen like this:
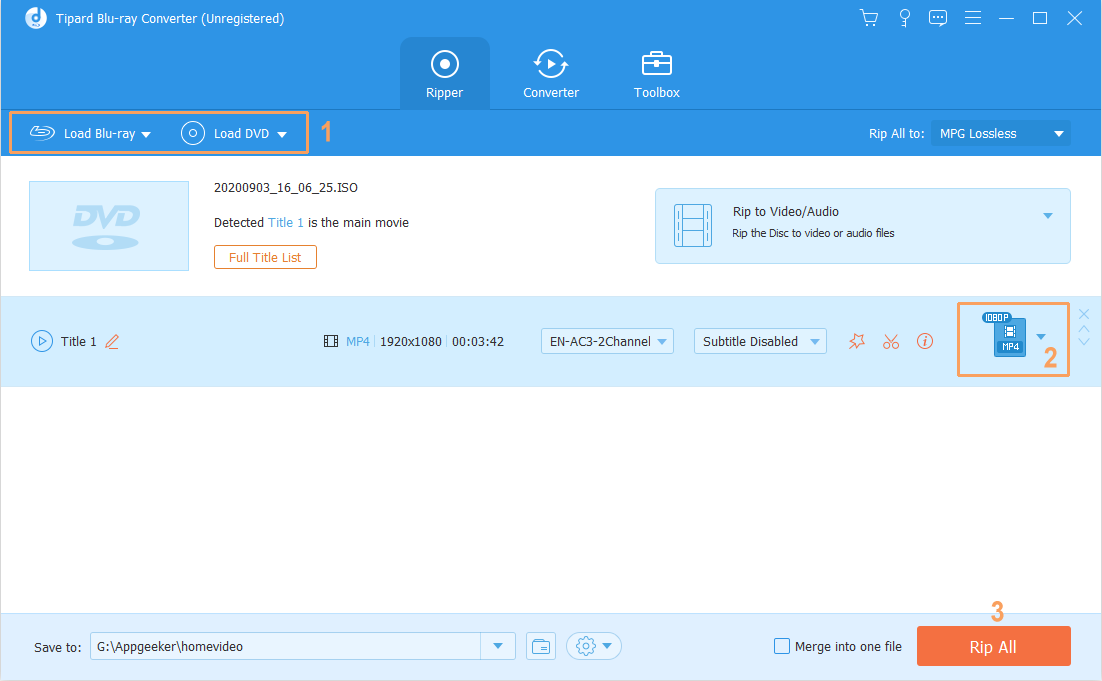
Step 2: Select an output format editable for Sony Vegas Pro
To edit a Blu-ray in Sony Vegas Pro software, you will have to pick an output format that SVP accepts.
As you notice the Profile field at the lower left side of the screen, *.mp4 is the default setting. If MP4 is your desired output format, you can go straight over to Step 3 and carry out the conversion from Blu-ray to Sony Vegas Pro.
Or you can change the format by clicking it, and it will open a new window with a wealth of format profiles and presets displayed in front of you. Now, you are free to choose any format as required. Note that this program offers you Sony Vegas preset profiles under Adobe Premiere/Sony Vegas category.

For experienced users, this utility even comes with options to make adjustment to the output parameters, such as codec, resolution, bit rate, sample rate, frame rate, etc. You can click the Settings button next to Profile menu to enter Profile Settings window to accomplish it. This is optional.

Presets Available
Users are well cared for with the program's device-oriented presets. For most people, if you convert Blu-ray to a format that's playable on your iPhone, iPad, Kindle Fire, Xbox One, PS4, Samsung phones or whatever other device model in the preset profiles list, picking one of the presets will be optimal possible for playback. Also see: how to play Blu-ray on iPhone.

Step 3: Start converting Blu-ray to Sony Vegas Pro file format
Go ahead and decide where you are going to save the output videos through Destination field (see bottom left). Please make sure the location has enough space for the resulting files, as a Blu-ray can hold 50-128GB movies.
Once you've got all configurations in the titles you're going to rip, go ahead and press the blue Convert button at the lower right side of the screen, and the software will start converting your Blu-ray movie to Sony Vegas Pro friendly format (you selected in Step 2) on your computer.

After the process is finished, open up the directory you specify previously and put the videos onto Sony Vegas Pro application for advanced editing.
So above is all about how to rip a Blu-ray to edit in Sony Vegas Pro. If you have a need of rip DVD, you can also refer to our popular article about how to convert a DVD into MP4 format.