
How to Watch Blu-ray Movies on Mac
Lenovo computers aren't just for work, they can also meet your entertainment needs. Just one example: you can play Blu-rays on your Lenovo on the go, if you own a Lenovo IdealPad laptop with Blu-ray playback support. However, you'll be disappointed to know that not all Lenovo have Blu-ray playing capability built directly into them. That doesn't mean that you have to give up playing Blu-ray discs on your Lenovo laptop & desktop. In fact, there are lots of ways to help you, and we'll go over two easy and feasible solutions that require no tech knowledge and skill.
Blu-ray Player - Play a Blu-ray Disc on Lenovo Smoothly
Blu-ray Player is the fantastic choice for playing encrypted Blu-ray disc on a Windows Lenovo smoothly. Although Blu-ray discs often remain region-coded, it guarantees that the Blu-ray from anywhere around the world can be played. And it lets you select specific title or bonus content from the source menu to play. The Dolby TrueHD lossless and DTS-HD Master Audio available also adds more charm to itself so you can watch your Blu-ray on Lenovo with powerful and weighty sound. Plus, it supports DVD discs and different types of video and audio file playback.
Tremendously easy to use, the utility takes almost no effort on your part to play a Blu-ray disc on Windows-based Lenovo.
Step 1: Pop your Blu-ray disc in the BD drive
Once you installed the Blu-ray-capable software, launch it and then insert your Blu-ray disc.
Note that if Blu-ray drive isn't internally installed on your Lenovo, you should first buy an external optical drive for Blu-rays (Not for DVD) whose specifications that match your Lenovo desktop & laptop. Otherwise, your Blu-ray disc would not be recognized by your computer.
Step 2: Open your Blu-ray disc to play the Blu-ray on Lenovo PC
On the main interface, click Open Disc > Open Folder. From there, locate your Blu-ray disc and click on it. Your Blu-ray will begin playback afterwards.

Tip: If you want to designate a title or chapter you'd like to play, hit Controls which is located in the top left toolbar, and then click Title or Chapter.
In the process of watching the Blu-ray on Lenovo computer, chances are you wish to capture an interesting or awesome screen. Just click Screenshot icon like a cinema, and the picture will be saved on your PC. If you want to check the screenshot, you can open screenshot folder by pressing the icon like a folder.
That's really all there is to it, relax and enjoy your Blu-ray video now!
Blu-ray Converter - Rip Blu-ray Discs to Play on Lenovo
Digitizing your Blu-ray collection can be another great way to watch them on your Lenovo PC or even tablet, and protect your expensive but fragile Blu-ray discs. Digitizing a Blu-ray is fairly easy, but you need a Blu-ray ripping solution to make the process possible. Thanks to the Blu-ray Converter, you can play Blu-ray movies with the Lenovo laptop enjoyably.
It is a type of software that boasts built-in Blu-ray decryption system to rip Blu-ray and DVD discs and convert them to digital files with lossless quality. With it, you can convert your Blu-ray disc into different output formats (MKV, MPG, AVI, MP4, WMV, MOV, etc.) and then play them on your Lenovo or other devices as you will. It also provides a batch conversion function to rip multiple titles at once.
Aside from ripping Blu-ray discs, it goes extra mile in converting your video and audio between a huge range of playable formats. If you have the desire to personalize your video, the tool gives you flexibility to cut your video, tweak audio track, or add watermark and subtitle.
Follow the steps to rip and play Blu-ray disc on Lenovo.
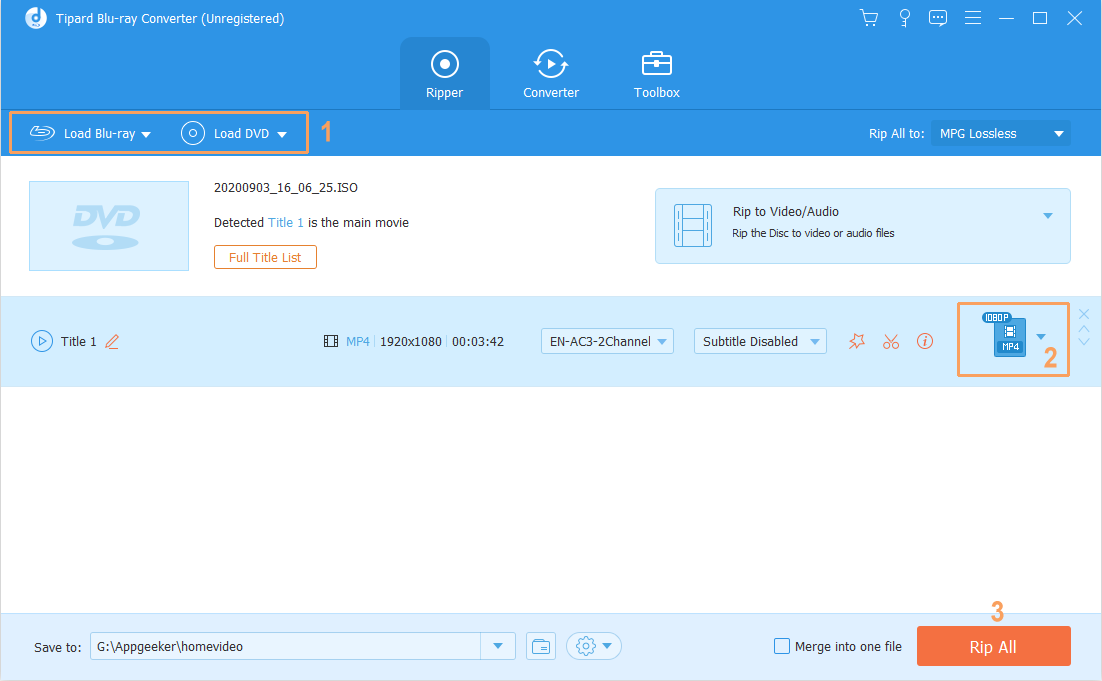
Once that's done, you can play the ripped Blu ray movie on your Lenovo PC or play it wherever you want.