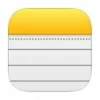
How to recover deleted notes on iPhone 15
Don't worry if you've lost important data or accidentally deleted photos, messages, or other files. This guide covers all possible methods for data recovery on iPhone 16 series.
Losing data on your iPhone 16 can be a frustrating experience, whether it's accidental deletion, sudden disappearance, or iOS update gone wrong. The good news is that there are several practical ways to recover lost data on iPhone 16 easily.

This guide shows different ways to recover all kinds of data on your iPhone 16, even without a backup.
In this guide, we'll walk you through a few efficient solutions to recover data from iPhone 16 with or without backup, ensuring your photos, text messages, contacts, notes and other important files can be retrieved back successfully.
Each method has its own advantages and requirements, so let's explore how to recover data on iPhone 16 in detail and find the best solution for your needs.
Table of contents:
This guide is applicable to the iPhone 16, iPhone 16 Plus, iPhone 16 Pro, iPhone 16 Pro Max, and other iOS models and devices.
Generally, recovering data on iPhone 16 without a backup is not possible. However, with the release of iOS 16, you can easily recover deleted files from the Recently Deleted folder, including your photos, messages, notes and more. Additionally, using an effective iOS data recovery tool makes it relatively straightforward to recover all kinds of lost data on iPhone 16.
Since iOS 16, deleted data on the iPhone can be recovered from the Recently Deleted folder if it was deleted within the last 30 days. Launched with iOS 18, the iPhone 16 simplifies the recovery of deleted data from Recently Deleted folder in the Photos app, Messages app and others.
The steps to recover files on iPhone 16 may vary depending on the specific file types you're trying to retrieve. Here's how to recover deleted photos on iPhone 16 from Recently Deleted album:
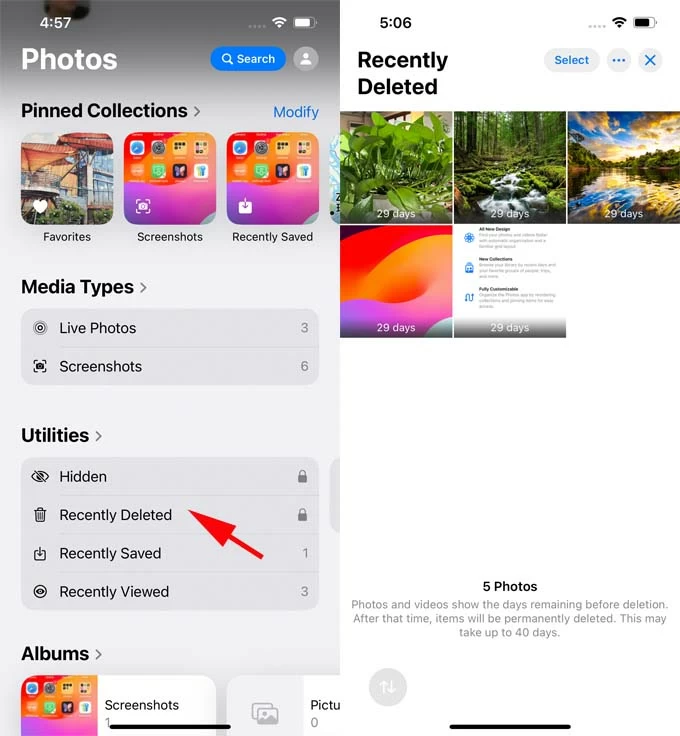
This will recover your deleted iPhone photos and put them back to Photos Library.
Keep in mind that either the Photos app or Messages app can only retain your deleted files for 30 to 40 days. If your messages were deleted in the last 30 days, follow these steps to recover text messages on your iPhone 16 from the Recently Deleted folder in Messages:

If you cannot find deleted files in the Recently Deleted folder, they may have been permanently removed from your device. Continue reading to discover more solutions for recovering permanently deleted data on your iPhone 16, 16 Plus, 16 Pro & 16 Pro Max.
Permanently deleted files on the iPhone 16 can be recovered if they haven't been overwritten by new data. They remain on your device's internal storage until their space is freed for other files.
To recover those permanently deleted data, iPhone Data Recovery is a reliable tool that can deeply scan your entire memory storage and locate all hidden files, enabling you to efficiently recover data from your iPhone 16 without a backup. It supports the recovery of various file types, including photos, text messages, WhatsApp conversations, notes, contacts, call logs, etc.
More features for seamless data recovery on iOS & iPadOS devices:
If you can't find deleted files in the Recently Deleted folder or realize that your data has been permanently erased already, free download this iPhone data recovery software to recover data from your iPhone 16 directly without a backup:
Step 1. Install and open the iOS data recovery tool on computer.
It's compatible with both Windows PC and Mac computer.
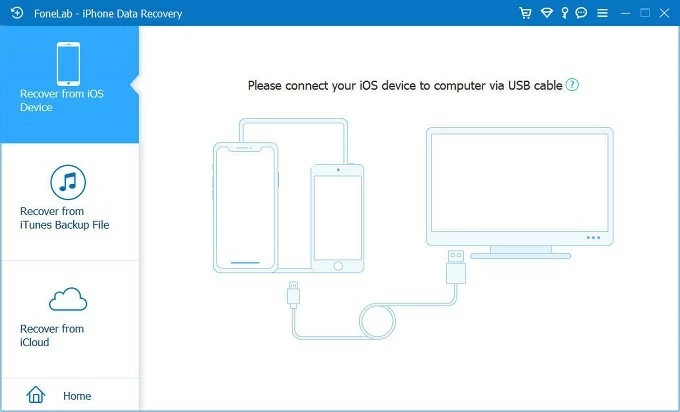
Step 2. Choose a recovery mode and connect your iPhone 16.
Navigate to Recover from iOS Device, and plug in the iPhone via a USB cable. If prompted, enter your iPhone passcode and trust your computer.

Step 3. Scan iPhone 16 deeply to find lost data.
Click the Start Scan button to initiate a deep scanning. Afterward, all recoverable files will be displayed on the screen and sorted by categories, including photos, contacts, text messages, notes, call logs and other supported files.
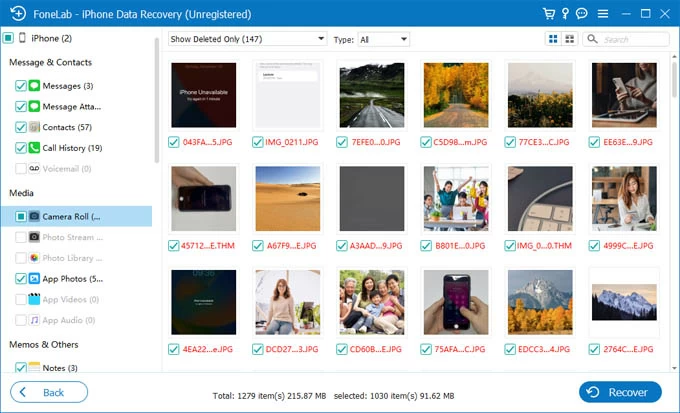
Step 4. Recover data from iPhone 16 directly.
Preview and select particular files you want to get back, and click the Recover button at the bottom. In the pop-up window, choose a local path to save all recovered iPhone files so that you can access at any time.
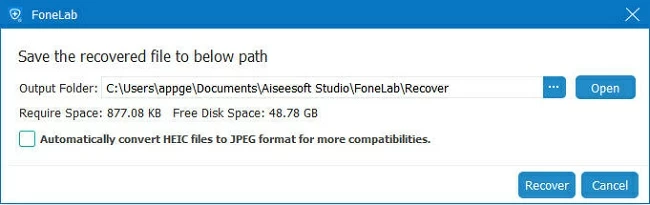
In addition to the solutions for restoring iPhone data without a backup, you might also want to know how to recover lost data on iPhone 16 if you have a previous iCloud or computer backup.
Before you proceed, be aware:
Once you back up your iPhone to iCloud - either through automatic backups with iCloud Backup or manually - everything on your device, including photos, videos, text messages, contacts, and other app data, is securely uploaded to your iCloud storage. If you accidentally delete important files, you can restore your iPhone 16 from iCloud backup to recover them. Here's how:
1. Erase your iPhone 16 and wipe all data and settings.
To get your iPhone ready for data restoration, the process requires erasing it first: go to Settings > General > Transfer or Reset iPhone > Erase All Content and Settings. Follow the onscreen tips to verify your passcode and start erasing.
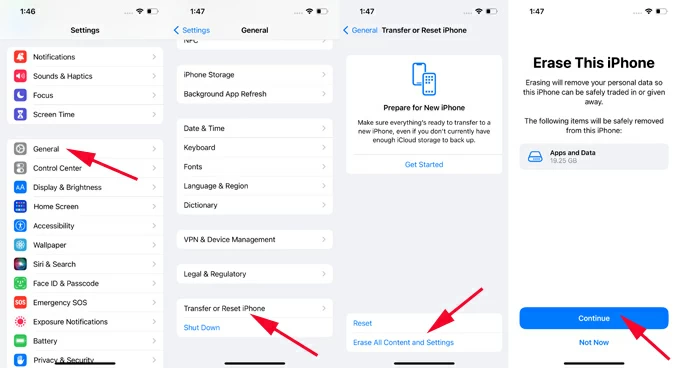
2. Set up the iPhone again.
Once the erasing process is complete, your iPhone will be reset to factory settings and prompts with Hello screen. Go through the setup steps quickly.
3. Restore data from iCloud backup to iPhone 16.
When you reach Transfer Your Apps & Data screen, choose From iCloud Backup and then sign to your iCloud account with your Apple ID and password.
In the following box, select the most recent iCloud backup to recover your iPhone data. Keep the device connected to a stable Wi-Fi, all files in that backup will be restored to your iPhone 16 soon. Get help if you wish to restore messages from iCloud backup.

Alternatively, if you've backed up your iPhone data to your computer using iTunes or Finder, restoring your lost data from an iTunes backup or Finder backup is straightforward and will get everything back to your iPhone 16.
If you discover that your photos, messages, and other files are permanently deleted, follow these steps to perform data recovery on your iPhone 16 using an iTunes or Finder backup:
1. Open the iTunes or Finder on your computer.
For Windows PC and macOS Mojave or earlier, run the iTunes app. For macOS Catalina 10.15 or later, launch the Finder app.
2. Connect the iPhone 16 via a USB cable. If asked, input the passcode and trust this computer.
3. Select your iPhone when it shows up in the top-left corner of the iTunes window, or under the Locations option in Finder.
4. Scroll down to Backups section. If you're using Finder, move to the General tab.
5. Check This Computer and hit Restore Backup to start.
6. From the pop-up dialog box, select an iTunes backup / Finder backup to start restoring.

Keep the iOS device securely connected; all data and settings stored in the iTunes or Finder backup will be restored to your iPhone 16. This process will replace all current data, so be sure to have a separate backup of any newer data to avoid potential data loss.
If the iTunes backup or Finder backup is previously encrypted, you'll need the passcode to unlock it before initiating the restore.
Another option for recovering data from an iTunes backup on the iPhone 16 is to extract and export specific files. With its built-in backup extractor, iPhone Data Recovery enables real-time previews and selective recovery of individual files, allowing you to restore only your desired data from an iTunes backup without resetting your iPhone 16 or overwriting existing data.
To recover iPhone 16 data from iTunes backup without resetting or overwriting, here are the steps to retrieve your lost photos, text messages, contacts, notes, call logs, and other files:
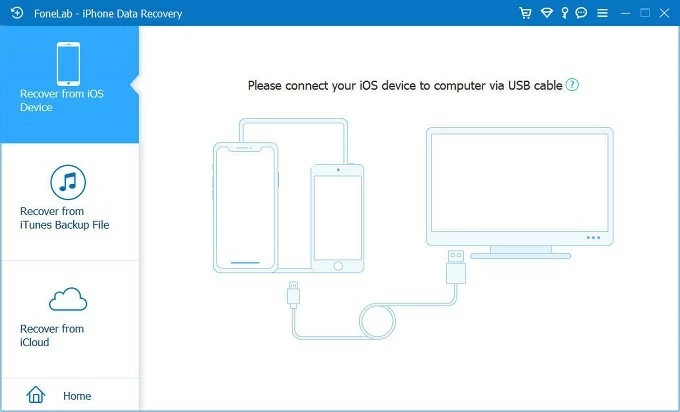
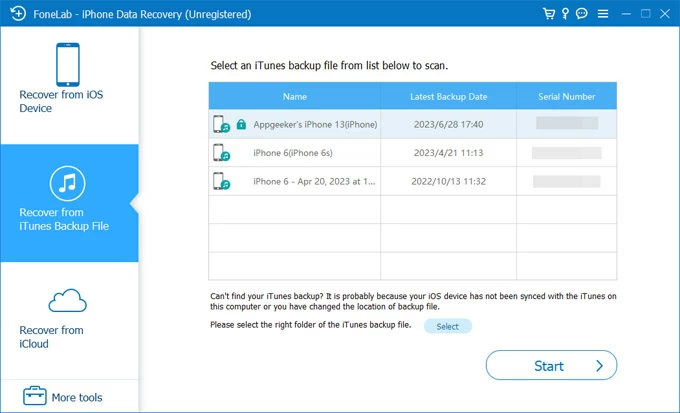
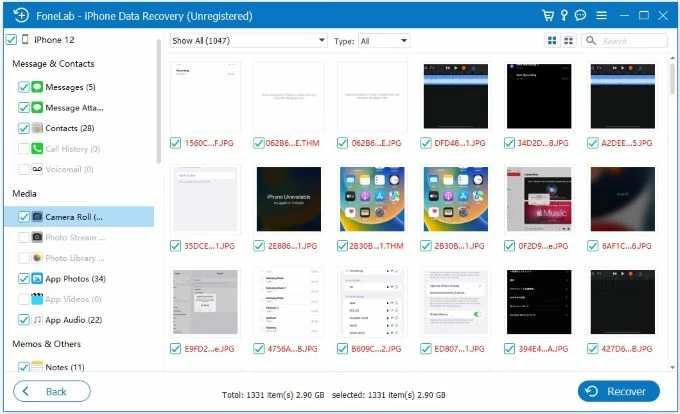

This guide aims to help you recover data on your iPhone 16. Once you've restored any lost files, it's advisable to regularly back up your important data using iCloud, iTunes, Finder, or other reliable third-party services.
If you encounter persistent issues or lose your data after an iOS update, reaching out to Apple Support may provide additional options for iPhone 16 data recovery.
1. How can you restore iPhone 16 from iCloud backup?
An iCloud backup can only be restored on a new or newly erased iPhone. If your iPhone 16 has been in use already, you'll need to erase all its data and settings first.
Simply go to Settings > General > Transfer or Reset iPhone > Erase All Content and Settings. Follow the onscreen instructions to erase your iPhone. When the device restarts, go through the setup steps until you see the Transfer Your Apps & Data screen, from there, select From iCloud Backup and choose an available iCloud backup to restore data to your iPhone 16.
Related: How to retrieve iPhone photos from iCloud backup
2. Can you recover iPhone 16 data after factory reset?
Typically, the data erased by a factory reset cannot be retrieved. But if you've previously backed up your iPhone with iCloud or computer before the reset, then it's possible to restore your data from the iCloud backup, iTunes backup or Finder after the factory reset.
3. Is it possible to recover data from a backup without resetting my iPhone?
Yes. By using a backup extractor tool like iPhone Data Recovery, you're able to scan an iTunes backup to preview particular files in it. This allows you to recover and export individual files from the iTunes backup without having to reset your iPhone or overwrite any current data.
4. Can permanently deleted files be recovered on my iPhone?
Yes. The permanently deleted files are still on your iPhone until they are totally replaced by new files. To recover permanently lost data, try scanning your iPhone's internal storage using software like iPhone Data Recovery. Even if the files are permanently overwritten, you can recover them from a recent backup in iCloud or on your computer.