
How to recover iMessages on iPhone 15 series after deletion
For anyone who want to recover iMessages on their iPhone 14, check out this ultimate guide to explore 5 quick solutions to retrieve deleted iMessages with or without backup!

This guide will walk you through different ways to recover deleted iMessages on iPhone 14 with or without a backup.
iMessage offers Apple users a convenient way to stay connected, containing important information and cherished memories. But what if you accidentally delete some crucial iMessages while clearing storage on your iPhone 14? Is it possible to retrieve deleted iMessages back?
Fortunately, deleted iMessages are not gone forever. In iOS 16 and later, the Recently Deleted folder in Messages allows you to recover iMessages on iPhone 14 within 30 days.
If your iMessages have been deleted for more than 30 days, a recent iCloud backup or iTunes / Finder backup can help with the recovery. For a quicker solution, iPhone Data Recovery is an excellent tool that enables you to recover deleted text messages on iPhone 14 series and other iOS models, even if they've been permanently deleted without a backup.
In this guide, we'll show you several methods on how to recover deleted iMessages on iPhone 14, ensuring you can get valuable conversations back.
Many users believe that once a message or iMessage is deleted, it is permanently gone. However, if your iPhone 14 is updated to iOS 16 or later, the Recently Deleted folder in the Messages app stores deleted text messages for up to 30 days. This offers an easy way to recover deleted iMessages without a backup on your iPhone 14.
Here's how to recover deleted iMessages from Recently Deleted folder on iPhone 14, iPhone 14 Plus, iPhone 14 Pro & Pro Max:
1. Open the Messages on your iPhone 14 and tap Edit / Filter at the upper corner.
2. Choose Show Recently Deleted / Recently Deleted to access the text messages deleted within the last 30 days.
3. Tap to select the iMessages you wish to recover.
4. Tap Recover at the bottom and confirm with Recover [number] Messages option.

The recovered iMessages should be back in conversation list. After 30 days, the messages that are not recovered from Recently Deleted will be automatically removed from your iPhone.
The Recently Deleted folder makes it easy to recover deleted iPhone messages, but if you don't retrieve your iMessages within 30 days, they will be permanently deleted. Fortunately, these permanently deleted iMessages remain on your iPhone 14, hidden in internal storage until that space is needed for new files.
To recover these permanently deleted iMessages on iPhone 14, the reliable iOS scanning and recovery tool - iPhone Data Recovery - can be a great choice.
With its user-friendly interface, it allows you to deeply scan your iPhone's storage for recoverable iMessages, texts, photos, contacts, notes, and more. You can then preview all conversation details and select the iMessages you wish to retrieve. To recover permanently deleted iMessages without backup from iPhone 14/14 Plus, iPhone 14 Pro/ iPhone 14 Pro Max, follow these steps:
Step 1. Launch this iMessage recovery tool on your computer.
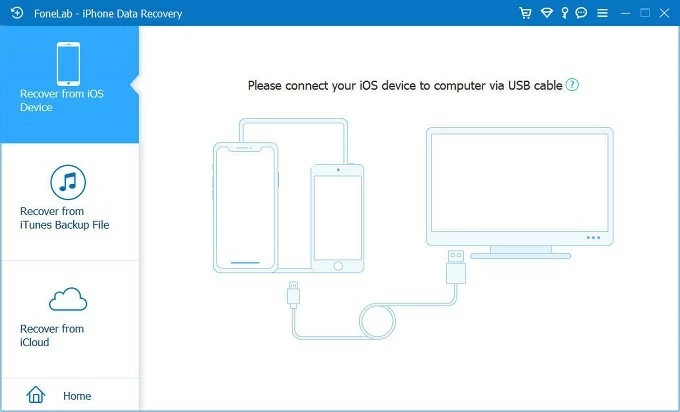
Step 2. Connect your iPhone 14 and click Start Scan button to perform a full scan.

Step 3. Once the scanning results load up, select Messages tab on the left.
Step 4. Preview the texts or iMessages and choose the ones you want to recover.
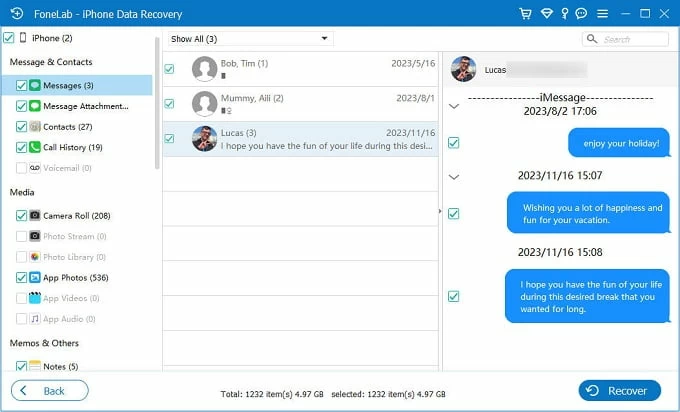
Step 5. Click Recover button, and save the recovered iMessages to a local folder when prompted.

This is how you can recover the deleted iMessages directly without needing a backup. No data overwriting would occur during the process.
Video guide: How to Recover Deleted Messages on iPhone Without Backup
Alternatively, if you have backed up your iPhone 14 before your iMessages were accidentally deleted, you can use a previous backup to recover deleted text messages on iPhone 14 and get important conversations back.
Here are two common ways to restore iPhone 14's iMessages: from iCloud backup, and from an iTunes or Finder backup on computer.
Whether you have enabled iCloud Backup to make regular iPhone backups automatically, or you've manually backed up your iPhone 14 before the iMessage deletion, using a recent iCloud backup can retrieve the iMessages deleted from your iPhone 14, even if they've been removed from the Recently Deleted folder after 30 days.
Restoring iMessages from iCloud backup will replace all current data and settings on your iPhone 14, leading to unavoidable data overwriting.
1. Check available iCloud backups before iMessage recovery.
Unlock your iPhone 14 and go to Settings > your name > iCloud > iCloud Backup. All previous iCloud backups will be listed on the screen. Tap one to check backup details, and make sure the iCloud backup made before your iMessages were deleted.

2. Erase the iPhone 14 completely.
To get your iPhone 14 ready for iMessage recovery, erase it first through Settings > General > Transfer or Reset iPhone > Erase All Content and Settings. Enter your passcode or Apple ID password and follow the onscreen tips to factory reset the iPhone 14.
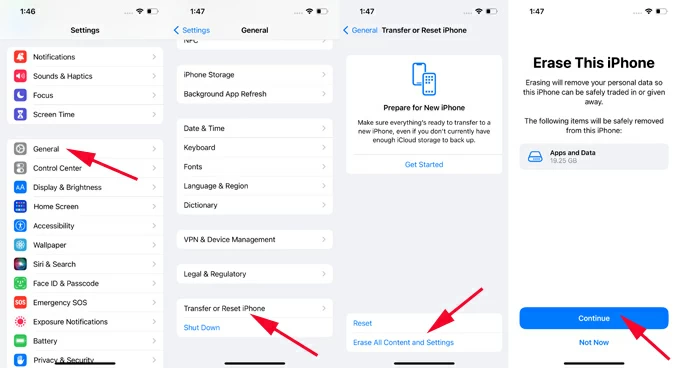
3. Restore iMessages from iCloud backup.
When the device restarts, set it up again until the Transfer Your Apps & Data screen appears; choose From iCloud Backup and select the one that contains your disappearing iMessages.

Once you verify your Apple ID and password, everything in the iCloud backup will be restored to your iPhone 14 along with the iMessages and conversations. It may take a while, depending on your network speed and backup size.
Instead of using a cloud backup, you can also use a computer backup to restore your iPhone 14, getting backed-up iMessages and texts recovered. This method works only if you've backed up your iPhone 14 with iTunes or Finder on your computer before your messages were lost.
Similarly, this process makes the iMessage recovery on iPhone 14 based on a full factory reset. Any data and changes added after that backup will be gone. Here's what to do:
1. Connect the iPhone 14 with your computer and run iTunes.
Note: If you're using macOS Catalina 10.15 or later, open the default app Finder. The recovery steps are almost the same.
2. Click the phone icon when it shows up at the upper-left corner in the toolbar.
3. Scroll down a little until you see Backups section.
4. Select This Computer and hit Restore Backup button.
5. From the pop-up selector box, choose the iTunes backup that has your iPhone messages.
6. Confirm with Restore. Keep the iOS device connected unless it shows restoration complete.
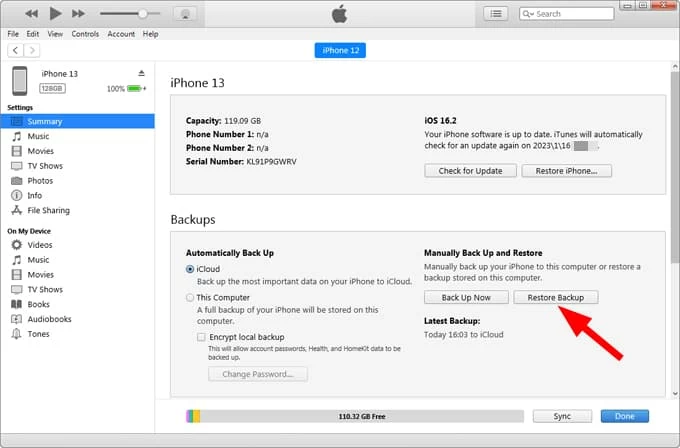
To avoid data loss, use the iTunes backup extractor included in the iPhone Data Recovery software to scan and preview your iTunes backup. This lets you view detailed text messages and select only the ones you need, allowing you to recover iMessages on your iPhone 14 without restoring all device content.
Make sure you have an iTunes backup created before losing your iMessages. Here's how to recover deleted iPhone 14 iMessages from iTunes backup without data overwriting:
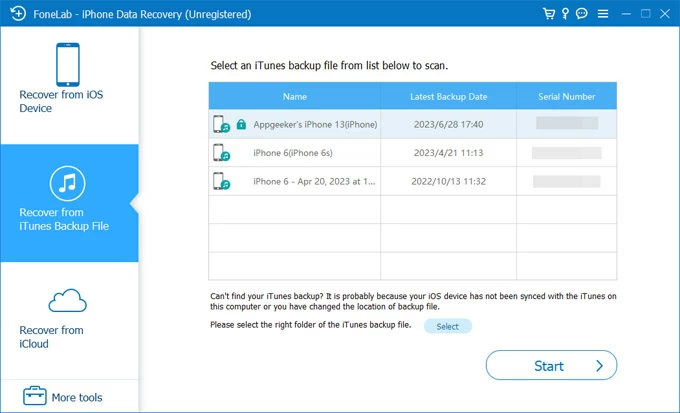

All selected iMessages should be restored from the iTunes backup, allowing for local access.
By following these solutions, you should be able to recover the iMessages on your iPhone 14 even without a backup. After successfully recovering the lost iMessages, make sure to keep regular backups of your iPhone to prevent future data loss.
No. The deleted iMessages won't disappear from your iPhone immediately. They move to the Recently Deleted folder within Messages app in iOS 16 or newer. After 30 days, they will be automatically removed but still exist on your device's internal memory until they are overwritten by new data. Before that, you can use efficient scanning tools like iPhone Data Recovery to deeply scan the iPhone storage for deleted text messages.
Yes. The deleted iMessages can be recovered on iPhone 14 without using a backup.
In iOS 16 and later, deleted iPhone messages will be moved to the Recently Deleted folder and stay there for up to 30 days. Simply open the Messages app and tap the Edit button, then select Show Recently Deleted to access all recently deleted text messages. Choose the iMessages you need and tap the Recover button to get them back.
For the messages deleted over 30 days, they cannot be found in Recently Deleted folder. To recover these iMessages without backup, try using 3rd-party tools like iPhone Data Recovery that can help scan the entire internal storage of your iPhone to find all lost and deleted files, including the permanently deleted iMessages.
There are two general ways to recover iPhone deleted text messages:
Without backup:
Use a backup:
Make sure the backup was made before the messages were deleted. Note that restoring from backup will replace all current data and settings on your iPhone.