
How to Put Music on iPhone Without iTunes
Get favorite song and want to make it as your iPhone ringtone? Here is how to set a ringtone in iPhone without Apple iTunes in simple steps.
The default ringtones included with your iPhone isn't always going to feel like it's right for you, and you'll always want to make a custom ringtone. While Apple traditionally appointed iTunes for creating and adding the ringtones to your iPhone - which is a lengthy process, there are still possible ways to set custom ringtone on iPhone without using iTunes, allowing to turn any song that are not purchased from iTunes Store into a ringtone and personalize your experience.
Whether it's an MP3 or other music file, a personalized song, or a voice/ audio recording, this guide will cover a few iPhone ringtone makers, walking you through the step-by-step process of how to set ringtone in iPhone without iTunes.

Creating a custom ringtone for iPhone without iTunes using Apple GarageBand is pretty easy if the song is saved into Music Library or Files app.
Appgeeker iPhone Data Transfer is an excellent alternative to GarageBand, offering a straightforward ringtone maker and file-transferring strategy to create and add custom ringtones to iPhone without iTunes in a fast speed - in case the song is on your computer.
Table of Contents
You can manually set a custom ringtone on your iPhone within Settings app. If you're downloading or adding a song or ringtone to your phone, make sure that it's in AAC format with the .m4r file extension, or that you save it to your iPhone music library or Files app. Here's how to set ringtones on iPhone without iTunes and GarageBand.
1. Open Settings app on the iPhone.
2. Choose Sounds & Haptics.
3. Tap on Ringtone to customize your iPhone ringtone. You will see a list of all the custom ringtones downloaded and saved locally on your device.
4. Pick and change ringtone on your iPhone. Done!

iTunes has long allowed you to get ringtones by extracting from any audio file, and add the ringtone directly to iPhone for free, be it a song, a voice memo, or a premade ringtone that you grabbed from a free ringtone website. However, the procedure is difficult for many users.
If you wonder how to set ringtone in iPhone without going through iTunes hassle, the following are four handy solutions that you can take to make a song your ringtone using iOS GarageBand, iPhone Data Transfer tool or an iPhone ringtone maker, or adding ringtones from iTunes Store.
If your iPhone is running iOS 14 or later, you don't have to be concerned about personalizing your own ringtone, as Apple offers a simple way to make a custom ringtone on iPhone without relying on iTunes or a PC.
The company offers an official app called GarageBand for all iOS users, which allows you to set a song as a ringtone in iPhone for free. To use GarageBand, you have to make sure the original song to be turned into iPhone ringtone is stored in Apple Music library or Files app.
To set ringtone on your iPhone without iTunes through GarageBand, follow these steps:
Step 1- Open GarageBand on your iPhone.
If GarageBand is not already installed on your device, you can download it from App Store for free.
Step 2- Find and choose AUDIO RECOREDER under TRACKS tab.
If you see the GarageBand Recents screen, tap + icon at the top-right corner. Then, switch to TRACKS tab, and swipe left or right until you see AUDIO RECOREDER.
Step 3- Configure GarageBand to create custom ringtones.
Tap the Tracks button which is located at the upper left corner.

Then, tap the instrument icon in the upper middle of the screen to make it blue.

Continue to tap the Loops Browser button on the right.

Step 4- Add a song or track you wish to make as ringtone from your Apple Music library, or an audio file from Files app.
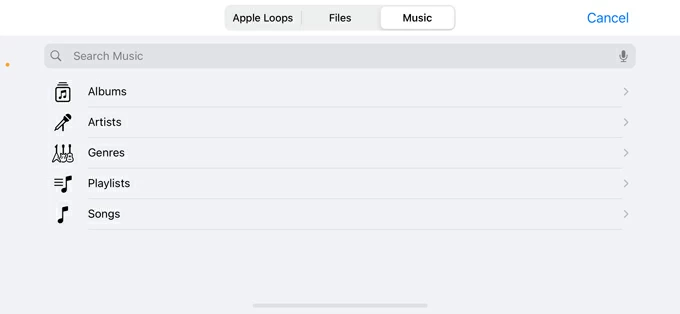
Step 5- Trim the audio file to a maximum length of 30 seconds.
Tap the audio clip in the Tracks view, then drag the edges of the frame to select the section you want to be your ringtone.
Double-tap the ringtone, choose Split, and drag the scissor icon down to cut the audio clip.
Then, double-tap the portion of the clip you don't want to use and select Delete.

Step 6- Export song as ringtone.
Once you get your desired section, tap down arrow icon in the top-left corner of the screen and select My Songs.
Tap and hold the ringtone to pull up a menu, then choose Share. When Share Song screen opens, choose Ringtone.
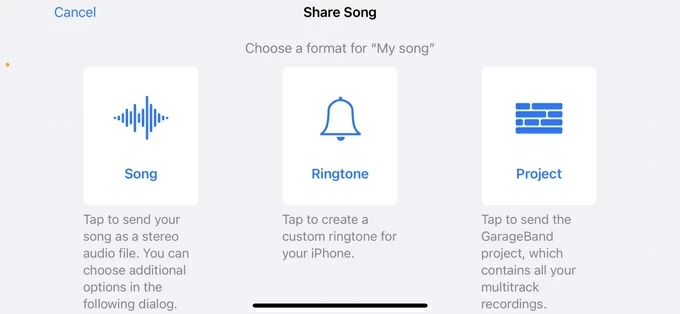
Step 7- Set the song as ringtone on your iPhone without computer.
Rename the file, and tap Export > Use sound as to set this track as ringtone directly. Otherwise, tap OK and manually set the new ringtone you created with GarageBand in Settings > Sounds & Haptics > Ringtone.
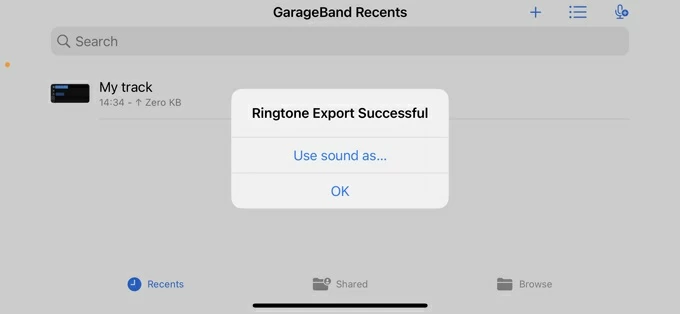
One common reason you ditch iTunes is that you're running into challenges transferring ringtones between your iPhone and PC. If you have any beloved songs, soundtracks from movies, as well as other funny sound effects on your computer, and you're looking for a quick way to set as your ringtone on the iPhone, the all-in-one Appgeeker iPhone Data Transfer software could help.
The tool is integrated with a reliable ringtone maker and seamless file-transferring function that lets you to make custom ringtone and import to iPhone in a direct manner, without involving iTunes or GarageBand. Despite the simple setup, the software ships with an audio converter and works to automatically convert MP3 or any other files into ringtones to play onto iOS device in a breeze. This is helpful for setting MP3 as a ringtone on iPhone with no iTunes app.
For custom ringtone transfer from your computer, use these steps on how to set a ringtone in iPhone without iTunes using iPhone Data Transfer on PC or Mac.
1. Run iPhone Data Transfer tool, and plug your iPhone into your computer via a data cable.

2. Click Music from the left sidebar, followed by Ringtones. Tip: To put your favorite music on iPhone without iTunes, you can choose Music option here.

3. To make a song your ringtone on the iPhone, click Add button at the top of the software window, then choose Add File(s) or Add Folder from the pull-down menu.
4. Choose your preferred ringtone from your computer and export it to your iPhone at once. You can add the ringtones in batches.
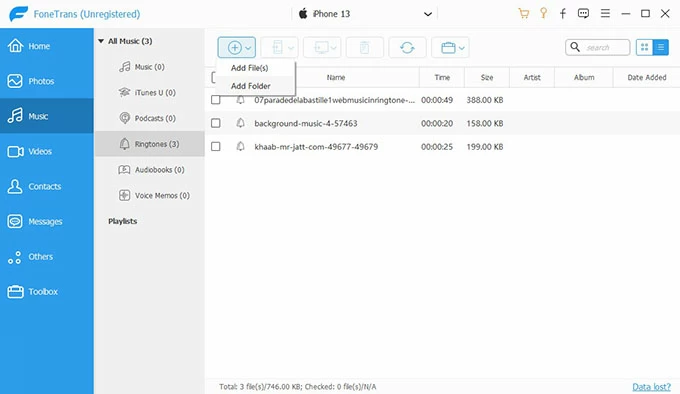
5. Set the ringtone. Once the ringtone has been added to your iPhone, you can select it as a ringtone in the Ringtone section of Sounds & Haptics menu in Settings. Done!
What if you want to customize your iPhone ringtone by extracting it from a MP3 file, song, etc.? Thanks to the ringtone maker which is built into iPhone Data Transfer, you can freely set unique ringtones without using iTunes, in case the tunes are not bought from iTunes Store or Apple Music.
Add the music file from either your PC or iPhone music library, use the Trim feature to customize the thirty seconds of the song you want to be your ringtone, and add it to the iPhone. To make it clearly, the guide below shows you how to convert or turn a MP3 file into a ringtone on your iPhone without needing iTunes.

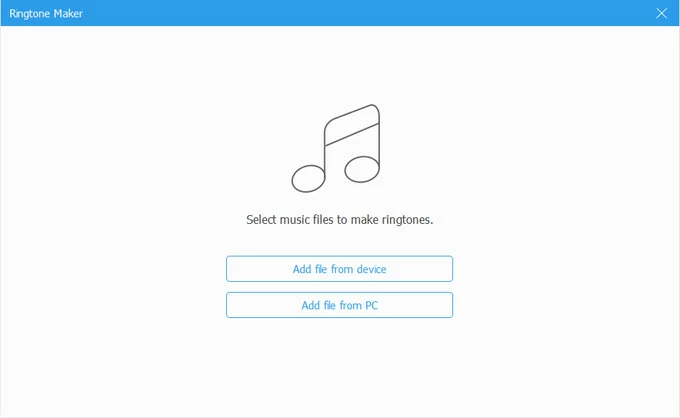

Also see: How to Fix iPhone Unavailable Message
Another standard Apple's route to set custom ringtone on an iPhone device is to download it from the iTunes Store app, but it isn't free. The whole iPhone ringtone import process does not require iTunes, GarageBand and computer.
To pay for and add new ringtone right onto your iPhone from iTunes Store app, navigate to Settings app, tap Sounds & Haptics > Ringtone, then choose Tone Store. This takes to iTunes Store. At the bottom, tap Tones, and you can now browse for a ringtone you like and buy it.
The ringtone will be download to your iPhone. Return to the main Ringtone menu, and set to use the custom ringtone. If you do not see the purchased item, tap Download All Purchased Tones to get it appear on the list of ringtones.
The four methods outlined above explains how to make your own ringtone on iPhone without iTunes using GarageBand, AppGeeker iPhone Data Transfer & Ringtone Maker, as well as adding ringtones from iTunes Store. But if you prefer the old-school way, you may still set any song as your ringtone with iTunes on your computer.
1. Make sure the song you'd like to set as a custom ringtone is downloaded to your iTunes music library.
2. Right-click on the song, choose Song Info from the list. Go to Options tab, and fine tune the song to a length of 30 second in the box of "Start" and "Stop".
3. If your audio file is in MP3 format or other file formats, go to File at the top, then choose Convert > Create AAC Version to convert MP3 to iPhone ringtone.
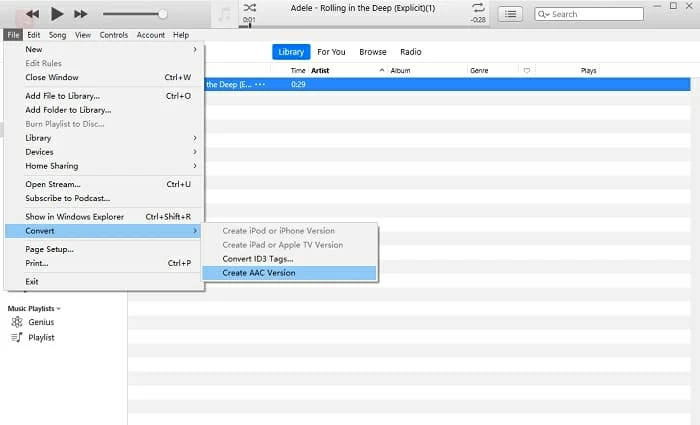
4. Right-click on the converted file, choose Show in Windows Explore, then change the .m4a extension to .m4r, which is the standard format used for Apple ringtone.
5. In the left sidebar of iTunes window, click Tones, then drag and drop the M4R ringtone file to iTunes library.
6. Connect your iPhone to your computer. When it's connected, click the device icon at the top, choose Summary and hit Sync button at the bottom right of the screen.
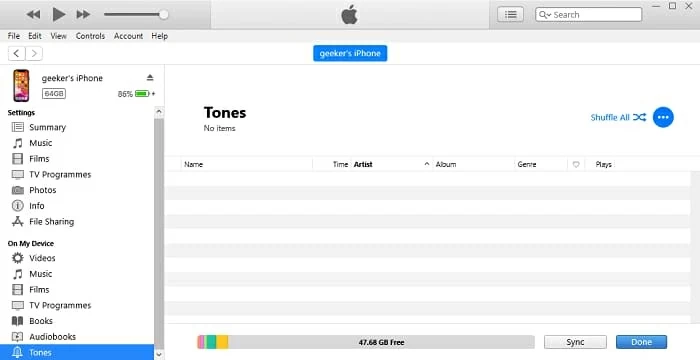
7. Now assign the iTunes song as your custom ringtone on iPhone. Go to Settings > Sounds & Haptics > Ringtone and you are able to personalize the ringtone.