
How to Transfer Music to iPhone without iTunes
Transferring songs from your laptop to your iPhone is not hard. Learn how to use iTunes to sync music on laptop, as well as use a third-party tool to make the move smoothly.
Downloading music on laptop for offline listening, putting music into iPhone when you aren't near your computer - either action has become as necessary as breathing especially if you're a music lover.
If you'd like to copy songs from laptop to iPhone, there are a few tools you can use to make the transfer. You're able to sync music using iTunes on your laptop or using Finder on a MacBook in macOS Catalina 10.15 and above. However, if iTunes delivers you a message stating that your iPhone is synced with another iTunes library on a previously connected laptop and an Erase and Sync is required, Appgeeker iPhone Data Transfer tool can help transferring your music without wiping the content on your iPhone.

You can transfer all or a random selection of songs from laptop to your iPhone with iTunes or without it.
As far as availability, there are limits, but you will find iTunes convenient to add music to an iPhone - so long as syncing for music is setting up properly.
If you're using a MacBook with macOS Mojave or earlier or a Windows laptop, use iTunes to sync your music with your laptop. Since macOS Catalina, you need to use Finder. The process is essentially the same.
Here's a full step-by-step breakdown.
1. Open iTunes or Finder. Click the device icon on the upper right corner of iTunes window. In Finder, click your iPhone from the sidebar on the left.

iTunes connects your iPhone.
2. Connect your iPhone to your laptop with USB cable.
Bonus: You can set iTunes to sync your music to iPhone using Wi-Fi. To turn on Wi-Fi syncing in iTunes, click Summary from the left list, select "Sync with this [device] over Wi-Fi" and then click Apply. In Finder, you could find that option after you click on General tab.
3. Under Settings section on the left column of iTunes window (or at the top of Finder window), click Music you want to sync to iPhone, and tick the box next to Sync Music to enable syncing for your songs.

Select iTunes music to sync to iPhone on the laptop.
4. If you want all your music in iTunes library transferred to iPhone, check "Sync music library" option. Highlighting "selected playlist, artists, albums, and genres" option lets you choose your desired items to sync.
5. Click Apply button followed by Sync button to allow iTunes to do a automatic syncing. Any music taken on your laptop should be added to your iPhone's Music app.
Words of Warning:
1. Make sure the music you tend to transfer from laptop to iPhone are added into iTunes library. You should do this by clicking File, choosing Add File to Library and then browsing to the songs you need and clicking Open button.
[Related: How to Export Music from Computer to iPhone without iTunes]
2. Your iPhone can be only synced with one iTunes library at a time. If you previously synced your phone with another computer, you will get an alert with "Erase and Sync" button once it's connected to the laptop, which indicates that the existing music on the device will be replaced with the music you choose to sync in this iTunes library.
If you don't want to fiddle with iTunes for its complex syncing settings, consider the third-party data migration tool serving as an iTunes alternative. Appgeeker iPhone Data Transfer software offers a one-click solution to manually add music to iPhone from laptop without data loss. Of course, you're able to import individual songs.
The software is cross-platform, so it doesn't matter which Windows laptop or MacBook you own, and you have the option of transferring tracks, videos, contacts, messages, etc. to and from iOS device, computer and iTunes library.
It also features a full suite of cool tools, such as being able to transfer songs straight from the laptop without have to putting them into iTunes, convert to iPhone friendly music file format, edit music info before transfer, manage your music library, delete duplicated songs on your device, and more.
For now, you can use these steps to transfer music to iPhone without erasing data.
Step 1: Download iPhone Data Transfer
Make sure that the software is installed on your laptop, and then open it.
Step 2: Connect iPhone to laptop
You will be required to connect your iPhone to your laptop and let the software reads your device. Use your USB cable to build the connection.

You should see device information once your phone is connected.
Step 3: Move Music from laptop to iPhone
From the list on the sidebar, click Music and all songs on your phone will be viewable on the right pane.

Access music library on your device.
In order to add music from laptop, click Add item(s) icon at the top of the screen. This will open Select File(s) window.
Navigate to the song you would like to transfer over and click on it to have it selected. You can select multiple or all songs stored on your laptop.
Hit Open button to begin the transfer.

You can click "+" to import your songs from any folder on your laptop.
The music will now be available in Music app on your iPhone.
[Don't Miss: Transfer Photos between iPhone and iPad]
This is an rather simple easy option for syncing of music.
If you've subscribed to Apple Music and turned on Sync Library (or iCloud Music Library), your music downloaded from Apple Music should be synced across all of your device.
On MacBook
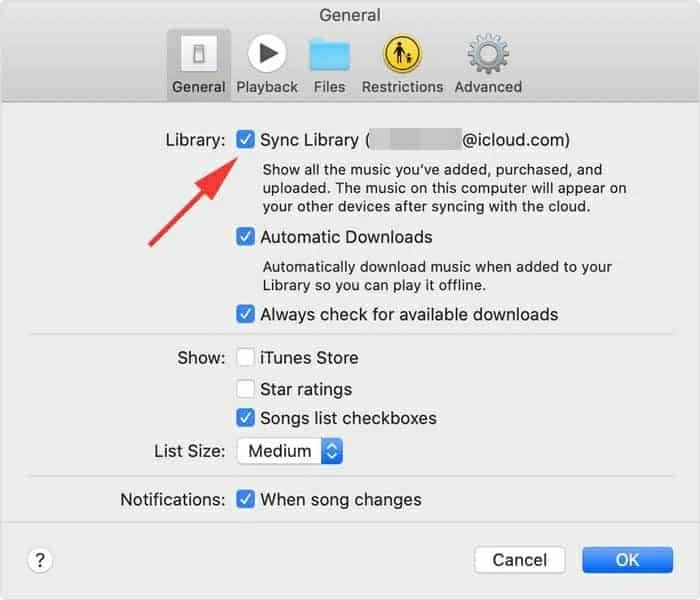
You won't see Sync Library option if you don't subscribe to Apple Music.
On the laptop with Windows
On iPhone
By default, Sync Library on the latest iOS is enabled.

Your music appears in Music app after syncing.
Enjoy your Music in your pocket!