
Photos disappeared from iPhone - Causes & fixes
This guide explores several ways for music transfer to iPhone 16, whether from an old iPhone or from a PC or Mac. Check out these options when you switch to new phone.
When upgrading to an iPhone 16, you'll likely want to bring along all your favorite tunes and build a new music library. Whether to transfer music from your old iPhone to new iPhone, or sync an entire or a selection of music from your computer, this guide will walk you through easy ways to transfer music to iPhone 16 for seamless playback and offline listening.

There are multiple ways to transfer songs, albums and playlists to iPhone 16.
Adding music to your iPhone 16 allows convenient access to your playlists, albums, and tracks. You can subscribe to Apple Music to download songs directly, sync your full music library from a computer via iTunes, or use iCloud to keep all your tracks and playlists up to date across devices. These methods make easy music transfer to iPhone 16 with lossless quality.
Now, let's look at some straightforward solutions for transferring music to the iPhone 16, iPhone 16 Plus, iPhone 16 Pro, and iPhone 16 Pro Max.
If you have an extensive music collection on your computer or an old iPhone, iPad, or iPod, the all-in-one Appgeeker iPhone Data Transfer software lets iPhone 16 users transfer music across devices in bulk or individually, without using iTunes.
Transferring music to iPhone 16 can be achieved through Apple Music wirelessly. Once Sync Library enabled, any music add on your other devices is also added to your iPhone 16.
Apple Music offers streaming services and provides access to over 100 million songs, letting you manage and transfer music to iPhone wirelessly. With a subscription, you can add and download music from Apple Music to iPhone 16 for offline playback.
Using an internet connection, Apple Music syncs your entire music library across devices linked to the same Apple ID, allowing real-time access to all purchased songs, albums, and playlists on your iPhone 16 from another associated Apple device. To transfer your existing collection, here's how to transfer Apple Music to iPhone 16 from an old iPhone:
Before proceeding, ensure you're signed in to the same Apple Music account on both devices and that your subscription is active.
1. On your current iPhone, go to Settings and scroll down to tap Music.
2. Turn on Sync Library. It may take a while to sync the whole music library.
3. Unlock your iPhone 16 and head to Settings > Music > Sync Library.
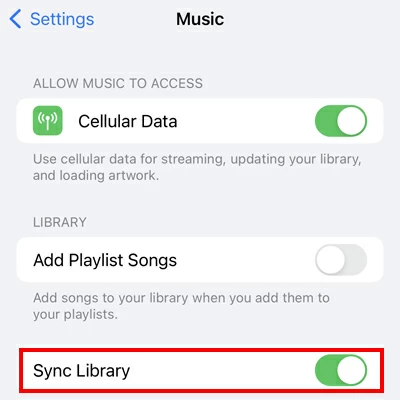
4. Switch to the Music app and wait for the music syncing to complete. The syncing may take longer if you have a huge music collection.
5. To download music from Apple Music to your iPhone 16, long-press the song, album or playlist you want and tap Download to get them all.
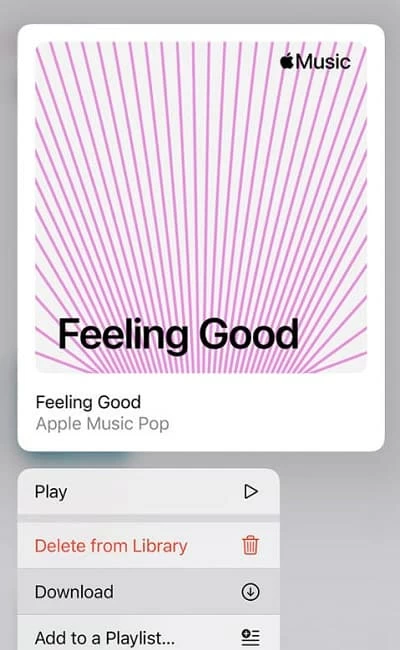
To enable automatic music downloads on your iPhone 16, move to Settings > Apps > Music and turn on Automatic Download. This will ensure that all songs you transfer or add in Apple Music are automatically downloaded to your iPhone 16.
Apple Music makes easy, wireless transfer of purchased songs to your iPhone 16, but it requires a subscription and only moves purchased tracks. If you want to transfer music between iPhones and add non-purchased or downloaded songs, the Appgeeker iPhone Data Transfer application can help.
This iOS music transfer tool works without a network or Apple ID, allowing you to quickly transfer songs, playlists, albums, albums, MP3s and music videos from your old iPhone to new iPhone 16 in simple steps. Additionally, it offers one-click transfer to move all music to your iPhone 16 from another iDevice seamlessly.
More key features:
Learn how to transfer music from one iPhone to another, all iOS supported:
Step 1. Launch iOS data transfer on a PC or Mac.
Step 2. Connect both of your iPhones to computer via USB data cables. Once connected, make sure to select the source iPhone from the top selector on the main screen.

The device information shows up once connected successfully.
Step 3. Click Music tab on the left menu to preview all music files on the sending device.

You're able to remove or rename the tracks and playlists, or re-organize your music library before the transfer.
Step 4. Select the songs and playlists you want to transfer, or simply check them all.
Step 5. Click Export to Device (the phone icon) at the top and pick your iPhone 16 to transfer.
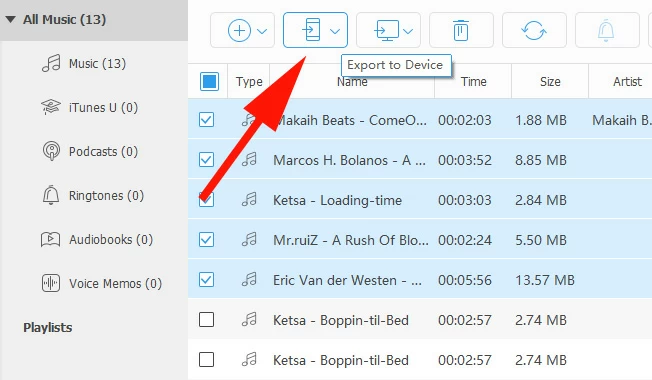
That's it! All music is copied to your iPhone 16 in no time. Simply open the Music app to enjoy your favorite songs.
For anyone looking to transfer music to their iPhone 16 for better listening experience, the versatile tool iPhone Data Transfer provides easy and quick music transfer to iPhone, either from a computer or from another iOS device.
This efficient iPhone music transfer and management software supports a wide range of music files, enabling the bulk transfer of all your music, non-purchased tracks, the entire playlists, or a selection of individual songs, MP3s, recordings and other audio files.
It's compatible with both Windows and macOS computers, so that you can add music to your iPhone 16's Music Library directly from your PC or Mac and play them with Apple Music app.
The best thing is that this tool supports all audio formats and can convert any incompatible music files into iOS-compatible formats, ensuring for better playback and offline listening.
Step 1. Run iOS data transfer tool on computer and connect your iPhone 16.
If asked, enter your iPhone passcode and allow it to trust your computer.

Step 2. Navigate to the Music option on the left sidebar.
To make music transfer, select Music tab from the left side. This will load all current music and playlists on the device. It also supports transfer of photos, videos, contacts and more.

Step 3. Add music to iPhone 16 from your computer.
Click the Add button at the top toolbar; choose Add File(s) to transfer individual songs or select Add Folder to import an entire music folder on computer. You can also remove the tracks or playlists you don't want or delete duplicate songs.

Use the Add button to transfer music to iPhone, or simply drag and drop the computer music files into this window.
Afterward, all computer music will transfer to your iPhone 16 and appear in music library within the Music app. This is helpful especially if you want to add MP3 to Apple Music on iPhone.
When the songs you want to add are stored on a Windows PC or laptop, try using iTunes to sync computer music with iPhone 16 for free. However, note that the music copied from iTunes will replace the existing music library already on your iPhone 16, overwriting any songs that aren't included in iTunes Library.
If you iPhone music library is empty and ready for a new start, explore these steps to transfer songs from PC to iPhone 16 with iTunes, compatible with both Windows 11 and Windows 10:
1. Ensure iTunes library includes the music files you want to transfer.
If the music files are not in your iTunes library, add them first:
Open the latest iTunes on PC, click File from the top, then choose Add File to Library or Add Folder to Library to add all desired tracks from your computer to iTunes.
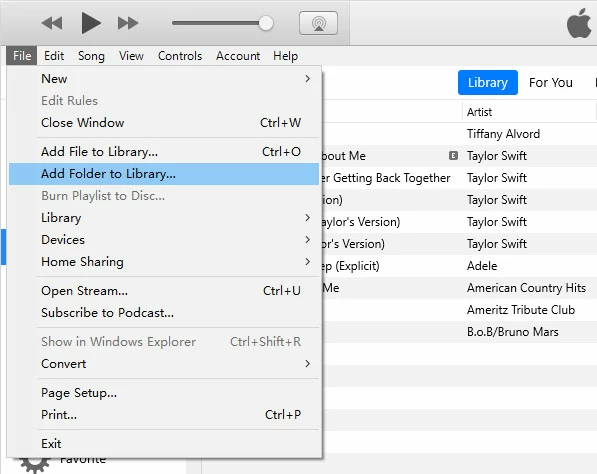
2. Connect the iPhone 16 to iTunes using a suitable data cable.
You may enter your passcode and tap Trust on the screen to build the connection. When iTunes detects your phone, select the device icon from upper-left corner.
3. Sync iTunes music with iPhone automatically.
Click on Music in the left panel, then check Sync Music box.
To move music to iPhone 16, you can pick Entire music library to sync all tracks or Selected playlists, artists, albums, and genres to transfer a selection of music. Then, click Apply.

4. Transfer music from iTunes to iPhone manually.
Alternatively, to get music from iTunes to iPhone without syncing, click Summary under your device, scroll down to Options and tick Manually manage music and videos > Apply.

Go back to your iTunes library, select any tracks you want, then drag and drop the music to your iPhone 16 that is located on the left.

When the PC-to-iPhone 16 music transfer is done, the music purchased in iTunes and added from your computer will move to your iPhone's Music app.
If iTunes cannot transfer music to your iPhone, try re-connecting the iOS device or get help from the above solutions to add music to iPhone without iTunes.
Similar to iTunes on Windows, Finder on macOS lets your iPhone 16 transfer music from a Mac or MacBook easily. If your Mac computer contains the music you prefer to put onto your iPhone 16, follow these steps to transfer music from Mac to iPhone using Finder:
This process overwrites the current music on iPhone and is only available for macOS Catalina or later. For earlier macOS versions, use iTunes or iPhone Data Transfer instead.
1. Run Finder on your Mac and get the iPhone 16 connected via a USB cable.
2. Select your iOS device from the sidebar under Locations.
3. Go to the Music tab in Finder.
4. Check Sync Music onto [your device] and select whether to sync entire library or specific artists, albums, genres, and playlists.
5. The music syncing process starts when you click the Apply button.
This way, the music on your Mac can transfer to iPhone 16 with ease.

Important: If you subscribe to Apple Music, your music is transferred to all your devices automatically. For this syncing method to work, turn off Sync Library in Music settings first.
Cloud services like iCloud Drive enable you to upload music from one device or computer and wirelessly download music to your iPhone without iTunes. However, a limitation is that the music transferred this way remains in cloud storage and cannot be played in the Apple Music app. To get music on your iPhone 16 from iCloud Drive, here's what to do:
Step 1. Upload music to iCloud Drive.
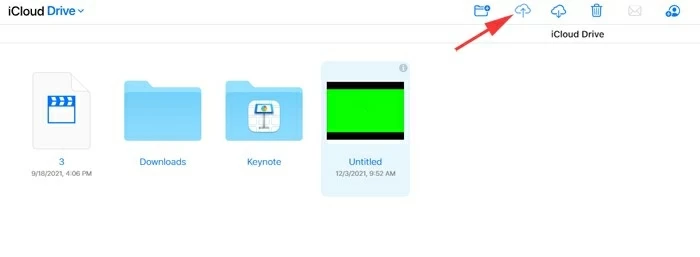
Step 2. Download music to iPhone 16.
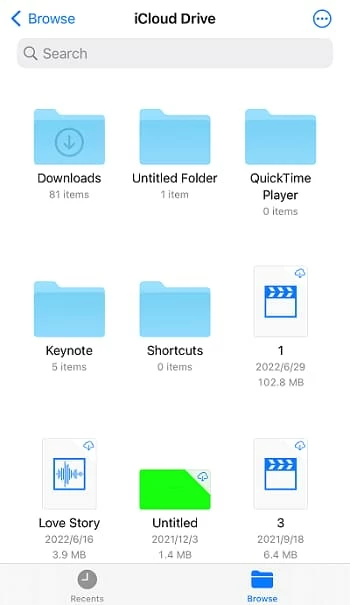
Download music from your computer to a new iPhone.
With this guide, you're set to enjoy your favorite tracks on the go. If you still have trouble in transferring music when switching to a new iPhone, keep reading for more assistance:
Q1 - How to add and download songs from Apple Music to my iPhone?
Downloading music from Apple Music to iPhone enables local playback. To do it, make sure you have an updated subscription and here's what to do:
Q2 - If I have a large music collection on my Mac, how can I download them all to my iPhone 16?
If you subscribe to Apple Music and use it on your Mac, simply turn on the Sync Library option on your iPhone 16 to download all music that you already have.
Once done, all music on your Mac will sync with your iPhone. You can then open the Music Library and download everything.
Q3 - Is it possible to copy music from a Windows PC to iPhone?
Yes. The music on computer can transfer to iPhone as easily as copy-and-paste by using the iPhone Data Transfer tool. All you need to do is to select your desired tracks or playlists on PC and add the music to iPhone through a physical connection.
This will automatically copy the music from computer to iPhone Music Library, so you're able to enjoy your favorite songs anywhere anytime.
Q4 - Is there any way to transfer music from my computer to my iPhone without iTunes?
Yes. On macOS 10.15 Catalina and later, iTunes is no longer available, so Finder is used instead to sync music to iPhone.
However, if you're looking for a better iTunes alternative to transfer computer music to iPhone without data replacing, the iPhone Data Transfer software is what you need. It lets users to add music directly from computer to iPhone or vice versa, without needing to use iTunes.
Q5 - Can I download music on iPhone 16 for free?
There are many online sources that allow users to download music for free. Alternatively, if you have music collections saved on your Mac, PC or another Apple device, try uploading them to cloud services like iCloud, Dropbox or OneDrive, and then download them all to your iPhone. Explore more if you'd like to download YouTube music on iPhone.
Q6 - Can I add MP3 to my iPhone 16 and play it with Apple Music app?
Yes. With some proper tools, such as iPhone Data Transfer tool mentioned in this guide, music files like MP3s can be added to iPhone's Music app directly, enabling seamless playback along with other Apple Music tracks in full quality and compatibility.