
How to Transfer Music to iPhone without iTunes
Try to put music on iPhone without iTunes on Mac and without syncing? Get easy ways of how to move songs from Mac to iPhone without using iTunes to delete existing music.
If you don't want to use iTunes to transfer your music from Mac computer to iPhone, then consider trying Appgeeker iPhone Data Transfer tool:

It's easy to get music, albums, playlists ripped into your Mac from CDs copied over to the iPhone without using iTunes.
There are many situations in which you might like to transfer music from your Mac to your (new) iPhone without iTunes. To do this, you'll need to learn how to transfer music files over from Mac to iPhone without relying on iTunes or Finder. This guide covers flexible desktop music migration tool between macOS and iOS, and other iTunes alternatives so you won't lose songs on the iPhone during the transferring process.
Table of Contents
Apple official iTunes, and on the newer macOS, Finder, quickly becomes the most popular route for the Mac music to iPhone transfer. However, there are some limitations on using iTunes that you may prefer to sync the music from Mac to the iPhone with no use of iTunes.
iTunes or Finder allows an iOS device to be synced with one computer, which is daunting. If you connect your iPhone to another Mac to sync with a different iTunes library, all of your existing music tracks on the phone that you had no physical copy of would l be wiped off and replaced with the iTunes library of this computer.
Another reason that you'd like to copy songs from Mac to an iPhone without iTunes is that Apple iTunes app lacks of wide support on audio formats. Any music at non-iOS acceptable formats needs to be converted prior to transferring to the iPhone.
Don't Miss: How to Recover Disappeared Messages on iPhone
Things couldn't be scary if you get a new iPhone - there would be no loss of tunes on your brand new device during syncing with iTunes/ Finder. Depending on the installed version of macOS that your Mac has, you can use Finder or iTunes to sync music that lie in local library from Mac to iPhone quickly. Here's how to sync all or specific music on your Mac right onto iPhone with iTunes or Finder for free.
But first, take this important step if you're an Apple Music subscriber: Turn off Sync Library (or iCloud Music Library) in Apple Music settings. Having Sync Library enabled will stop iTunes/ Finder from syncing music from a Mac to an iPhone since this feature renders your music transferred automatically to all your Apple devices.
Now, attempt to put your music from your Mac to your new iPhone without data loss while syncing with Finder/ iTunes. Tip: The following guide states how to use Finder in macOS 10.15 Catalina or higher to add tracks to your iPhone over a local USB connection. For a music transfer from Mac iTunes library (macOS 10.14 or earlier) to your device, use iTunes instead.
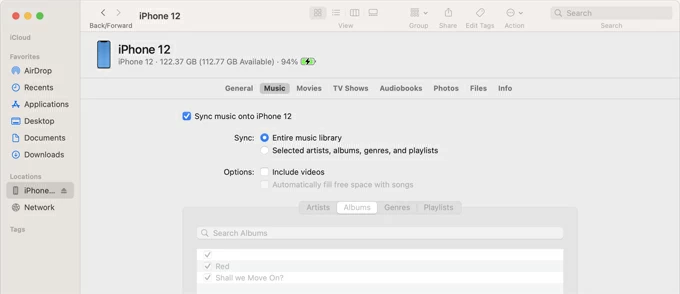
To transfer an album of music from Mac to iPhone with iTunes/ Finder, or to transfer a playlist of music from iTunes/ Finder in Mac to iPhone, do the following:
Getting music sync to iPhone from Mac using iTunes is an old basic functionality used by those who have a very small amount of music to manage. A super large music library will take hours to sync.
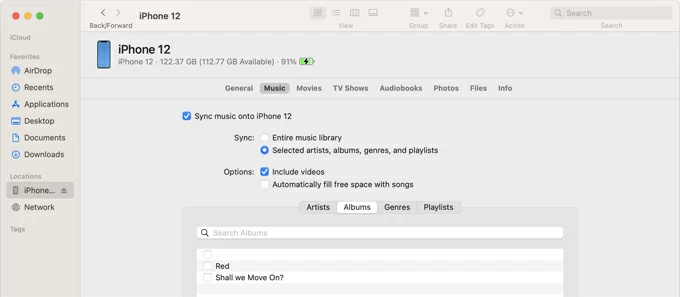
What if the Mac's music tracks you wish to transfer onto the iPhone is under Macintosh HD locally, not in the iTunes library? Is there a way to add those songs from Mac to iPhone without running iTunes or Finder? Indeed, is it possible to transfer some songs in the Mac to the iPhone without wiping out what's already there?
Well, if just want to copy music on Mac hard drive to iPhone without iTunes or without iTunes syncing, Appgeeker iPhone Data Transfer is good for you.
The software is handy and powerful, and gives you flexibility to transfer music files to and from iPhone without affecting your existing music library. You can drag and drop the songs directly from Mac's hard drive and put them onto iPhone, and vice versa. This includes the songs that come from CDs or other downloading sources outside of iTunes Store or Apple Music, which means that syncing music from Mac to iPhone doesn't require Apple Music or iTunes Match.
Plus, the music transfer tool allows you to manually transfer over individual tracks within iTunes library or Music app to iPhone without iTunes or Finder from Mac. This is useful if you have a large library to manage and push to your phone - think a thousand albums or more - synchronizing is not an option.
To import music from Mac to iPhone without iTunes, take these steps:
1. Attach your iPhone with your Mac, iMac, or MacBook through a USB cable.
2. Run iPhone Data Transfer. Your connected device should display on the software screen.
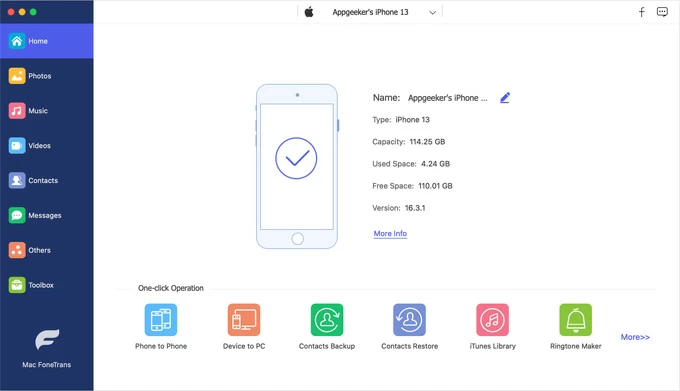
3. Choose Music from the sidebar on the left. Your iPhone music library is presented on this easy interface, where you can manually manage the music.

4. To move songs from the Mac to the iPhone without iTunes, open a folder on the hard drive where your music is stored in, manually select the songs/ playlists you want and then drag & drop them to the program window. Artist name and whatever ID tag information of each song do transfer along with.
Alternatively, click Add icon > Add File(s) or Add Folder, which is located at the top of the screen, then from the opening Mac folder, navigate to your desired music to add to the iPhone without a hitch. Don't disconnect the phone when the file transfer is active.
Tip: If the music format is not compatible with iPhone Music player, don't worry. This utility ships with an in-built converter to convert the songs to an iPhone-supported format as part of the transferring process.

That's done. Your favorite music on Mac has been successfully imported to your iPhone without the need of iTunes or Finder. You can find them in Apple Music app.
In addition, the application lets you create a new playlist for what you want on your device, and drag and drop what to sync once from the Mac computer.
Related: How Can I Transfer MP3 Music to iPhone
You can also use iPhone Data Transfer tool to transfer music from iTunes on Mac to iPhone without the help of iTunes. This doesn't involve iTunes syncing and won't touch your current music library.
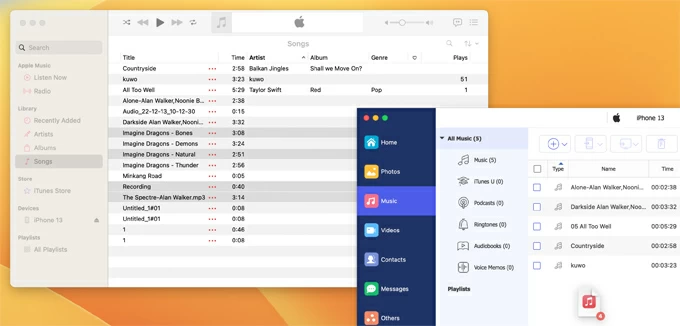
Let's see how to add music in iTunes library to the iPhone without going through iTunes app on Mac. We'll take transferring music from Music app on macOS Catalina or higher to an iPhone as an example, but the process is the same as moving iTunes library on older macOS to your device.
1. After launching iPhone Data Transfer, connect your iPhone to your Mac or MacBook.
2. Click Music from the left column of the program interface to access iPhone music library.
3. Open Apple Music app on Mac computer, and click Songs on the sidebar to reveal music collection on your computer.
4. To directly copy songs from Mac's Music Library to iPhone (without iTunes), select the tracks in Music app, then drag and drop the selections to the software interface. This adds the songs to the Music app on your iPhone. That's it.
A Useful Tip Here. Once your Apple Music subscription is canceled or lapsed, the music downloaded from the Music app will be no longer available in your account. If keeping your subscription is not possible but you don't want to lose the songs you downloaded, consider recording your favorite music for listening offline with AppGeeker Screen Recorder. It allows you to record internal audio on Mac with a few clicks, whether it's playing through media player, YouTube, etc.
Are you an Apple Music subscriber and want your music that was downloaded locally on Mac to add to your iPhone? If so, you can enable Sync Library function to access your music library on all your devices that are using the same Apple ID for Apple Music. This is also applied for iTunes Match subscription.
Do the following to transfer locally stored Apple Music subscription content from your Mac computer to your iPhone without using iTunes.
On a Mac with macOS Catalina or later version:
On iPhone:
Note: You cannot sync content from Apple Music service over USB with iTunes.
Other possible approaches of transferring music locally on the Mac's HD to iPhone without the help of iTunes is to use a Cloud service like Dropbox, and use Airdrop to send the songs.
Dropbox: There's no direct way to move music from Mac straight to the iPhone. You need to upload songs on Mac to the cloud first, and then download the songs to your iPhone for offline listening. Make sure to sign with the same Dropbox account in both Mac machine and iPhone.
AirDrop: You can share your music files from Mac to iPhone using Airdrop without iTunes involved or without cable, however, the sent songs will be saved to Files app of the phone, not Music app.
You should have some fundamental problems with iTunes (or Finder) not syncing music from Mac to iPhone. In fact, iTunes syncs music from Mac's own music library through Music or iTunes, not from Mac desktop folder. If songs already on your Mac are not there in your library, you can't sync iPhone with iTunes and songs will not be transferred.
So, before syncing music from Mac to Apple Music on iPhone with iTunes/ Finder, you have to add songs into Music app or iTunes library on Mac. Do this:
1. Start Music app on Mac.
2. Click File > Add To Library or File > Import (or File > Import.)
3. Locate the music files or a folder of music you want to add the Music, then click Open.
If you're using an older Mac, open iTunes, then select File > Add File to Library or Add Folder to Library to import songs to the library.
After you've completed the steps, you could sync your music library from Mac to the iPhone. Keep in mind that syncing with iTunes or Finder might overwrite any existing music on your phone. Should you do not want your current tracks get deleted, use AppGeeker iPhone Data Transfer app.
iTunes and Finder have an ability to manually move songs from MacBook to iPhone without syncing.
For macOS Catalina:
For macOS Mojave or earlier:
iTunes erases any existing music while syncing songs to iPhone from the Mac, but you have options to move over your music without using iTunes: