
How to unlock iPhone 16 without passcode - Latest options
Upgrading to a new iPhone and want to bring along all your favorite songs? Explore these 7 ways to transfer music from your old iPhone to new iPhone effortlessly!

Check out these quick ways to transfer all your old music when switching to a new iPhone.
Getting a new iPhone is exciting, but what about your music collection? Whether you've built playlists over the years, purchased songs on streaming services, or downloaded tracks from various sources, transferring music to your new iPhone ensures you won't lose your favorites.
Fortunately, Apple has made it easy to transfer music from old iPhone to new iPhone. Depending on where your music files are stored, you can move music to your new iPhone using Apple Music, Quick Start, iCloud Sync, AirDrop, and some third-party tools.
In this guide, we'll walk you through the best methods for seamless music transfer from old iPhone to new iPhone, so you're able to enjoy all your favorite songs right away.
If you have a large music collection, iPhone Data Transfer provides an all-in-one solution with easy steps to move all music to your new iPhone, whether from an old iPhone or a PC/Mac.
Apple Music simplifies the process of music transfer from an old iPhone to a new one. With an active subscription, your entire music library - including purchased songs, playlists, albums, and downloaded tracks - syncs automatically across all your devices under the same account.
Without needing a cable or manual syncing, everything in your current music library will be available on your new phone. Ensure both iOS devices are connected to a Wi-Fi network and signed in with the same Apple ID linked to your subscription. Here's how to transfer music from old iPhone to new iPhone using Apple Music:
1. On your old iPhone, go to Settings > select Music from the options.
2. Enable the toggle next to Sync Library. It will start syncing your current Apple Music Library with all linked devices.
3. Open your new iPhone and move to Settings > Music > turn on Sync Library option.
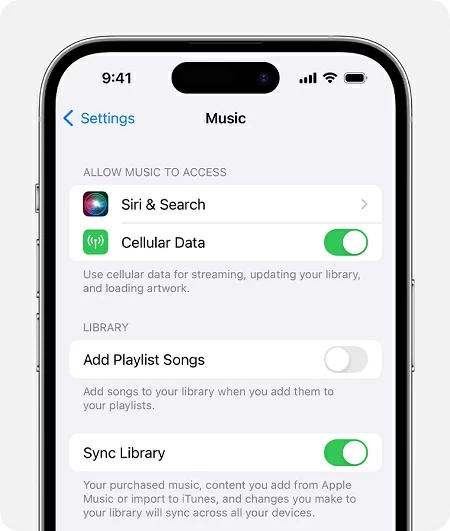
4. Navigate to the Music app and tap the profile icon.
5. Ensure you're signed in with the same Apple account you used on your current device.
6. After Apple Music syncs the whole music library, press a song or playlist you want.
7. Select Download to download your old music to your new iPhone for offline listening.
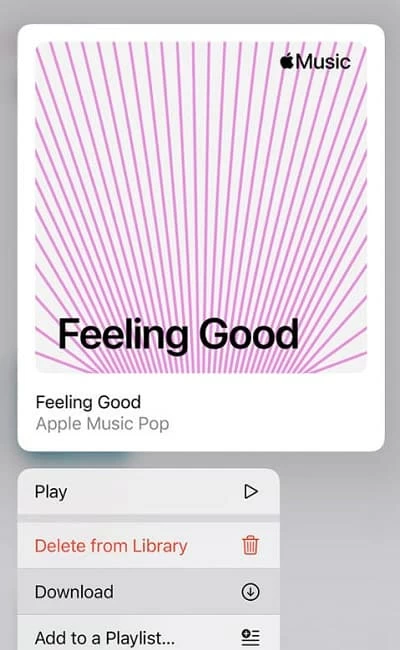
Similarly, if you're using other music streaming services, such as Spotify, you may transfer music from one iPhone to another by logging into the same account on both devices.
Transferring music from old iPhone to new iPhone can be easy if you have iTunes installed on your computer. By importing the purchases from source iPhone to iTunes Music Library, you can easily sync the imported music to your new iPhone over a cable connection.
This method only works for purchased tracks, and the music synced from iTunes will replace the existing music data on the target device. If you're starting with a new, empty music library, follow these steps to transfer songs from one Phone to another with iTunes:
1. Open the latest iTunes on your computer and connect the source iPhone using a USB cable.
TIP: If you're using a computer with macOS 10.15 and above, open Finder.
2. From the top toolbar, click File > Devices > Transfer Purchases from your iPhone. This will automatically move your purchased songs from the old iPhone to iTunes Library.

3. Unplug the source device and link the second iPhone. If it's the first time you connect your new iOS device, make sure to unlock it and tap Trust on Trust This Computer prompt.
4. When a device icon appears in the upper-left corner, click on it.
5. Navigate to Music tab on the left side and select Sync Music checkbox.
6. Choose either Entire music library or Selected playlists, artists, albums, and genres to transfer all or a selection of your music to the target phone.
7. Click the Apply button to start syncing music to the new iPhone.

When it completes, open the Music app on your new iPhone to enjoy all transferred tracks. Get help if the iTunes won't sync music to your iPhone.
For non-Apple purchased music, iPhone Data Transfer offers a seamless way to transfer music to your new iPhone from either an old iPhone or a computer. Whether you're moving non-purchased songs or sharing tracks downloaded from other sources, this tool enables direct, lossless music transfers between iPhones even they're using different Apple ID.
The best thing is that you have the full control while transferring music to your new iPhone —you can choose to transfer individual songs, specific playlists, or your entire music library without any loss in quality. Also, it supports various music files, including downloaded songs, MP3s, MP4s, music videos, ringtones, and more.
Compatible with all iOS versions, here's how to transfer music from iPhone to iPhone without iTunes or iCloud:
Step 1. Launch iPhone Data Transfer on your computer. It's compatible with both Windows PC and macOS.
Step 2. Connect both iPhones and select the old device from the top selector. If you're connecting your new iPhone for the first time, follow the prompts to trust your computer.

Step 3. Move to the Music tab on the left side. It will automatically load the music library on your current iPhone, allowing you to preview everything and select the songs and playlists you want.

Step 4. Click on Export to Device and transfer music to your new iPhone. When you target your new iPhone in the top toolbar, all selected music files will be transferred to it in no time.
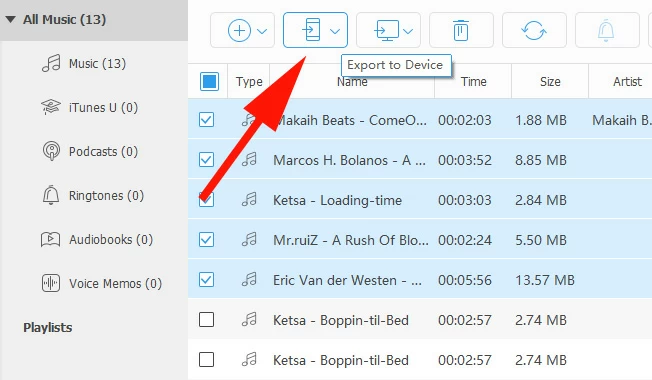
Once done, disconnect both devices. You can then enjoy all transferred songs in the Music app on your new Apple phone.
When setting up a new iOS device, the Quick Start screen appears, allowing you to transfer everything from iPhone to iPhone without iCloud, including all your current songs, playlists, and other data files. If you haven't set up your new iPhone yet, Quick Start is a great way to transfer all your music along with everything else.
This process requires a stable Wi-Fi connection and takes longer time. If your new iPhone is already set up, it will need to be completely reset before using Quick Start for music migration. Once you're ready, follow these steps to transfer all your music to new iPhone via Quick Start:
1. Connect your current iOS device to a Wi-Fi and turn on the Bluetooth.
2. Power on the new iPhone and place it close to your current phone.
3. Go through the setups until you see the Quick Start screen.
3. Tap Manually Set Up on the Quick Start screen to get started.
4. A Set Up New iPhone prompt will appear on your old iPhone, tap Continue to proceed.
TIP: If the prompt to set up your new device disappear from your current phone, restart both devices to start again.
5. Hold current iPhone and use its camera to scan the animation that appears on the new one.
6. When prompted, enter your current device's passcode on the new iPhone.
7. On Transfer Your Data screen, choose Transfer from iPhone.
8. Follow the onscreen instructions to sign in with your current Apple ID.
9. Tap Agree on Terms and Conditions screen and the data transfer will begin soon.
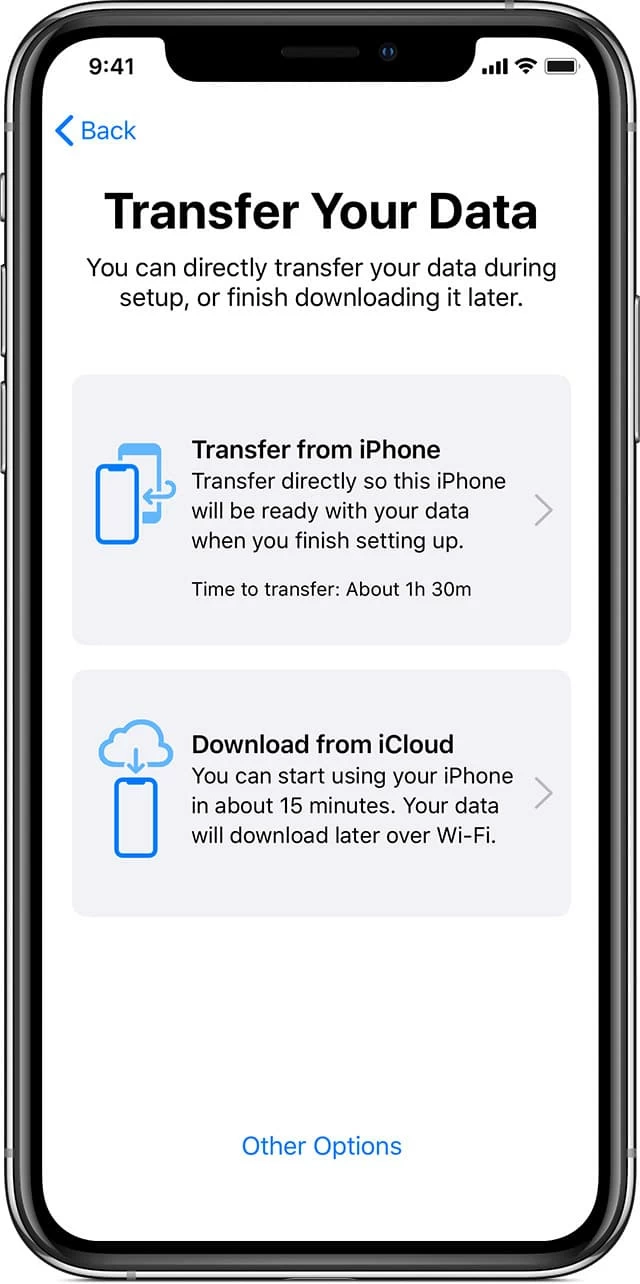
When your new iPhone is ready to use, your data and apps will continue to download in the background. Afterward, you may open the Music app to check if all your previous music is transferred to your new iPhone successfully.
Another wireless option to transfer old iPhone music to new iPhone is to use the iCloud backup. It works by backing up your current iPhone with iCloud and then restoring the iCloud backup to a new or newly reset iPhone. This way, everything on your previous iPhone, including the music, will be transferred to your new iPhone without needing a computer.
If your new device is already in use, you may factory reset it before initiating the transfer. To avoid data loss, the iPhone Data Transfer tool would be a better option for lossless music transfer between old and new iPhones.
1. Back up your current iPhone with iCloud.
2. Erase and reset the new iPhone if it's set up.
3. Restore iCloud backup to new iPhone to download music and all other data.
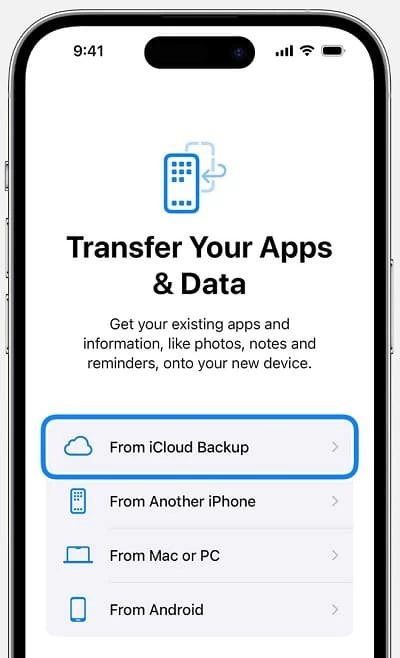
Keep the device connected to a stable Wi-Fi network. Once done, all music on your previous iPhone will be moved to the new device along with all other data.
If you want to transfer certain songs instead of moving the entire music library, AirDrop would be a quick option to wirelessly transfer music between iPhones without using a computer. Simply put two iOS devices within Wi-Fi and Bluetooth range, and then enable AirDrop for music transfer from your previous iPhone to the new one:
1. Turn on AirDrop on both source and target iPhones.
On both iPhones: swipe down from top edge of the screen to open the Control Center. Long-press on AirDrop icon to turn it on and set it to Everyone.

2. Transfer music from your previous iPhone to the new iPhone.
On your older iPhone, open Music app and locate the song you prefer to transfer; tap it and select the three-dot icon; choose Share > AirDrop and tap the target iPhone from the nearby devices.
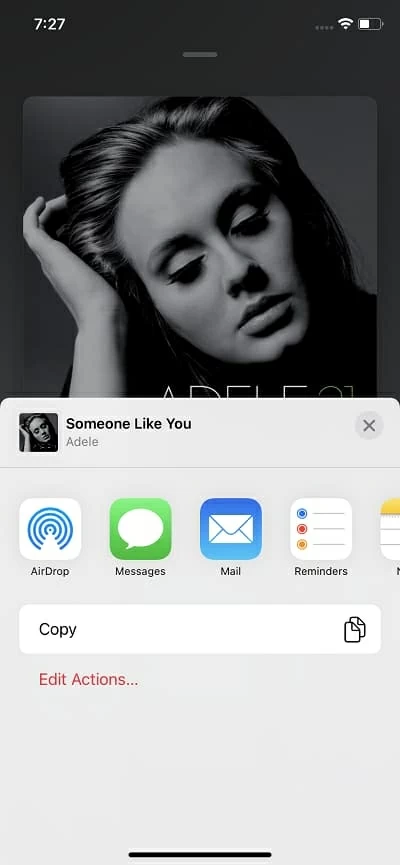
3. Accept the transferred songs on new iPhone.
When AirDrop message pops up on your new device, tap Accept to receive the tracks.
To move a few tracks, especially for the music not purchased from Apple Music or iTunes Match, using email can help transfer music to your new iPhone wirelessly. However, note that there's a limitation of the file size you can transfer at a time.
The music transferred this way cannot be added to Apple Music Library for direct playback. See what to do if you want to add MP3s to Apple Music on iPhone.
1. How can I transfer my music to my new iPhone without iTunes?
There are multiple ways available for transferring music to a new iPhone without using iTunes:
These options can help you add music to iPhone without iTunes easily.
2. Why doesn't my music library transfer to my new iPhone?
To transfer the entire music library to a new iOS device, ensure the Sync Library option is enabled on both your source and target iPhones:
Give it some time to re-sync the whole music library with your new phone.
3. I have many songs downloaded as MP3s on my old iPhone. Is there any way to transfer them to my new iPhone?
Yes. Some reliable tools, such as iPhone Data Transfer, enable users to transfer MP3s and downloaded songs to iPhone's Music app for seamless playback. Here's how:
4. My new iPhone is using a different Apple ID. How can I transfer music from my old iPhone to it?
To transfer music from iPhone to iPhone with different Apple IDs, here are several possible ways: