
How to Recover Deleted Photos from iPhone 14
Looking to factory reset an iPhone 15? Discover these easy and quick methods to erase your device safely, whether with or without a passcode or computer.
Quick view for how to factory reset an iPhone 15, 15 Plus, 15 Pro or 15 Pro Max:

A factory reset completely erases your iPhone 15, removing all data and restoring it to its original factory settings.
Performing a factory reset on iPhone 15 erases all data and settings, returning the device to its original state. This is useful if you're preparing to sell or give away the device, or if you've forgotten your iPhone 15 passcode and need to regain access.
Whether you want to recycle or unlock your iPhone, this step-by-step guide will show you how to factory reset iPhone 15 easily — with or without a passcode.
All-in-one solution: Appgeeker iPhone Unlocker makes it easy to factory reset any iPhone 15 model, even when locked — whether you've forgotten your passcode or Apple ID password.
Table of contents
Factory resetting an iPhone 15 means to completely erase the device and return it to the original factory settings — just like it was when it first left the manufacturer. Typically, a full reset can help you fix common system issues, prepare the device for a new user, or get into a locked iPhone 15 if you've forgotten the passcode.
Keep in mind that an iPhone 15 factory reset will permanently delete all data and settings on the device, including all apps, media, accounts, and personalized settings. If needed, you may back up your iPhone to iCloud or with a computer, so it's possible to restore your data after the reset. Or, you can set up your iPhone as new or prepare it for sale or transfer.
Note: Ensure there's enough iCloud storage. Once done, all successful backups will be listed by date under ALL DEVICE BACKUPS, allowing for restoration for an iPhone reset.
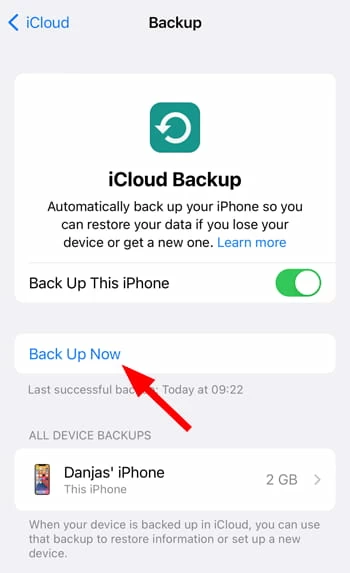
If you're planning to sell or trade in your iPhone 15 after a factory reset, make sure to turn off Find My iPhone and sign out of your Apple Account. This will remove the Apple ID from this iPhone, allowing the next user to activate and set it up with their own credentials.
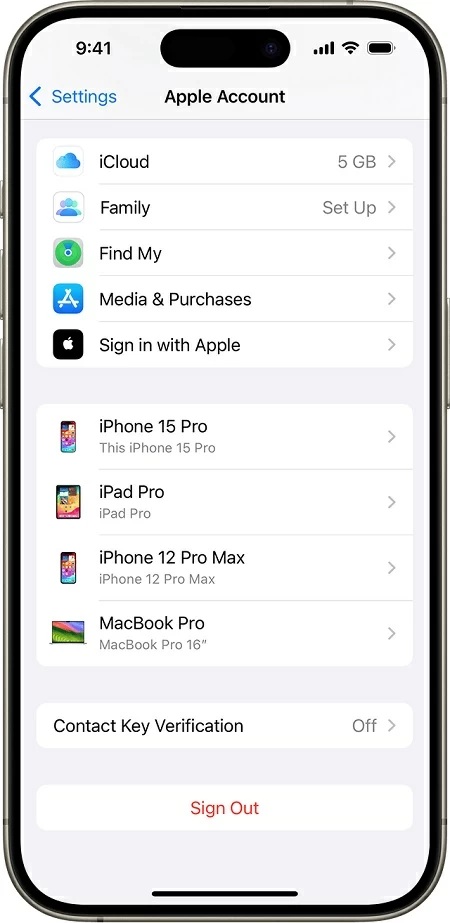
If needed, also sign out of any other accounts to ensure all personal information is completely removed from the device.
If you can still unlock your iPhone 15, performing a factory reset is quick and straightforward.
Using the built-in Transfer or Reset iPhone option in Settings app, you're able to reset iPhone 15 completely by verifying your Apple ID password. Be aware that this will permanently erase all content and settings on the device. If you have a recent backup for later restoration, here's how to reset iPhone 15 to factory settings in Settings app, with no need for a computer:
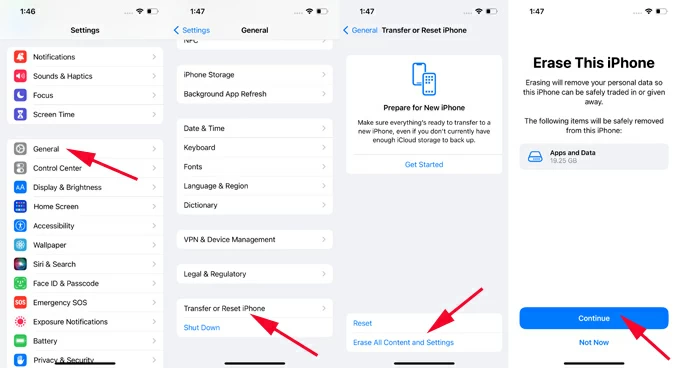
After that, everything will be erased. When your iPhone 15 reboots, you may follow the initial prompts to set it up again. If necessary, restore your data from a previous iCloud or computer backup when reaching Transfer Your Apps & Data screen.
Alternatively, if you have access to a computer, you can use iTunes (for Windows and macOS 10.14 or earlier) or Finder (for macOS 10.15 or later) to fully reset your iPhone 15 —even if you don't remember your Apple ID password.
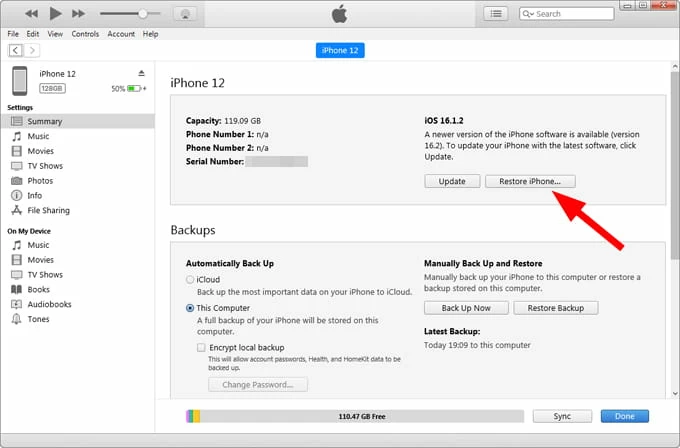
Do not unplug your iPhone 15 until the restoration is finished. When you see the Hello screen, complete the setups to use it as new or leave it for the next owner.
If you're locked out of your iPhone — whether due to a forgotten passcode or because you inherited a used device — there are still workable ways to perform a factory reset on iPhone 15, even without the passcode or Apple ID.
To reset an iPhone 15 when you're locked out and can't remember the passcode or Apple ID password, Appgeeker iPhone Unlocker provides a simple and effective solution to regain access.
With its intuitive interface, this powerful iOS unlocking tool can quickly remove various types of locks from any iPhone or iPad — including forgotten passcodes, iPhone Unavailable or Security Lockout screen, Apple ID, Face ID, Touch ID, Screen Time restrictions, and even the SIM locks. Requiring no technical skills, you can easily perform a full reset to unlock your iPhone 15, 15 Plus, 15 Pro, and 15 Pro Max in no time.
Compatible with all iOS versions and iPhone models, it offers a hassle-free way to factory reset an iPhone 15 without needing a passcode or Apple ID password. Here's what to do:
Step 1: Install iPhone Unlocker software and open it on your Mac or PC.

Step 2. Choose Wipe Passcode mode and hit Start button to begin.
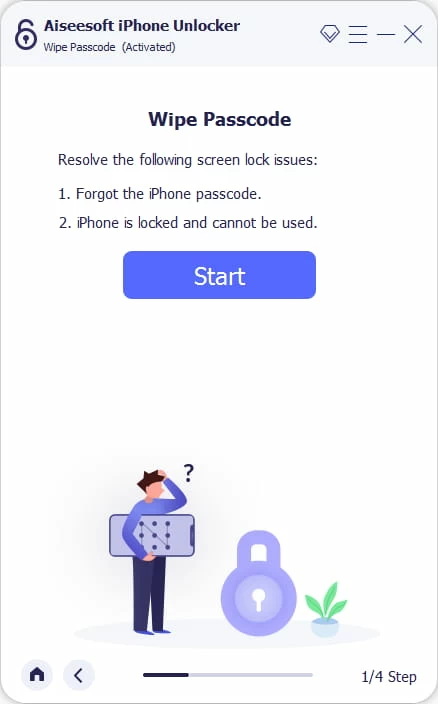
Step 3: Attach the iPhone 15 through a USB cable, and confirm the device info with Start button.

TIP: If your device is connected but not recognized, check the provided link and follow the prompts to build a successful connection; then confirm the device information to proceed.
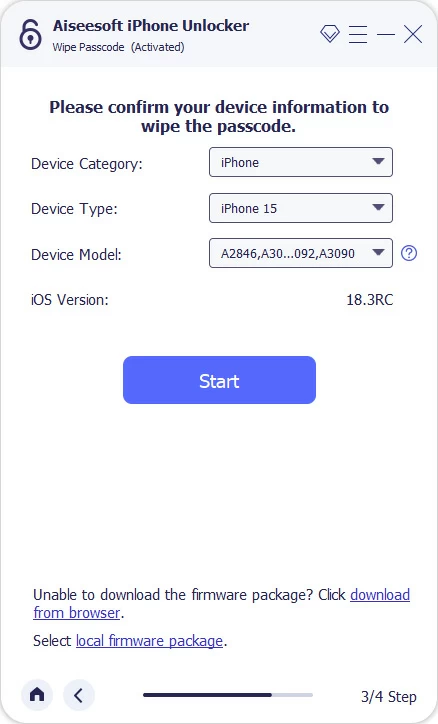
Step 4: The latest iOS firmware package will be downloaded to your iPhone 15 for factory reset.

Step 5: Enter 0000 in the pop-up box and click Unlock button to perform an iPhone 15 reset.

Allow it for a short while. After resetting, your iPhone 15 will go back to its original settings with all data erased. Simply go through the setup prompts or restore your iPhone from a previous backup.
To factory reset a locked iPhone 15, you can use a computer with iTunes or Finder installed. By putting your iPhone into Recovery Mode through a wired connection, it's easy to perform a full restore to reset it and erase everything. If there's a previous backup available, consider restoring your data afterward if needed.
Steps to initiate a factory reset without passcode in iPhone 15 Recovery Mode:
1. Open iTunes or Finder on your computer.
2. Connect the locked iPhone15 using a USB data cable.
3. Put iPhone 15 into Recovery Mode for a factory reset. This also works for iPhone 15 Plus, 15 Pro, and 15 Pro Max:
4. A dialog box will pop up in iTunes/Finder window, offering the Restore or Update options.
5. Select Restore and confirm Restore iPhone to start resetting.
Note: It will download the latest iOS firmware for resetting your iPhone 15. If it takes over 15 minutes, let the download finish and repeat the steps over again.
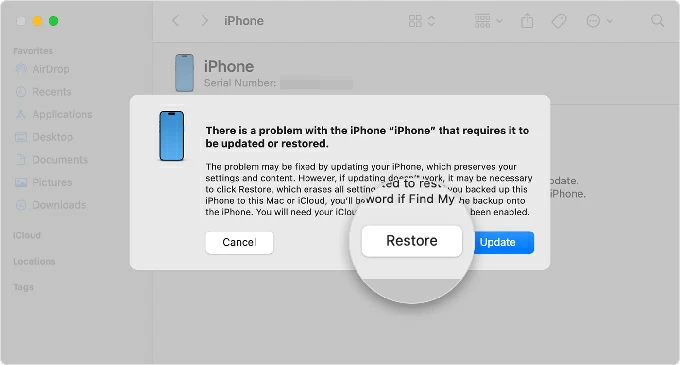
When the iPhone 15 restarts with a Hello screen, it's been factory reset successfully. You can either set it up for a fresh start or restore it from an older iCloud or iTunes backup.
If you don't have access to a PC or Mac, there are also non-computer methods available for iPhone 15 factory reset without a passcode.
Starting with iOS 15.2, Apple introduced the Erase iPhone option — later enhanced in iOS 17 with the Forgot Passcode feature — which lets you factory reset your iPhone directly from the "iPhone Unavailable" lock screen, without needing a passcode or computer.
Requirements:
Steps to reset locked iPhone 15 without passcode or computer using Apple ID:
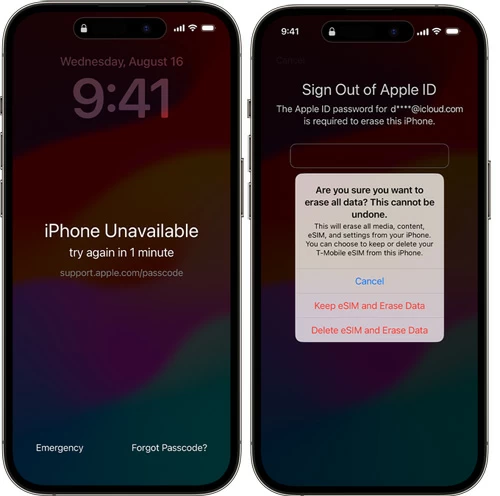
This will reset your locked iPhone 15 to factory settings and permanently delete all of your data and settings. If you've previously backed up your iPhone, try restoring your data from a recent backup. Or, you can set up the device and use it as new.
Important: The Forgot Passcode or Erase iPhone option will disappear after 10 failed passcode attempts on iPhone. If that happens, consider using the above methods instead.
If Find My iPhone was enabled on your device before it was locked, you can remotely perform a factory reset on your iPhone 15—no passcode or computer needed. However, you'll need the Apple ID and password associated with the device. Here's how to do it:
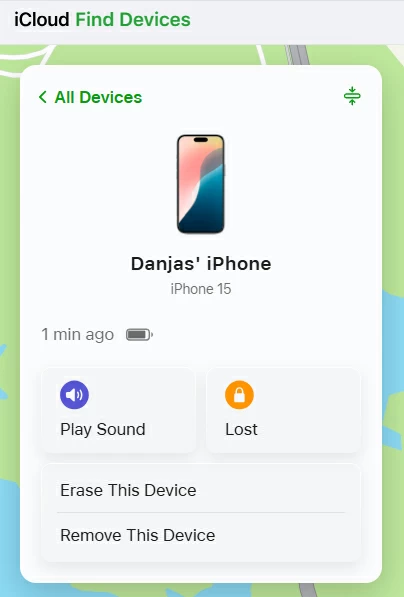
iCloud will start a wireless reset to erase your iPhone 15 completely as long as it's online. Once done, it will return to the factory default settings, allowing for new setup or restoration.
Once your iPhone 15 has been reset to factory settings, it's essentially like setting up a brand-new device. Depending on your situation, you may:
When the iPhone 15 restarts after the reset, you'll be guided through the setup process. Choose your language, region, and connect to a Wi-Fi.
If you're keeping this device, sign in with your Apple ID and password to restore all account access, such as iCloud, App Store, iMessages, FaceTime, and more. If you're selling or giving it away, do not sign in again — simply power off your iPhone and leave it ready for the next owner.
You have the option to restore your iPhone from a previous backup if there's any:
1. Go through the iPhone setups until you reach Transfer Your Apps & Data screen.
2. Depending on where your backups are stored:
3. Follow the onscreen instructions to complete the iPhone restoration.
If you didn't sign out of your Apple ID before resetting your iPhone 15, iCloud Activation Lock will be triggered. To proceed with setup, you'll need to enter the Apple ID and password previously associated with the device.