
How to bypass FRP on Motorola
So your iPad shows iPad unavailable on the screen and you have no idea to get out this locked mode? Follow this guide to get iPad out of unavailable state without passcode.
Everything about iPad Unavailable mode:

If you don't have the passcode, erasing the iPad will be the only way to get you out of the iPad unavailable mode.
For any iPad owner who gets an error: iPad Unavailable try again in [X] minutes, the first thing you might do is make a simple system restart. In many cases, doing this can clear out glitches and bugs and allows your iPad to function normally.
One exception is the iPad Unavailable message, which can locks you out temporarily and permanently, depending on how many passcode attempts you make. But why does iPad Unavailable refuse you to unlock the iPad? And what exactly is meant by iPad Unavailable and how to get out of this unavailable mode?
Well, you're in the right place. Let's get right to it and explore why your iPad is unavailable and how to get iPad out of unavailable mode.
Table of Contents
Why you see iPad Unavailable screen on the iPad? When iPadOS detects that you (or someone else) have repeatedly entered an incorrect passcode in a row, you'll get a screen saying that "iPad Unavailable try again in [X] minutes."
iPad giving an iPad Unavailable error means that there are too many wrong passcode attempts, which triggers the security lockout measure to avoid unauthorized use. If you have a countdown timer, you can wait and try again. If you disregard the unavailable mode and continue typing in wrong passcode, your iPad will eventually be locked permanently, making it impossible to get out of the unavailable mode without erasing the iPad.
The 'iPad is disabled' mode and 'iPad Unavailable" mode appearing on the screen essentially mean the same thing: your iPad is locked and inaccessible due to multiple incorrect passcode attempts. To unlock the iPad without passcode, you will have to reset the device to factory settings so that you can set it up again.
For iPad with iPadOS 15.1 and earlier, you will see iPad is disabled, or iPad is disabled connect to iTunes message.
For iPad with iPadOS 15.2 and later, you get iPad unavailable , or iPad Security Lockout.
When you're stuck at iPad unavailable mode, you can wait for the timeout to expire and then the unavailable mode will automatically disappear. You then can unlock your iPad with your passcode; if you forget the iPad passcode completely, however, you will have to erase the iPad to unlock it.
Apple does make it easy to get you out of iPad unavailable mode by integrating an "Erase iPad" button in your iPad unavailable screen. As we mentioned earlier, Apple requires you to erase everything on the iPad and restore it to its factory settings, allowing you to set it up as new. In iPadOS 17 and later, the "Erase iPad" button is renamed by "Forgot Passcode" for walking you through the iPad unavailable reset process when you have forgotten the passcode.
Better still, once your Apple Account password is verified, you'll be able to directly erase the iPad to get out of unavailable mode without computer. Ensure that your iPad is connected to an active network. Here's how to do. The steps for fixing iPhone unavailable are the same.
1. Tap Erase iPad at the bottom. If you don't see it, keep typing in incorrect passcode more than 5 times until it appears. Still no "Erase iPad" option there? Your iPad might not be connected to a Wi-Fi or cellular network, go skip to the next method.
2. Review the information on "Erase All Content & Settings" screen, and then tap Erase iPad to confirm. For iPadOS 17 and later, you will tap Start iPad Reset instead.
3. Next, enter your Apple Account credentials. This is the same Apple ID password you use to sign into your iPad. If you don't know your Apple ID password, you can go to https://iforgot.apple.com/ to reset your password first.
4. Tap Erase iPad to reset and restore your iPad completely. It will also fix iPad unavailable screen, too.

Then, wait for your iPad to restart. You will see the Apple logo with a progress bar. When you see a Hello screen, your iPad has been reset successfully and it gets out of unavailable mode.
If you choose to activate your iPad, unlock it and follow the setup assistant. It will ask you to enter your Apple ID to bypass the Activation lock and choose which settings you want to use. If you have backup available to restore your data, you can select "From iCloud" or "From Mac or PC."
How do you unlock an unavailable iPad where it has no Apple ID logged into it, so you can't use your Apple ID password to verify and reset the iPad, or the iPad says iPad Unavailable but there is no "Erase iPad" option? Luckily, there are workarounds.
To get iPad out of unavailable state, there is much easier way — using iPhone Unlocker. Despite the name, it's a versatile suite that works for both iPhones and iPads, regardless of model. It comes with a dedicated tool that can remove unavailable, security lockout or disabled error, wipe passcode you forgot, and get rid of Touch ID or Face ID not working issues in just a few clicks. Here's how to use it to fix iPad unavailable problem to regain access:
Step 1. Launch iPhone Unlocker, and select "Wipe Passcode" to begin.
As you can see from its interface, the software has a simple layout with ease of access, everything is very self explanatory. In addition to resetting iPad unavailable screen, it has abilities to remove Apple ID when it's inactive, bypass Activation Lock, remove remote management from iPad or iPhone, wipe Screen Time passcode, making it an excellent one-shop solution for screen removal needs.

Step 2. Connect your unavailable iPad to the software. If it doesn't appear on the software's window, click the onscreen prompt to fix it.

Step 3. Confirm your iPad information.
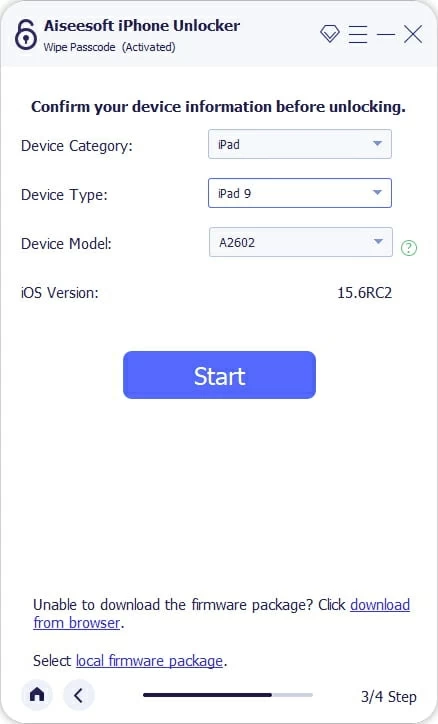
Step 4. Press the "Start" button to begin downloading firmware package for your iPad model. If you have a fast speed of internet, the download will be completed quickly

Step 5. Click the "Unlock" on the screen. Review the warning message that comes up, and enter "0000" to confirm.
Click the "Unlock" again to unlock your iPad that says unavailable.

A progress bar will appear showing a percentage of completion of the iPad unavailable unlocking process.

Also: What to do when photos disappear from iPhone
Unlocking iPad to get out of unavailable screen via Recovery mode is a bit of a long-winded process. The "Restore iPad" feature built in iTunes allows you to reset an iPad to factory settings and erase all data and settings while connecting to your computer. However, because your iPad is unavailable, you will need to enter Recovery mode to activate "Restore iPad" feature.
Note: if, for any reasons, your unavailable iPad can't connect to your computer, the steps below will not work for you, and you will need to use other ways outlined in this page to reset your unavailable iPad.
1. To get out of iPad not available mode with recovery mode, turn off your iPad first.
2. Connect your iPad to your computer using a USB cable.
3. Put the iPad into recovery mode.
For iPad models with Face ID: Press and quickly release the Volume up button. Press and quickly release the Volume down button. Press and hold the Top button.
For iPad models with Home button: Press and hold both the Home button and the Top button.
Keep holding the button(s) until you see a recovery mode appear. From here, you will erase your iPad and reinstall the iPadOS that was installed on your device out of the box.
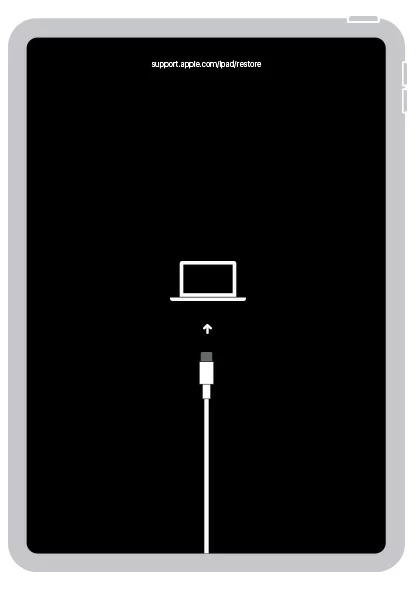
4. Open iTunes in PC, or open Finder on your Mac, then select Restore iPhone when it indicates that there is a problem with your iPad.
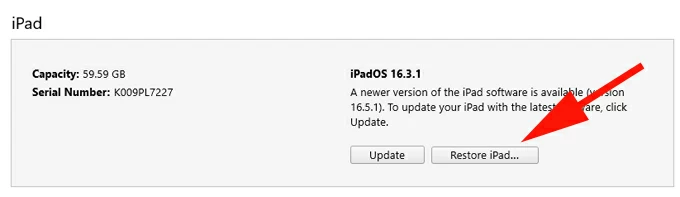
5. Follow the prompts to restore your unavailable iPad to fix the issue.
6. As soon as you're presented with a Hello screen, you can now unlock the iPad without passcode without unavailable screen.
Note, you will want to repeat the process above to erase your iPad to get out of unavailable mode if the device exits recovery mode unexpectedly.
Also: How to transfer music from Windows 11 to iPhone
Similar to Method 1, erasing your iPad unavailable screen via iCloud relies on Apple Account, but remotely. You will need to sign into iCloud website, and find the Find My option to erase your iPad that says iPad unavailable, internet connection is required.
1. On your computer or mobile phone, use a browser to sign in to iCloud.com with your Apple Account.
2. Select Find My after logged in.
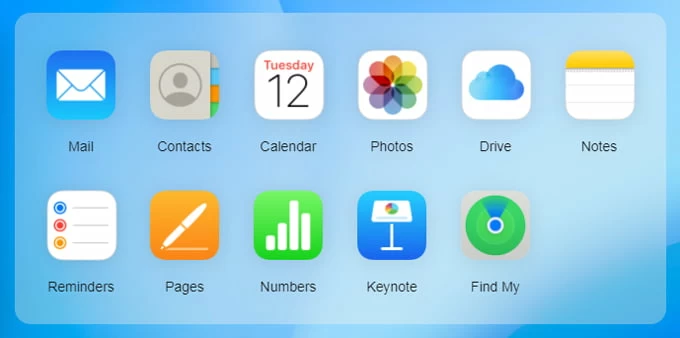
3. Then, click "All Devices" list and select your iPad from there.
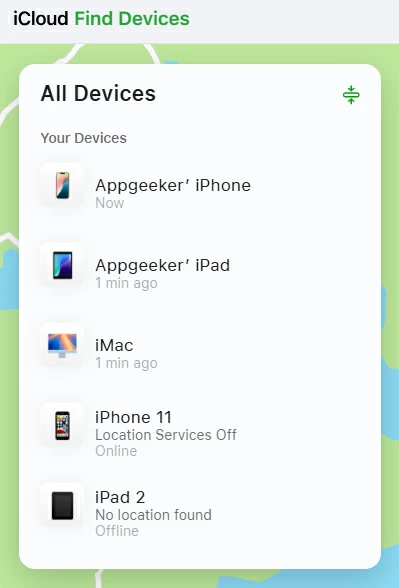
4. Choose Erase This Device.
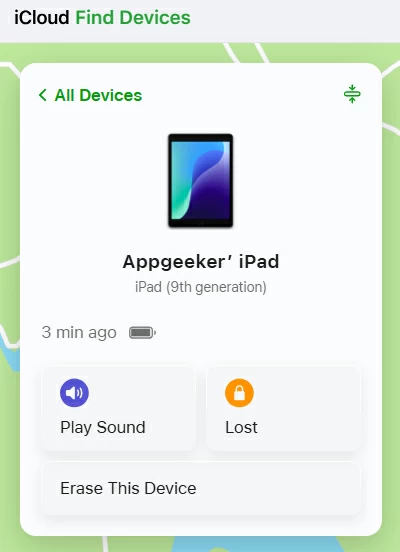
5. Enter your Apple ID password to confirm that you're going to erase the iPad to unlock unavailable screen.
6. Click Next to initiate the erase process. Everything, including your screen passcode and unavailable error will be deleted, letting you set up your iPad again.
Note, if it keeps saying "The device will reset when it connects to the internet," you will wait for it to connect a Wi-Fi or cellular data before erasing your unavailable iPad.
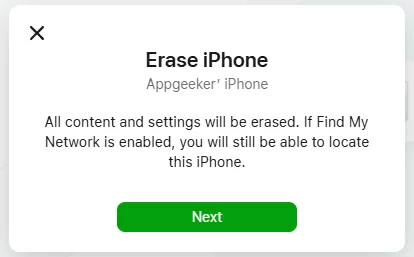
Should you not have a backup of your iPad, you can proceed with a new device setup and sync any data stored on your iCloud.