
iPhone Won't Backup to iCloud? Here's How to Fix!
Set a passcode and want to know how many tries you have to unlock an iPhone, and what to do if you're locked out of iPhone after several failed attempts? Keep reading on.
Your iPhone gets locked with unavailable or Security Lockout screen after your too many wrong passcode attempts? Don't worry, you can go with iPhone Unlocker to open your device.
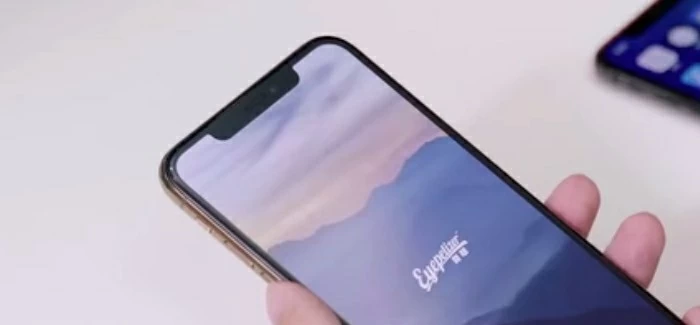
In this post, you will figure out how many passcode attempts on iPhone to unlock it, even if you have been locked out.
If you see your iPhone saying disabled (iOS 15.1 or older) or Unavailable message, or display a black Security Lockout screen, multiple unsuccessful passcode attempts is probably to blame. Passcode is the key to unlock your iPhone properly. But, on the other hand, if you forgot the passcode and repeat to make wrong attempts, you will end up with a locked iPhone.
For security, Apple offers a limited number of tries of codes before the iPhone locks you out permanently. So how many attempts to unlock iPhone you have at your disposal? When your iPhone gets locked permanently and what are the consequences? Do you need to erase iPhone data and restore it?
Here's everything you need to know about how many attempts to unlock an iPhone, and what you can do to unlock your iPhone after multiple failed entries.
Table of Contents
It can be easy to open your iPhone through Face ID or Touch ID. In some cases, however, you will have to enter your passcode to unlock the iPhone.
1. You restart or power on your iPhone.
2. A remote lock command send to your iPhone.
3. The iPhone keeps locked and haven't unlocked for more than 2 days
4. Your iPhone receives 5 failed unlock attempts with Face ID or Touch ID.
5. You haven't unlocked your iPhone with Face ID or Touch ID in the last 4 hours, and you haven't used the passcode to unlocked the device in the last 6.5 days.
6. Emergency SOS is initiated.
How many iPhone lock out times to try before it says unavailable
You may be wondering how many tries to unlock an iPhone if you forgot passcode? Technically, you have 5 times of attempts with a wrong passcode to unlock an iPhone. Within the period, the screen will flash and prompt you to enter the passcode again.
What are the consequences after trying more than 5 incorrect attempts to unlock iPhone? If you make too many wrong passcode attempts and reach to 6 times in a row, the iPhone Unavailable screen appears and locks you out temporarily with a timer. This is a security measure to protect against unauthorized access from someone who tries as many passcodes as possible.
After 5 iPhone locked times, if you repeatedly enter wrong codes, you will get results below:
How many lock out times until iPhone gets locked permanently
If you get no timer on the screen after the final 10th attempt, it means that you're locked out of your iPhone permanently, and the only solution for unlocking your locked iPhone after ten consecutive failed password attempts is restore the device and erase everything there, and then set a new passcode. You can do this with a computer or a recovery mode, or even use iCloud password.
This is especially true if you manually turned on "Erase iPhone" in Settings — your unavailable iPhone can be erased automatically when you attempt 10 times incorrectly.
No matter you forgot how many attempts to unlock iPhone you had, or the device is already in unavailable state, you can always go with a program called iPhone Unlocker to remove the Lock screen and regain access to open the device. The program can deal with any codes problems of 4-digit passcode, 6-digit passcode, Face ID, Touch ID, or Screen Time passcode. And the process is pretty quick and straightforward. Check the feature below:
Key features:
Here're basic steps on how to unlock your unavailable iPhone after failing to enter correct passcode too many times in a row. The instructions on the program's screen can also walk you through the unlock process quickly.
Step 1. Launch the program on your computer and select "Wipe Passcode" from the screen.
Step 2. Use a cable to connect the locked device into the machine.
Step 3. Confirm your phone model and click "Start" to begin download iOS software.
Step 4. Press "Unlock" to erase the iPhone and restore it.
If you have an iCloud or computer backup of your iPhone before your multiple attempts, you can restore from a backup and get back your data and settings.

You have 10 times to attempt for entry with passcode until iPhone is permanently locked. If you're lucky enough — let's say your iPhone is connecting to a Wi-Fi or Cellular data, you should see an Erase iPhone button that appears on the bottom right corner of the iPhone after trying to enter your passcode the 7th time. The Erase iPhone button can restore your device and reset the passcode.
Follow these steps to erase your passcode and get the iPhone unlocked.
First of all, make sure you have entered the wrong passcode 7 times, at least.

You should see Erase iPhone option when the iPhone locking time reaches to 7th time.
Go on to click the "Erase iPhone" at the bottom of the screen.
Next, confirm your decision and enter your iCloud password to log out of Apple ID tied to your iPhone.
While this feature will permanently delete the data on your iPhone, you can recover it from your backup once the iPhone is reset, and you can then set a new passcode again. You may also want to transfer photos from PC to your iPhone without iTunes if you have them backed up locally before.
iCloud also includes an online option, given that you can locate your iPhone in the map, to unlock the locked iPhone due to too many incorrect entries in a row. This involved Find My function enabled, though.
Learn how to unlock iPhone after multiple times or even 10 failed attempts using iCloud. Before doing this, ensure you have another accessible iPad or computer nearby, and you have signed in to iCloud.com with your Apple ID and password.
1. On computer browser, click "All Device" to find your locked iPhone, and click it; on your iPad's browser, open Find My app, tap "Device," and tap your device from the list.
2. From the opening menu, click or tap "Erase iPhone."

iPhone lock out time - unlock an iOS device with iCloud
3. Click or tap "Erase iPhone" again to begin unlocking and resetting your locked iPhone.
4. Wait a while until the device restarts and presents you with a Hello screen. The screen lock will be removed from your iPhone. You can now open it without passcode.
Recovery mode always fix problem of an iPhone or iPad, ranging from the unresponsive screen, Apple logo stuck, to security lockout issue. It forces your device into an advanced mode that iTunes or Finder can recognize the iPhone or iPad, and reinstall the iOS software to restore the device.
Please note, the process will wipe your locked iPhone clean, and all your personal files and information will be lost forever if they are not backed up in advanced.
Check this article to learn how to enter your locked iPhone into Recovery mode.
If you're ready, it's time to unlock your iPhone after too many attempts via iTunes or Finder.
Step 1: Plug the phone into a Mac or PC. Make sure your PC has iTunes installed and keeps in the latest version.
Step 2: Put the device into the recovery mode (check the link above). The steps may be a slight difference according to your iPhone model.
Step 3: When iTunes or Finder pops up and asks you to update your phone or reset it to factory settings, select Restore.

Click Restore button to unlock iPhone after multiple tries in iTunes window.
Related article: How to back up iPhone to laptop
iPhone Lockout Times FAQ
1. Can I recover iPhone passcode if I forgot it?
No. iOS keeps all you passcode attempts on the device itself, and it doesn't include a reset or recover option to get your forgotten passcode back. If you need to unlock the iPhone after entering the wrong password too times, you're going to have to restore the device and erase all data.
2. How many failed passcode attempts does it take for an iPhone to lock itself?
There are 5 times of chances for unlocking an iPhone without time delay. During this number of times, You can try to enter your passcode again and again. But you will see the wait time get increasingly longer since the 6th attempt. After 10 iPhone unavailable times, you're locked out permanently.
3. Will iPhone erase data and reset itself after 10 wrong attempts?
It depends on how you previously set up your iPhone.
Your iPhone data settings, including passcode can be set to be erased automatically after 10 failed attempts by switch the toggle of "Erase iPhone" to on position in Settings. You may also have to get your iPhone erased after you enter multiple wrong passcode with no iPhone lockout timer. After that, you can access your device again, no passcode, no Lock screen, and you can get back your data from an available backup.