
iPhone 16 says Security Lockout? Use these tips to regain access
We explain how to unlock your phone with Google account if you've forgotten your Android password, PIN, or pattern. Google won't lock you out permanently.
When you're locked out of your Android phone, you may use your Google account to unlock the device with ease. You will also want to use something like Appgeeker Android Unlocker, a dedicated screen lock remover to regain access to your locked Android phone if Google account doesn't work.

Unlocking Android phone with Google account requires to erase your phone, set it up again and set a new screen lock.
While setting up a new Android phone, you 'll be asked to sign into your Google account to be able to access the Google mobile services, such as downloading apps from Google Store, synchronizing your email, contacts, and calendar using Gmail, getting into Google Map, Google Photos, Google Drive and more.
The setup of Google account benefits not only your daily usage of the phone, but also in emergency situation — if you're locked out your Android phone after too many wrong password attempts or you've forgotten the password, you can use Google account to unlock the Android phone. This is very important because Android has removed the "Forgot Pattern/ PIN/ Password" option that's used to let you unlock your phone with your Google account information in Lollipop version.
We will run through the following ways to unlock Android phone with Google account. If you want to unlock an iPhone without passcode, which is slightly different, we have a separate article.
Table of contents
Be aware that if you can't unlock your phone, you will need to reset the device to its factory defaults and wipes out all your data.
Google understands your pain when you're locked out of phone and introduces a "Factory reset device" feature in Google Find My Device to unlock your Android phone password. But remember, this only works if your phone has tied to a Google account and has internet access.
Here's how to unlock your phone with Google account if you can't remember your password.
1. Log into Find My Device website with Google account information in any web browser on your computer or another mobile device. Forgot user name or password for your Google? You may follow the instructions in the next part to reset it.
2. After signing into your account, you'll see a list of Android devices available on the left side of the screen.
3. Select the phone you need to unlock and reset the password for . Next, select the user you need to reset the password
4. Click on the button labeled Factory reset device. You may need to use your Google account password to verify it's you.
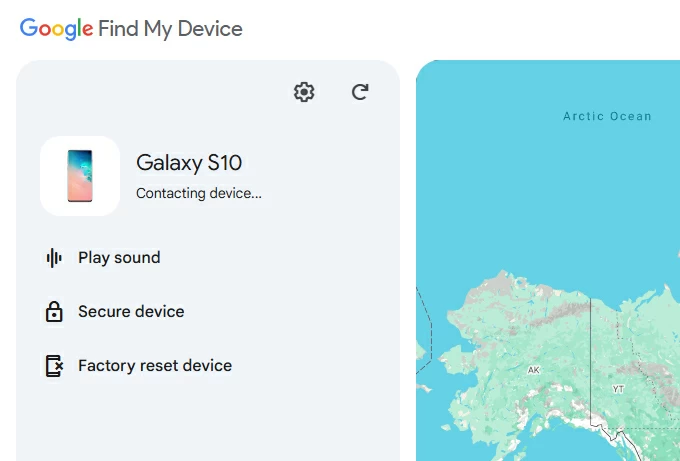
5. Go ahead and click on the Reset button in the new opening Factory reset device page.
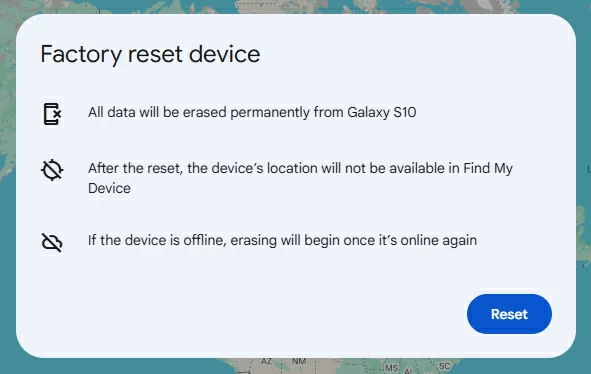
6. Click Erase to confirm that all the data will be deleted from the locked Android phone, including the screen lock and password.
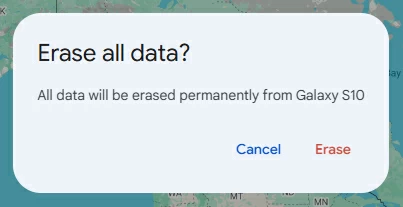
7. When the erase completes, you can use the phone again, and set a new screen lock.
You can use Google account to unlock Samsung, VIVO, Huawei, HTC, Sony, Motorola and other Android phones. Follow the onscreen instructions, and you're all set. Easy, right?
Also: How to transfer WhatsApp messages from Android to iPhone
How to reset Google account password when forgotten
For those who have forgotten Google account password, you may use the Google Account Recovery page and then follow on-screen prompts to help you recover access to your account.
1. Open Google Account Recovery page. It's better to make recovery easier if you use a computer, phone, or tablet you've previously used to sign into your account.
2. Enter your Gmail address.
3. Enter the most recent password you recall. If you don't remember your last password, use a previous one that you do remember.
4. Confirm a prompt, or enter a code that Google sends to your recovery email or phone number.
5. If you're asked for a code or prompt you can't access, select "Try again" or "I don't have my phone."
6. Enter an email address where you can be contacted
7. Reset your password when prompted.
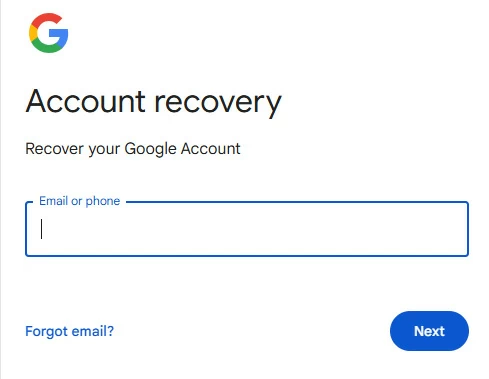
After resetting your password, you can continue to sign into Find My Device in order to unlock a locked Android phone with Google account .
You will also want to unlock an Android phone with a dedicated password remover tool when, for some reasons, Google Find My Device isn't available.
Android Unlocker is an all-in one screen lock removal program specifically designed for Android users. It helps get rid of different types of screen lock: PIN, Pattern, Password, fingerprint, and facial recognition can be removed with ease if you've forgotten it. At the same time, it's capable of bypassing Google verification lock, also known as Factory Reset Protection (FRP).
The Android Unlocker stands out for its ease of use, enabling simple clicking from an intuitive interface and go through all necessary steps without any confusion. Now, let's have a look at how to unlock a Google locked phone with it.
How to unlock Android phone with Android unlocker app.
Step 1. Select "Remove Screen Password"
After installation, launch it from your computer. The app is intuitive and straightforward to use, with a simple interface. To unlock Android screen password, select "Remove Screen Password."
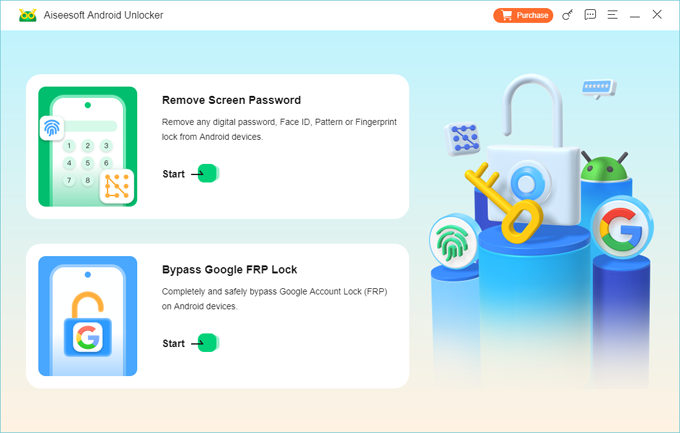
Step 2. Select your phone brand.
It's pretty easy. Simply find the icon of your phone manufacturer from the list, select it.
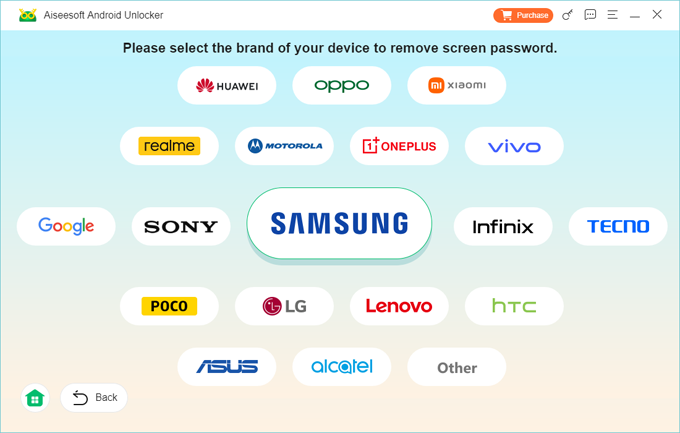
Step 3. Connect your phone to the computer.
Plug your Android device into the computer with a USB cable. When it's connected, it should appear on the screen. If not, you may click the onscreen link labeled "The device is connected but cannot be recognized?" to fix it.
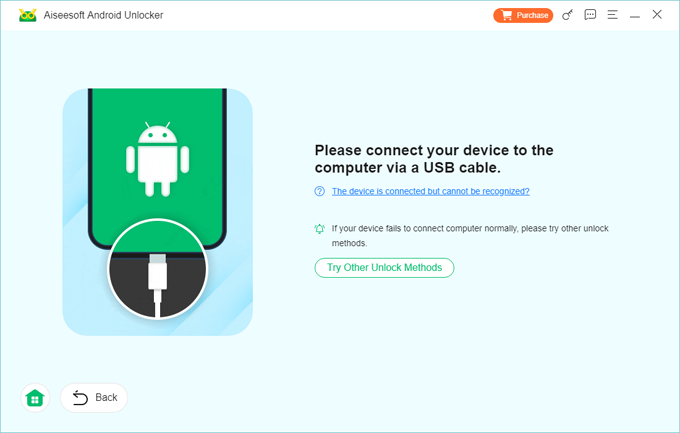
Step 4. Reset the Android phone
After you're connected, simply click the green "Remove Now" button on. Allow a few minutes for the program to remove your screen lock, no matter it's PIN, Pattern, or Password.
Be noted that the process will also erase your phone data and return it to factory settings. Hopefully you have a backup of your data files, or they should be gone forever.
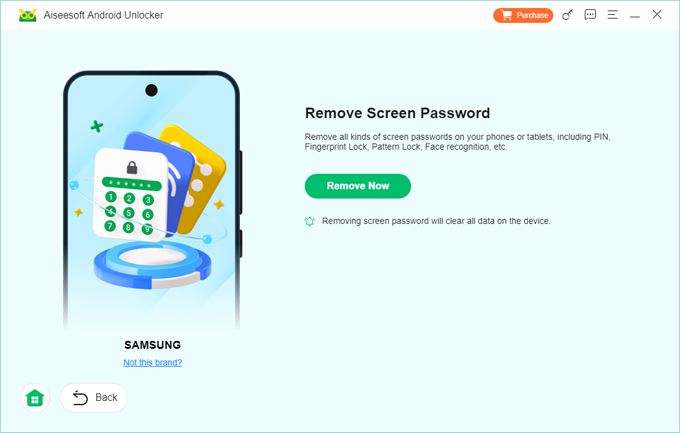
Unlocking Android phone without Google account is possible and easy through Android Unlocker. Try it!
Locked out of a Samsung phone? See factory reset Samsung phone without password.
Android has an advanced Recovery menu you can boot from to unlock your locked Android phone password without Google account. However, the process, which involves using Power and Volume buttons, may take longer than the other methods on this list.
If you don't have success with Google account or Android Unlocker app, follow the instructions and your Android phone will be unlocked.
1. Power off the phone completely.
2. Optional: If you're a Samsung user, be sure to connect the device into your computer.
3. Press buttons combo simultaneously until your phone vibrates and goes into the Recovery mode screen. There are several different ways to go about it, depending on the model iPhone you own and your manufacturer.
Here're the most common used button combinations:
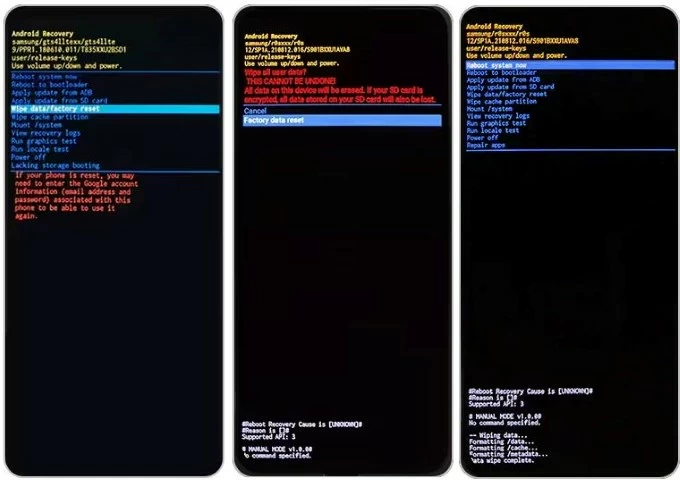
4. Use the Volume buttons to navigate and select "Wipe data/factory reset" or "Factory reset."
5. Next, select "Yes," "Yes - delete all user data," or "Factory data reset."
6. Wait for your phone to reset to factory settings. When it's done, press the Power button to select "Reboot system now."
It's important to remember that once you've reset and unlocked your Android phone, you'll have to set it up again and log back into your device with Google account to bypass FRP (Factory Reset Protection) lock.
Now you know how to bypass Android screen lock with Google account you may worried that if you can use unlock the phone, someone else could do the same thing. How can you stop a person from getting access to your device without permission?
The best way to protect your phone and data is to set up your Google account in Settings app, and enable "Backup by Google One" (Settings > Backup and Restore > Backup By Google One > Back up now) feature there. This encrypts the content of your Android phone, and even someone factory reset the device, it won't open until you enter your Google account information to reactivate it. When you make backup regularly, you can recover your data anytime you need.
Q1. How can I unlock a locked phone with Google account?
Using Google account could be the simplest way to unlock an Android phone that's locked when you forgot the password. If you have Google account set up in your phone and it's connecting to a Wi-Fi or cellular data, you can visit Google Find My Device site to reset the Android phone screen and password through the built-in "Factory reset device" option there.
Q2. Will I lose my data when I unlock my Android phone with Google account?
Unless you have PIN, Password or your Pattern to open the phone, you will need to erase the phone data and reset it to factory settings to regain access. Google account is no exception.
Q3. Can I unlock my Samsung phone through Google account?
As long as your Samsung phone has Google account signed in, you will want to use the "Factory Reset device" option to reset it when you're locked. You can find this option by log into Find My Device website on a browser with your Google account.
Q4. I don't have a Google account, can I unlock my phone?
It doesn't matter if you don't have a Google account available for use. You may boot your locked Android phone from a Recovery menu and reset it to factory defaults, or use a dedicated and reliable Android Unlocker software mentioned in this article to unlock your phone quickly.
For Samsung users, you can even sign in to SmartThings Find to remotely erase your device.