
Forgot Samsung phone password
Looking to remove supervision from iPad or iPhone? Here's everything you need to know about removing device supervision to regain control of your iPad or iPhone.
iPhone Unlocker is famous for its function that wipes lock screen passcode you've forgotten, but the app includes an excellent MDM removal tool as well, which you can access to remove device supervision from iPads and iPhones without password.
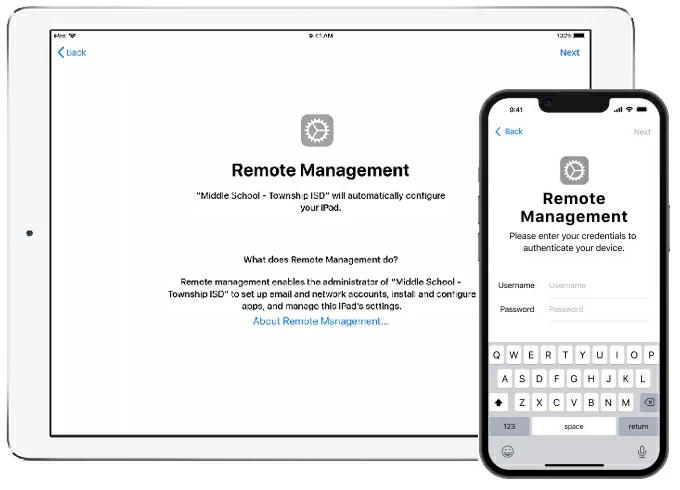
I received my iPad from my school, and they had told us we could put music onto our devices. When I connect my device to my computer, it displays a message that says "This iPad is supervised by another computer", and won't show up as a device on iTunes or any other music player. How can I put music on my iPad with this problem? - from Apple Community
There are few things more frustrating than trying to plugging your iPhone or iPad into iTunes only to have your device show "This iPad is supervised by another computer and cannot be used with this computer" instead.
Don't fret, though. "This iPad is supervised by another computer" error is usually the result of a device supervision set up by your employer or school for greater control over the device, a part of MDM (mobile device management).
If your iPhone or iPad is enrolled in MDM ever and now need to remove device supervision, there are a few things you can try. Here's how to delete their old user account and free up some memory.
Table of Contents
Device supervision is a status that allows businesses, schools, and other organizations to exert greater control over Apple devices, including iPhone and iPad, enrolled in Mobile Device Management (MDM) solution.
You may see device supervision message when plugging an MDM-locked iPad or iPhone into a computer: "This iPad is supervised by another computer and cannot be used with this computer." This means that the device is remotely managed to limit what computer an Apple device could communicate with to make changes.
It should be noted that if you purchased the iPad or iPhone second hand, you probably need to try to return it for a refund or ask the reseller to remove the device supervision restrictions.
Also: How to fix Security Lockout iPhone
Here are the Apple devices that are automatically supervised when enrolled using Automated Device Enrollment.
You can also supervise iPhone, iPad devices manually by using Apple Configurator for Mac.
You can find out if your iPhone or iPad is supervised by going to Settings. The "This [iPhone] [iPad] is supervised. [Organization name] can monitor your internet traffic and locate this device" message should appear above the Apple Account area.
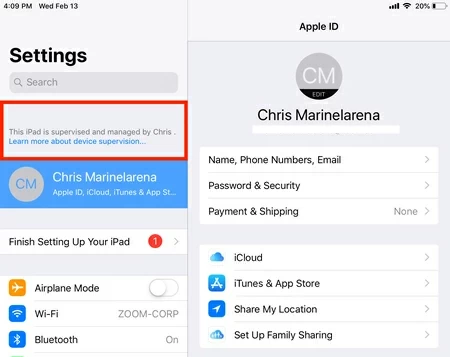
Your organization can also put a custom message on the Lock Screen to show who owns the device via the Shared Device Configuration profile payload.
Also: How to transfer photos from iPad to PC
The first thing to do if you find that your iPad or iPhone is supervised by a Mobile Device Management (MDM) system is to go to Settings to remove MDM profiles. That way, you will remove device supervision from iPad or iPhone.
1. On your iPhone or iPad, open the Settings app.
2. Scroll down and tap on General, and then VPN & Device Management (or Profiles & Device Management).
3. Select the name of the MDM profile tied to the device supervision you want to remove.
4. Tap Remove Management.
5. You will get a warning dialog that asks you to confirm the removal of the device supervision.
6. Enter the password provided by your organization.
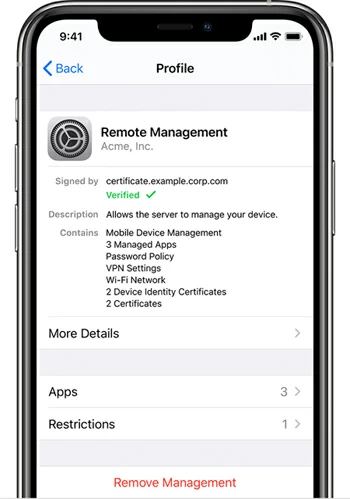
7. Follow the on-screen instructions to remove iPhone supervision or remove iPad supervision.
If you're enrolled in Apple Business Manager or Apple School Manager, you may ask the IT department of your organization to turn off supervision on your iPad or iPhone.
1. Open Apple Business Manager or Apple School Manager website on your computer.
2. Sign in with Administrator account.
3. Click on the Devices button in the sidebar.
4. Select your iPad or iPhone you wish to remove supervision from the list of devices.
5. Select the More button. It looks like a circle with 3 dots inside.
6. Click on the Release button
7. Check the box "I understand that this cannot be undone." This must be checked at the time the device is released to delete device supervision.
8. Select Release button again. The device will be erased and restored.
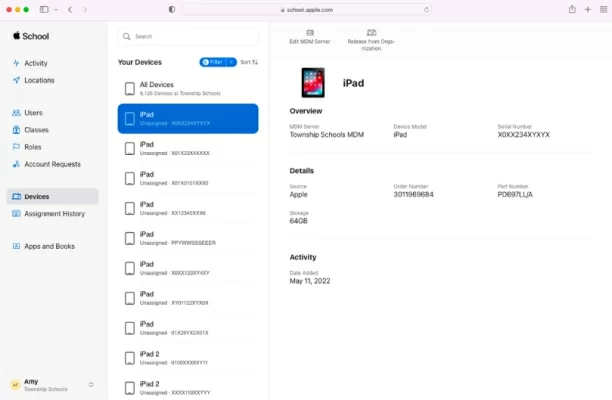
Also: What to do when photos disappeared from iPad
There's a chance your iPhone or iPad is supervised using Apple Configurator. To remove iPhone device supervision or remove iPad supervision, you may connect the device to your Mac, run Apple Configurator to complete the task.
1. Launch Apple Configurator 2 on your Mac.
2. Connect the supervised device into your machine.
3. Select Actions > Advanced > Erase all content and settings.
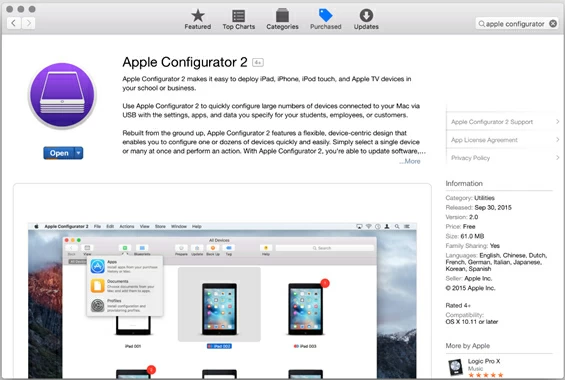
After the device is reset, the iPad & iPhone device supervision no longer exists, as well.
If you can't get rid of device supervision on iPhone or iPad on your own, nor contact the admin to disable device supervision, you may try a third-party MDM removal tool. There are many of such kind of tools out there to choose from, and our favorite is iPhone Unlocker.
The software is robust in feature set, but also simple to use. It includes an array of powerful features, with all the common scenarios covered, from wiping lock screen passcode, to removing device supervision and resetting Apple ID that's inactive or you forgot. It's also easy to wipe Screen Time passcode, as well as bypass iCloud Activation Lock
If you need a way to delete device supervision from iPad or iPhone without password, don't miss this fully-featured iPhone Unlocker software.
Install the copy of the software on your either Mac or PC, and then launch it.
Step 1. Select "Remove MDM" tool
Once you open the software, you will get a simple and easy-to-understand interface.
To remove supervision, so select "Remove MDM" to proceed.

For those who are locked out of iPad without knowing the lock screen passcode, see how to reset iPad without passcode with this software's "Wipe Passcode" feature.
Step 2. Select the device status
The software comes with two modes for removing supervision on an Apple device that has remote management installed.
Because you can unlock your iPhone or iPad, here we select "Work Properly" to go on.
Tip: If you need to remove Remote Management screen on iPad when you set it up after reset, you will want to select "Disabled" instead.
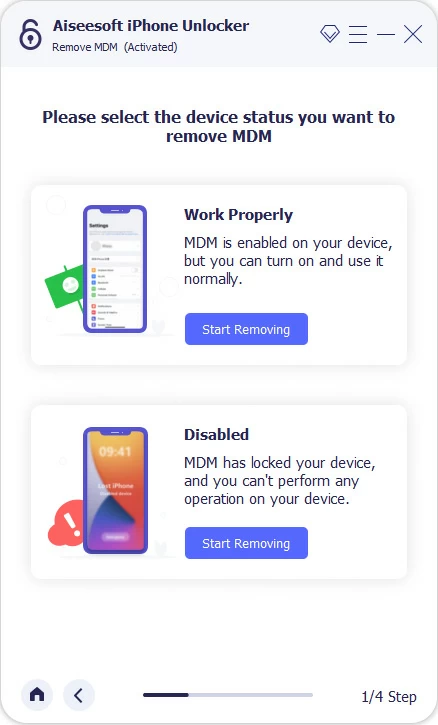
Next, plug your device into your computer. You then will be asked to tap Trust to trust this computer.
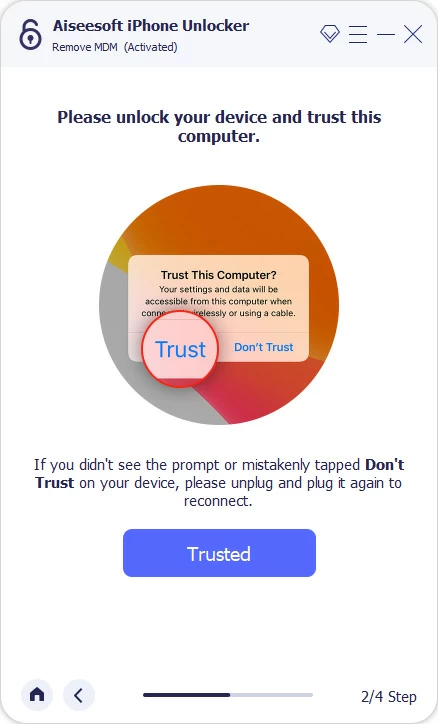
After connection, click "Start" button.
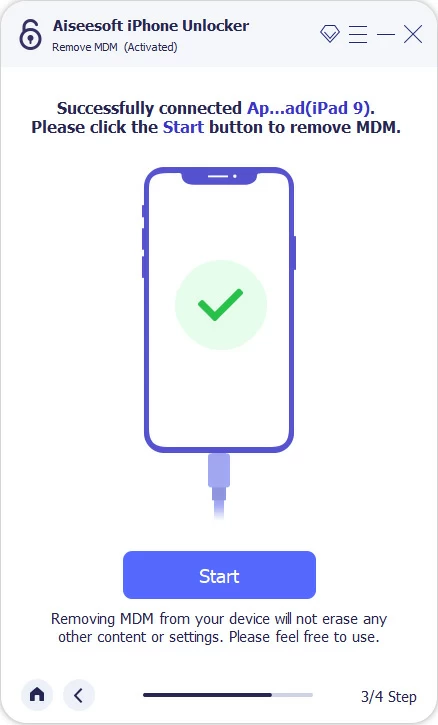
Step 3. Turn off Find My iPhone or Find My iPad on your device
You will find this option in Settings > [Apple Account] > Find My > Find My iPhone or Find My iPad, depending on what device you have.
Keep in mind that you will need to enter your Apple ID password to verify your identity when prompted.
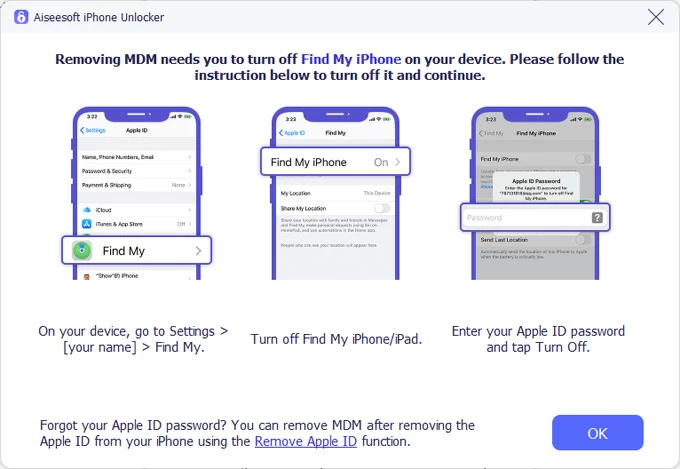
Step 4. Begin removing device supervision on iPad or iPhone
After you have Find My feature turned off, click "Start" button. Let the software do its business. The process of supervision removal will be completed within minutes.
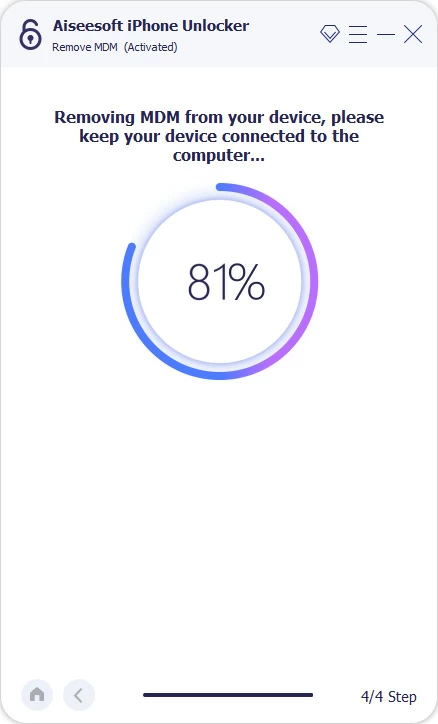
When you see this "MDM has been successfully removed" message, you're done!
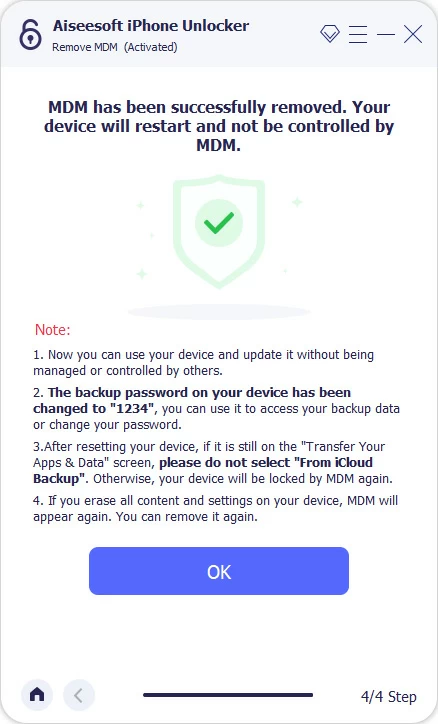
You can now set your device again and use it without being managed or supervised.
One thing to be noted: during setup, avoid selecting "From iCloud Backup," which would result in an MDM locked screen again. But you can still use the software to remove it once more.
Also: How to recover deleted files from USB flash drive on Mac
Still have questions about device supervision? Check the frequently asked questions.
Q1. What does 'this iPad is supervised and managed' mean?
If your school, company or an organization install a MDM management profile on your iPad, it will control what features you have access to, and the device will show a "this iPad is supervised and managed" message in Settings page, above your Apple ID field.
Q2. What is supervised on my iPad or iPhone?
To see what settings your administrator has configured and changed, you'll need to go to Settings > General > VPN & Device Management, then click the specific profile installed there to check what kind of changes have been made.
You may also contact your administrator to get more details of the features and restrictions enforced in the MDM system.
Q3. Why "This iPad is supervised by another computer" message appear?
When you see "This [iPhone] [iPad] is supervised by another computer and cannot be used with this computer," it means that host-pairing was disallowed while enrolled in MDM solution.
To allowing connecting with other computers:
1. Check the "Allow host pairing" setting within a Restrictions configuration profile
2. Check the "Allow pairing with macOS computers" within the DEP Account Settings.
3. Check the "Allow devices to pair with other computers" on the Prepare Devices screen in Apple Configurator.
Q4. Why does my iPad ask putting in remote management username and password?
Your iPad is likely prompting for a remote management login because it has been installed a MDM profile previously by a school or business, and that enrollment file hasn't been properly removed. You may ask the admin the remove the profile, or use Appgeeker iPhone Unlocker to bypass it.