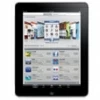
iPad Security Lockout. Here The Fix
The post covers useful tips to unlock an iPhone SE if you forgot passcode, by carrying out a factory reset. This applies for iPhone SE 1st gen, 2nd gen, 3rd gen, and iPhone 16e.
Summary: If you've forgotten the lock passcode and can't unlock your iPhone SE, you have to erase the device to regain full access. To perform the reset and unlock iPhone SE without the password, Apple's official ways could help: put your device into recovery mode and restore via computer, use Forgot Passcode (or Erase iPhone) option, or use iCloud Find My.
If you have trouble of using Apple routes, just give iPhone Unlocker a try. It offers a straightforward option to reset or unlock the iPhone SE without knowing passcode.

Unlocking an iPhone SE without the passcode is as easy as can be. All you need to do is erase to reset the device.
Despite the convenient Touch ID, Passcode on iPhone SE is still a standard security measure to prevent someone from accessing your phone without permission. This is why we can understand how frustrating it can be when you're locked out of your iPhone SE and you cannot remember the lock screen passcode, or when your iPhone SE is unavailable after entering the wrong passcode too many times accidentally or intentionally.
Thankfully, iPhone SE can be unlocked even you lose access to your device password. Stick around, we'll walk you through how to unlock iPhone SE without a passcode in the guide below.
Table of Contents
If you're looking for a way of unlocking a locked iPhone SE with no passcode required, this means that you completely forget the lock screen passcode, or you try the repeated incorrect passcode attempts leaving your own phone disabled.
For legitimate reasons, you can still open the iPhone SE without the lock screen passcode. All you need to do is factory resetting the phone, which permanently deletes all content and settings including the passcode, and allows you to set up the device from the scratch.
After reset, you can restore your data from an iCloud backup or computer backup that was made previously. You will lose anything if you don't have any backup in place, but at the very least, you're able to get your iPhone 13 passcode unlocked with ease.
If you're hoping to unlock your iPhone SE when you forgot the passcode or you don't know it, there are 4 feasible solutions that you can take to reset the iPhone SE without a password.
When your iPhone SE is locked after you do not remember your iPhone passcode and enter the wrong one again and again, the first option to unlock the screen is using your computer to put your device into recovery mode and erasing the passcode via Finder/ iTunes's Restore function.
This also works if your iPhone SE displays iPhone Unavailable with no timer, requiring a factory reset so it won't lock out permanently.
1. Power off your iPhone SE completely.
2. Connect the lightning cable to your Mac or PC, and put iPhone SE into recovery mode.
![]()
3. Open Finder on Mac and locate your iPhone SE. Or on a Windows PC, launch iTunes or Apple Devices and then locate your device.
4. When you get a notification indicating that your iPhone SE needs to be restored or updated, choose Restore. Then choose Update and Restore, and follow the onscreen instructions to let your computer download the latest version of software for your iPhone SE, and afterwards restore the device to erase the passcode and any other data.
Tip: If your device gets out of recovery mode and restarts to show the locked screen again, let the download finish first, and then switch off your iPhone and repeat the process.
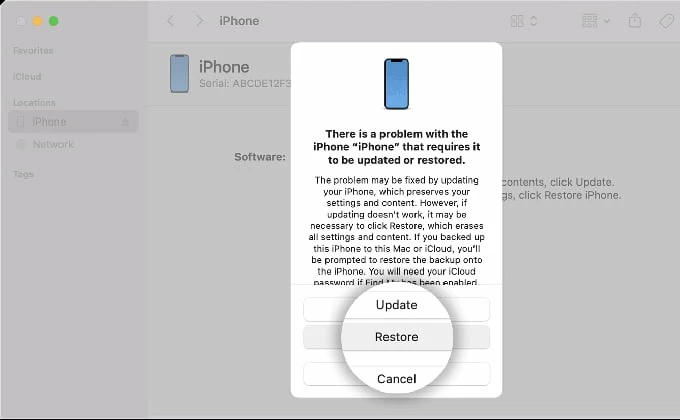
In case you don't want to stick with the official method of using iTunes/ Finder to unlock the iPhone 13 screen without entering passcode, try iPhone Unlocker instead. The powerful tool focuses on dealing with any kinds of passcode issue for all iPhone models, making iPhone SE unlock if forgotten the lock code much easier.
Whether you're locked out of iPhone SE due to too many unsuccessful attempts to enter the correct passcode, or you don't have the passcode when trying to unlock a used iPhone SE, iPhone Unlocker could help you quickly reset your device and recover full access.
Here's how to unlock iPhone SE without passcode or iTunes effectively.
Step 1. After installation, launch iPhone Unlocker on your PC or Mac.
Step 2. Choose Wipe Passcode mode on the main interface.
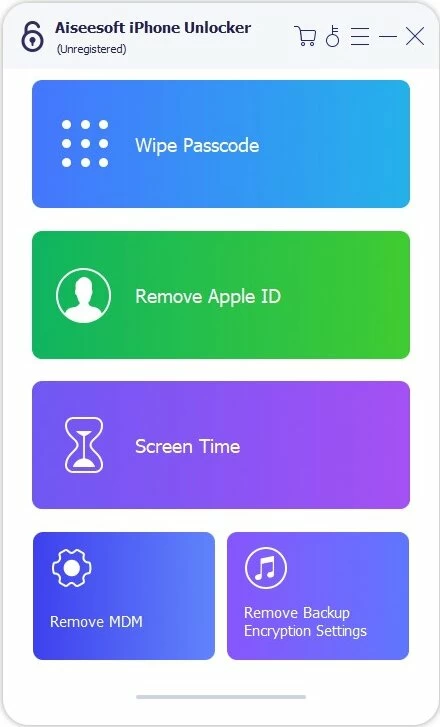
Step 3. Plug your locked iPhone SE to your computer via a lightning cable. If it's not read by the software, you need to boot it into recovery mode.
A click on "Device connected but not recognized?" link will guide you to do so.

Step 4. Once your iPhone SE is detected, confirm that the device information is correct. Then press Start button.
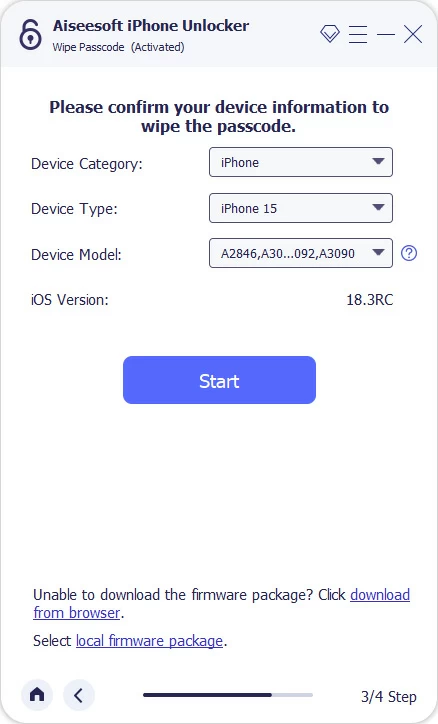
Step 5. Android Unlocker utility will download the software for your iPhone SE you forgot the password to. Wait for a few minutes until the process is completed.

Step 6. After download, you'll be asked for unlock confirmation to reset your locked iPhone SE. Simply enter "0000" and then hit the Unlock button. Keep your iPhone SE connected, and during the reset process, all data and settings will be wiped off your phone.
In a couple of minutes, iPhone SE reboots, meaning that the lock screen has been removed successfully. You can now get into your locked iPhone SE with no passcode needed.

If your iPhone SE has been updated to iOS 15.2 or later, resetting iPhone SE passcode you have forgotten become simpler. On the Lock Screen, try entering the incorrect passcode five times in a row should you get the iPhone Unavailable screen asking you to try again later, along with the Forgot Passcode option (or Erase iPhone option) showing up at the bottom - with which you can initiate a complete wipe process to unlock your iPhone SE without using a PC or Mac.
Make sure that your iPhone SE is connected to Wi-Fi or cellular network, and that you remember your Apple Account and password. Then follow the steps below to unlock iPhone SE if you forgot passcode without computer:
1. On the iPhone Unavailable screen or Security Lockout screen, tap Forgot Passcode option in iOS 17 or higher. If you have an iPhone SE that is running iOS 15.2 and up to iOS 16, tap Erase iPhone option to move on.
2. In the Security Lockout screen, choose Start iPhone Reset.
3. To sign out of your Apple Account, enter your Apple ID password.
4. Tap on Erase iPhone to confirm and let iPhone SE erase itself to unlock the passcode.
5. Sit aside and wait until your iPhone opens again. Go through the setup process and restore any available backup to the device so you won't lose any information.
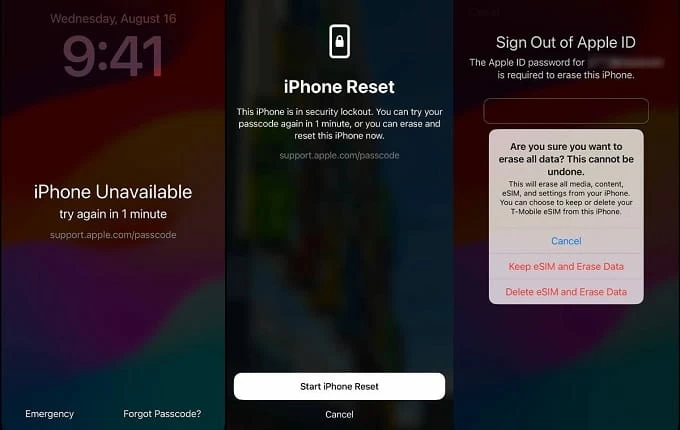
Find My iPhone is one of iPhone's most useful features in the event of you lost or misplaced your handset. It also allows you to erase a locked or unavailable iPhone remotely. The feature comes enabled by default on iPhones, so if you do not manually turn it off before you're locked out due to forgotten password or failed passcode attempts, you can use it to wipe the iPhone SE and unlock it without the passcode or Touch ID.
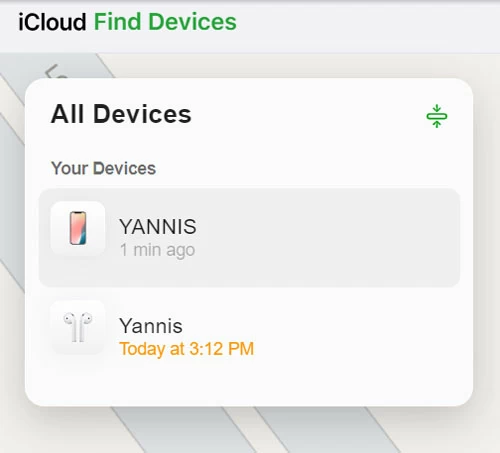
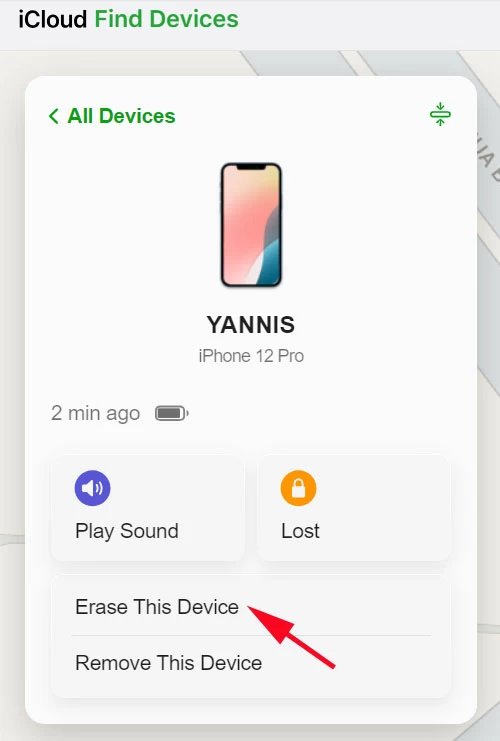
When done, set up your iPhone SE once it restarts. You will be given option to add a new passcode, as well as restore data and settings from a backup.
Q1- How to unlock iPhone SE when you don't know the password?
When you forget your passcode when trying to unlock your iPhone SE, the only strategy is to perform a factory reset. This wipes your phone clean along with the passcode deleted. You have 4 methods to restore iPhone SE and unlock the forgotten password:
Q2- Can I unlock iPhone SE if forgotten passcode without data loss?
No. Unlocking an iPhone SE when do not have or remember the passcode requires a factory reset, which removes anything and gives the phone a fresh start.
But after the reset, you can restore your data and settings if you've backed up your device.
Q3- How can I unlock the iPhone SE by restoring with iTunes?
To get into an iPhone SE if it's unavailable, disabled or locked, or you've forgotten the device password, you will need to get your phone plugged into computer and booted into recovery mode, then restore via iTunes.
Q4- How to unlock iPhone SE password without computer?
If you don't have a computer nearby, an optional way is to use your Apple account and password to reset iPhone SE and thus unlock it. Make sure your phone has iOS 15.2 or newer, and is connected to cellular or Wi-Fi network.
How to remove password from Windows 11 even you can't sign in