
Photos disappeared after iOS update? How to fix and recover!
First time to see unavailable message on your iPhone 16? Follow our step-by-step guide to unlock your iPhone 16 and reset the unavailable screen to regain access.
To quickly access your iPhone 16 that says Unavailable, you may try iPhone Unlocker, a dedicated tool specified designed to unlock Apple iPhone and iPad when it locks you out.

You will have to factory reset iPhone 16 Unavailable screen when you forgot the passcode.
If you see an iPhone Unavailable screen on iPhone 16 – probably you enter the wrong passcode code too many times in a row, is there a way to unlock your device? That may not be possible. You will need to reset your iPhone 16 to factory defaults if it's locked to be able to use it again.
At the same time, the reset process will erase all the data encrypted on the iPhone permanently, so there is no way to recover your photos, contacts, videos, notes, voice memos and other personal information if you don't haven't backed up your phone to iCloud or computer, they will be gone forever after the factory reset.
Also see: How to transfer WhatsApp to new iPhone
Erasing and resetting your iPhone 16 will delete all your data, but at least it resets the unavailable error and unlock your iPhone 16, and you'll be able to use it again.
Indeed, Apple offers a few options to unlock your iPhone 16 saying unavailable if you've forgotten the passcode. Modern versions of iOS — iOS 15.2 and newer — have an integrated way to bypass your unavailable screen and passcode if you forget it. If you have computer nearby, you will also want to use iTunes to restore the iPhone when it's connected and gets in Recovery mode. The iCloud's remote erase option is also useful if you can't get into the iTunes at all. Its Erase iPhone feature essentially does the same thing, just remotely.
Again, it's worth pointing out that unlocking the unavailable screen on iPhone 16 through either iOS built-in erase feature, iCloud or iTunes will wipe out all your data, and it requires you to know your Apple ID and password that you used to set up your device. If you don't have this information, you'll be stuck at Activation Lock stage after a factory reset.
If you forgot the passcode and can't get past the iPhone 16 unavailable screen after entering passcode incorrectly multiple times, you may use the Forgot Passcode option on the screen to erase and reset your iPhone 16 without needing a computer.
1. Make sure you know your iCloud account and password.
2. When you forget the passcode, try entering your passcode until the Unavailable screen appear on the iPhone 16.
3. Tap the Forgot Passcode option located in the bottom corner of the screen. Be aware, if your phone don't have a cellular or Wi-Fi network, this option doesn't work.
4. Tap Start iPhone Reset to proceed.
5. When your device asks you to enter your Apple ID password, do it to sign out of your Apple ID.
6. Tap Erase iPhone and wait the device to wipe its data and settings, including the unavailable message.
7. Follow the steps to set up your phone again. You may restore your data that you have backed up to your iCloud or iTunes.
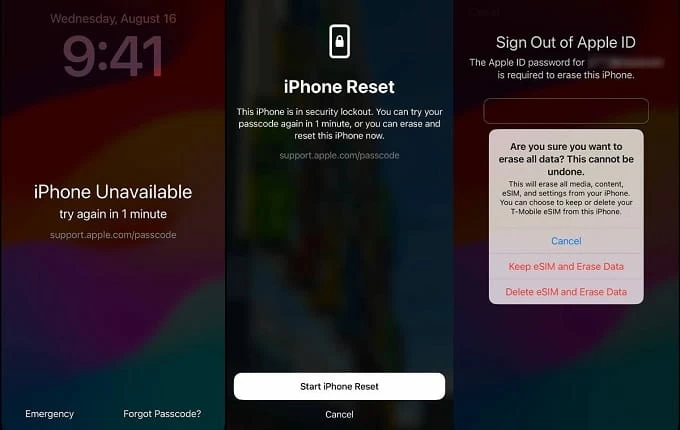
Read more: How to add ringtone to iPhone without iTunes
If you can't see the Forgot Passcode option on your iPhone 16 unavailable screen, don't fret. There're still a few other ways that can help you get out of the trouble.
iPhone Unlocker is our favorite when it comes to unlocking an iPhone or iPad that says Unavailable or Security Lockout. It unlocks your device quickly by detecting your phone model, automatically downloading the most appropriate firmware, and resetting the screen in a fast manner.
Unlike most iPhone unlocking utilities, this program also lets you remove Apple ID, screentime passcode, and get rid of MDM restriction and iTunes encryption settings. That's a welcome benefit for many of Apple users.
Here's how to reset unavailable iPhone 16 with iPhone Unlocker program. These instructions cover the iPhone 16 and other models, as well as iPad models if your iPad says unavailable.
1. Open iPhone Unlocker after installation, then select "Wipe Passcode" from the interface.
Next, plug your iPhone 16 into the computer with a working cable.
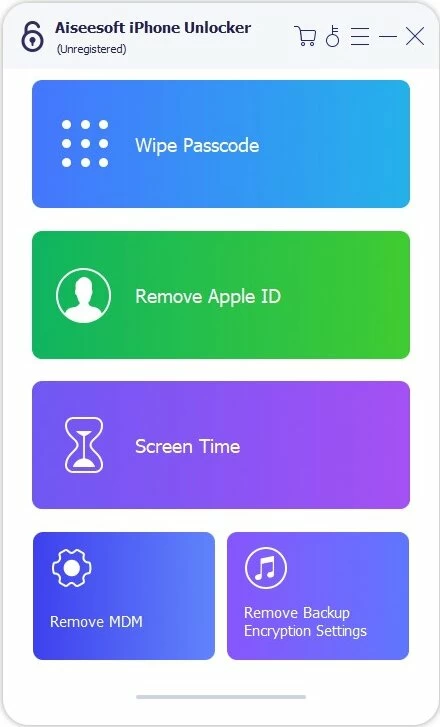
2. Confirm your phone details when it's recognized.

3. When you are certain that they are correct, click the "Start" button (see image above) to proceed. This will initiate a process of downloading iOS firmware for your iPhone 16. Be patient.

4. When it completes download, click "Unlock" in the interface. Type 0000 to confirm that you want to reset the iPhone 16 passcode and unlock the Unavailable screen.

5. Wait the program to unlock your iPhone 16. All of your data and settings will be permanently deleted.

6. Done! When the iPhone 16 reboots, set it up again and restore your data and settings from a recent backup.
For those who have iTunes installed on your computer, you can also put the iPhone 16 into Recovery mode to erase and restore your unavailable iPhone 16.
We advises you to charge your phone to at least 30% before attempting to reset your iPhone 16 that shows iPhone unavailable message.
1. Hold both the Side and the Volume down buttons until the power off slider appears. Move the slider to right to turn off your iPhone 16.
2. Connect the phone to your Mac or PC while simultaneously holding the Side button for a while.
3. Keep holding the Side button even you see Apple logo appear. Only release the button until the device shows an image of a computer and a cable. You're in Recovery mode.
![]()
4. Open iTunes on your Windows computer, and select Trust iPhone if necessary. Then click the device icon on the top of the iTunes window to enter its menu. Select Summary in the sidebar, then Restore iPhone. When you're asked to Restore or Update, click Restore.
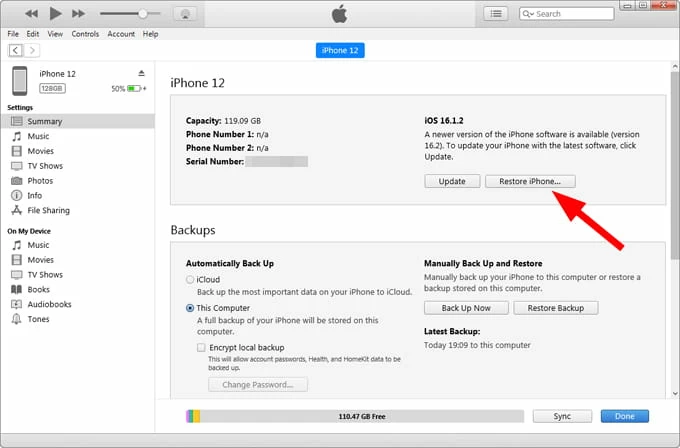
5. If you're on a Mac, open the Finder and locate your iPhone in the sidebar. Then choose Restore.
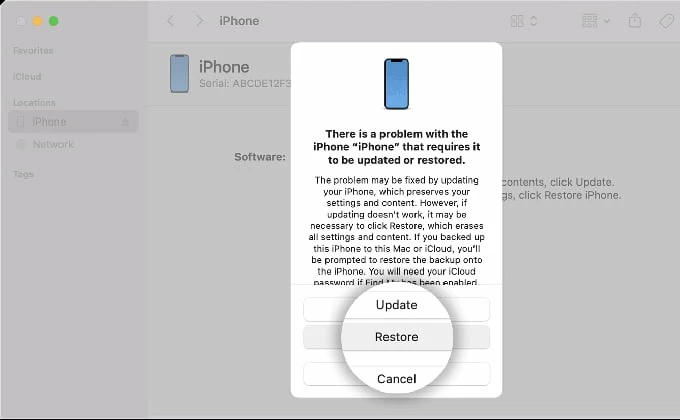
6. Once the restore process finishes, follow the prompts to set up your phone again – note that you will need to enter your Apple ID and password you originally used to set up the phone in order to re-activate your iPhone 16.
1. Go to iCloud Find My iPhone on a phone or computer browser.
2. If you're not already, sign in with the same iCloud account as your iPhone 16.
3. Select the iPhone 16 that gets unavailable error from the list of Apple devices you have at the top of the screen.

4. Select Erase iPhone from its opening menu.

5. To confirm the action, click the Erase button on the prompt.

6. If your device is connecting to the internet at the time of sending the request, it will instantly start erasing all data stored on your iPhone 16 and unlock unavailable screen.
Important! To make iCloud Find My work for unlocking an unavailable iPhone 16, ensure that Find My iPhone is enabled on the device, and you are signed in with the same iCloud account on the device.
Now, you know how to reset an iPhone 16 that gets unavailable message on the screen. No matter what option you choose, your previous data and settings stored on the device will be permanently erased. Afraid of losing everything in future? A backup is necessary if you ever need to restore lost data.
You may back your iPhone 16 up either on iCloud or locally via iTunes.
iCloud:
Settings > [your name] > iCloud > iCloud Backup, enable Back Up This [Device]. If you need to manually back up your iPhone 16 data, select Back Up Now.
iTunes:
Connect the device to computer, select the phone icon in the top of the window. Then click Summary, and click Back Up Now.