
How to transfer videos from iPhone to Mac
Trying to figure out how to unlock your iPhone SE that says unavailable message on the screen? There're a few ways to fix security lockout iPhone SE, regardless of generation.
If you have read many of how-to guides, watched YouTube videos, and downloaded numerous tools and still no luck to unlock your iPhone SE unavailable, go with iPhone Unlocker. It's hugely popular, and for good reason – it's easy to use, supports easy removal of different of screen locks on iPhone and iPad, including disabled, security lockout, unavailable, and others.

The iPhone SE Unavailable screen appears only when incorrect passcode is entered more than five times.
Let's your iPhone SE gets Security Lockout error all of sudden while charging, and then turn to iPhone SE unavailable screen after you restart the device. You try to enter your passcode or unlock with Face ID, but no success. Instead, there is only Emergency button at the bottom — no Erase iPhone or Forgot Passcode option. What's worse, when you try connecting it to your computer, it won't be detected by iTunes, now what?
You're not alone, though. In this article, we'll walk you through the step-by-step process to fix iPhone SE unavailable issue, no matter you have an iPhone SE (2016, 1st gen), iPhone SE (2020, 2nd gen), iPhone SE (2022, 3rd gen), or iPhone 16e (2025). But before we start, let's look at the reason why your iPhone SE displays iPhone Unavailable message.
Table of Contents
Important! The following instructions work the same for other models of iPhone and iPads.
what does iPhone SE unavailable mean? As a part of Apple security measure, screen login passcode is the first line of defense against unauthorized access. If someone, including the owner of the iPhone SE — you, enter a wrong passcode, the device will ask you to try again. However, if you enter the incorrect passcode more than 5 times in a row, iPhone SE shows iPhone Unavailable message and disables itself for one minute before the next try.
The more incorrect passcode attempts you do, the longer time you need to wait. In other words, the iPhone SE Unavailable screen appears after too many incorrect passcode attempts, indicating the iPhone SE is in Security Lockout to prevent hack and brute-force attacks.
If you truly forget your passcode and exhaust the 10th attempt, the iPhone will need to be reset and erased, allowing you to set it up again.
Also: How to spoof location on iPhone
Did you know that you can easily erase the unavailable screen on your iPhone SE using your Apple Account? While this method won't recover your login passcode, the built-in Erase iPhone on the screen makes it simple to erase your iPhone SE after verifying your Apple credentials so that you can set the phone up again.
The Erase iPhone tool is the easiest way to reset and unlock your unavailable iPhone SE without computer, and you can then use the backup to restore the data during the new setup if you have a recent backup in iCloud, or by connecting the phone to your computer to restore a backup from iTunes or Finder. (In iPad, you will see Erase iPad on the iPad unavailable screen instead.)
Let's take a look at how to use "Erase iPhone" for resetting iPhone SE that displays iPhone Unavailable message after repeated incorrect passcode attempts.
1. Tap Erase iPhone button at the iPhone SE unavailable try again screen. If you don't see this option, you can enter your passcode more than five times until iPhone Unavailable, Emergency, and Erase iPhone appear at the same time on the screen.
2. At the "Erase All Content & Settings" screen choose Erase iPhone again.
3. Enter your Apple ID password to verify and sign out of iCloud account you used to set up the iPhone SE with.
4. Tap Erase iPhone and wait for your iPhone to be restored before seeing a Hello screen.
5. Restore your data from iCloud or set it up from scratch.

If there is only Emergency button on the iPhone SE Unavailable screen — no Erase iPhone option and no timer for you to try the passcode attempt — you still have method to fix iPhone SE unavailable problem. That's where iPhone Unlocker comes in play.
No matter your iPhone SE has iOS 15.2 (or later), you're connected to a Wi-Fi or cellular network, and you remember the Apple Account or not, the application will help you reset the iPhone SE and unavailable screen at ease.
iPhone Unlocker is famous for feature that wipes out passcode (4/ 6-digit code, Custom Alphanumeric codes) and login screen locks (unavailable, security lockout, disabled), but there are also various tools to get rid of problems with your Apple ID, Activation lock, remote management, Screen Time passcode, and more.
To reset iPhone SE that shows iPhone unavailable message using the dedicated iPhone Unlocker application, first of all, connect the device to your either Mac or PC and install the app.
1. Run the iPhone Unlocker and choose "Wipe Passcode" from its main interface.

Make sure your phone display on the interface. If not, click the onscreen prompt to fix it.

2. Review your iPhone SE information. By default, you can jump to the next step as the application can detect them correctly.
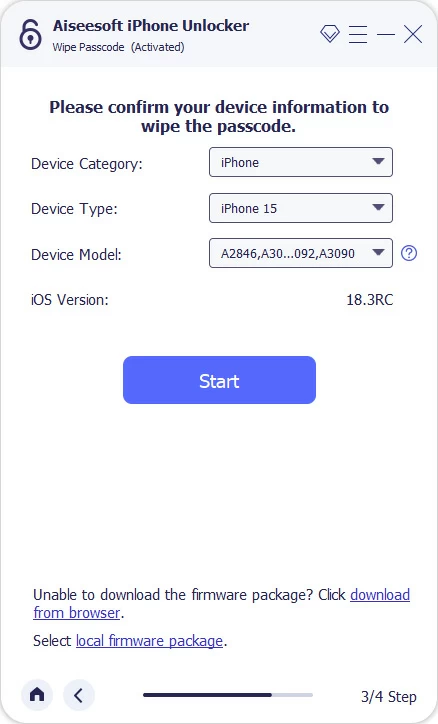
3. Click "Start" button at the bottom and wait for the application to download firmware for your iPhone SE model.

4. After download, click the "Unlock" button. Before initiate the erasing process, the app will opens up a warning dialog to ask you to confirm.
Read the messages carefully, then enter "0000" to confirm your action, and finally click "Unlock" button. Let the app do its business.

Be patient. You can monitor the process by checking the progress circle showing on the interface.

When the process is done, your iPhone SE is reset and restarts. You can now unlock the phone without unavailable error.
Read next: Forgot Samsung tablet password
Just like Google's Find My Device, Apple comes with its own "Find My iPhone" tool that allows you to locate, secure, and even erase your lost or stolen Apple devices. If you enter the wrong passcode more than five times in a row that triggers iPhone SE not available message on the screen, you can use iCloud Find My iPhone to unlock your iPhone SE. This will only work if you've set up the feature in iCloud before seeing iPhone SE unavailable and enabled remote access.
The erase process may involve entering the Apple Account password a few times associated with your iPhone SE you set up in the device settings. Once verified, you'll be able to reset and restore the phone.
1. Navigate to iCloud.com, and sign in using your Apple ID and password.
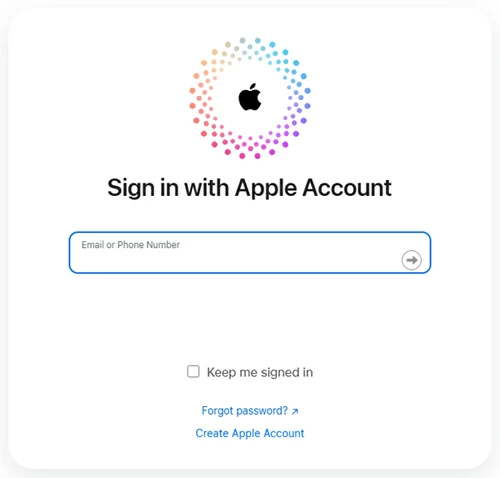
2. Select "Find My" from iCloud's menu after logged in.
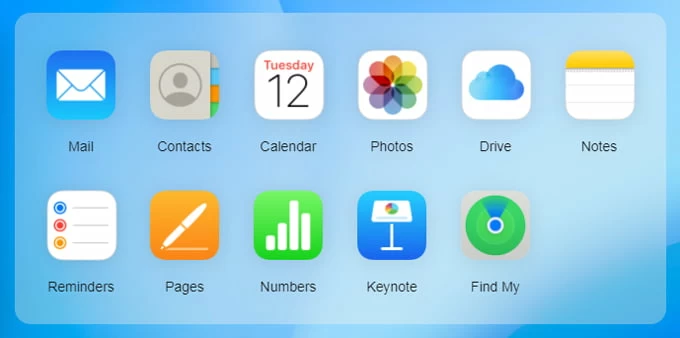
3. Select iPhone SE from "All Devices" list.
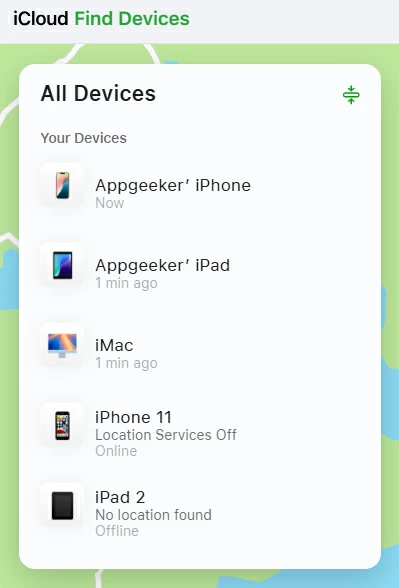
4. Choose "Erase This Device" and then "Next" to confirm that you will erase iPhone SE data and unavailable screen.
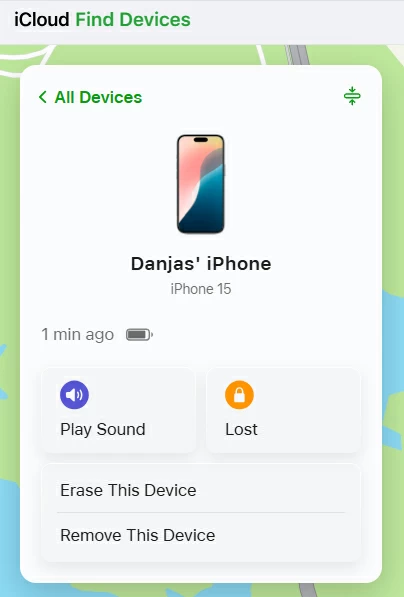
5. Wait for your iPhone SE to erase.
If you have photos stored locally, you may transfer photos from PC to iPhone using iTunes.
1. When the iPhone SE is unavailable, turn it off completely.
2. Press and hold the Side button (iPhone SE 2nd and 3rd gen) or Home button (iPhone SE 1st gen) while connecting to your computer, either a PC or Mac is Okay.
3. Keep holding the button until you see the Recovery mode screen appear.
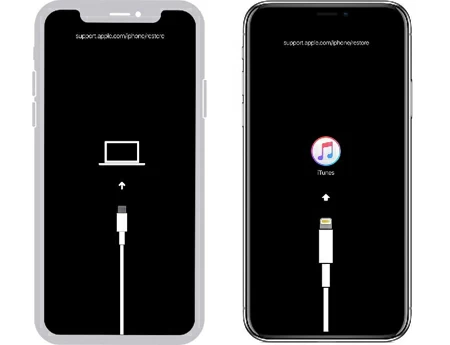
4. Go back to your computer and launch iTunes, or use Finder if you're on a Mac.
5. When the app says there is a problem with the problem, choose Restore.

6. Wait for the unavailable iPhone SE to restore.
7. Follow the setup assistant to set up your iPhone SE and set a new passcode.