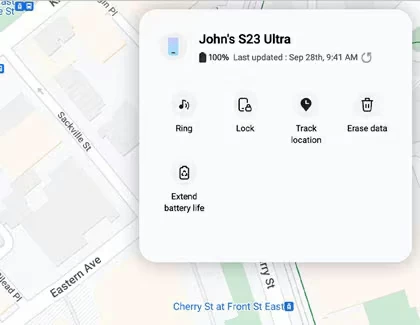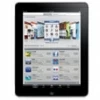
iPad Security Lockout? How to Unlock iPad
Getting Samsung tablet locked and forgotten the password to unlock the device? Read on to learn how to unlock a Samsung tablet without a password, pattern, pin, or biometrics.
No matter how strong your memory is, it's likely you forget the password to your Samsung tablet, locking yourself out of the device and all of your personal data. When it comes to iPhone, you can just enter the passcode wrong several times and get an option to reset your lock screen passcode. It's not that easy if you forgot the password to access Samsung Galaxy Tab (S series, A series, E series, etc.). But don't panic! It's certainly possible to unlock Samsung tablet if you've forgotten the password, pin, or pattern — as Samsung is aware that a forgotten password on the tablet is a big frustration.
There are a few different methods you can use to unlock the Samsung tablet without password, and the last road is to factory reset the device, which results in data loss if you didn't make regular backups before your Tab is locked with password you forgot. Here's how to get started regaining control over your Samsung Galaxy tablet when you do not remember screen password, pattern or pin, without factory reset or losing data.

If you forgot your Samsung tablet's lock screen password or if the lock methods you registered on the tablet do not work, use these simple tips to open your device swiftly.
Tip:
Table of contents
Ideally, you've linked your Google account on your Samsung Galaxy tablet, enabled Find My Device feature on it, and connected the device to Wi-Fi or cellular network, which will make it easy to reset your password when forgotten with just a few clicks.
All you need is to access Google Find My Device website, provide your Google account and password, and then remotely erase or reset your Samsung tablet without password. This is a factory reset procedure, deleting all data, downloaded apps, and settings of yours, and removing Samsung tablet forgotten password.
Go through the step-by-step guide to unlock a Samsung tablet after you forgot pattern, password, or pin, or you don't know the lock.
1. Go to Google Find My Device website on your computer or another device.
2. Enter your email address and password to sign into your Google account.
3. On the left pane, select your Samsung tablet to be reset.
4. Click on Factory reset device.
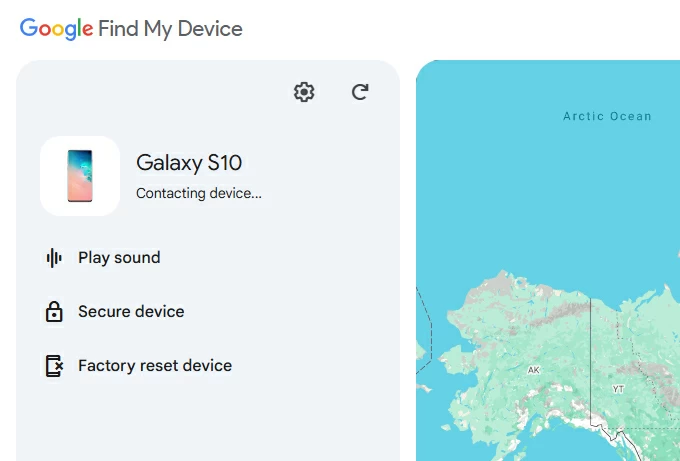
5. A dialog box pops up stating about the factory reset. Confirm by selecting Reset button.
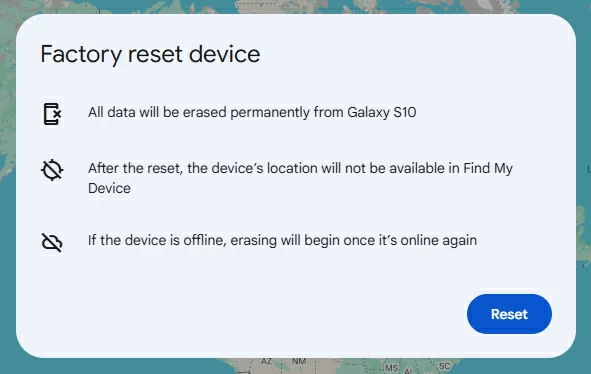
6. When asked to verify your identity, enter your Google account credentials, and click Next.
7. Proceed to click Erase to ensure that you really want to reset your Samsung tablet and its password that you can't remember. The remote factory reset process should start on the device.
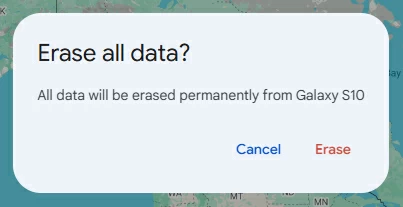
When your Samsung Galaxy Tab is reset, the lock screen together with the password, pin, pattern, fingerprint, face recognition is removed. "Forgot Samsung tablet password" issue has been fixed. Now, sign into your Google account and start setting up the device. You will be given option to restore data you've previously backed up to Google Drive or Samsung Cloud.
If Google Find My Device doesn't work for you - perhaps you don't have Google account logged on the tablet or you don't know the account info, and your locked Samsung tablet have no internet access for resetting the password, then your best bet is Android Unlocker.
The software is safe to use and can handle "forgot password on Samsung tablet" problem in minutes by unlocking various types of locks including password, pattern, pin, Face ID, and fingerprint on the lock screen. It's been consistently updated to ensure compatibility with the latest Android versions and devices (Galaxy Tab S10, S9, A9, A9+, etc.), while keeps functioning effectively on forgetting how to unlock an old tablet like Galaxy Tab A10.1. Plus, you can use the utility to bypass Google FRP lock on Samsung without the need for a password or device root.
To overcome the password lock that you forgot on Samsung Galaxy Tab and unlock the device without password, do the following. This is a wise option of how to factory reset Samsung tablet without email and password.
Step 1. After Android Unlocker is installed properly, launch it on your computer.
Step 2. On the opening interface, choose Remove Screen Password function.
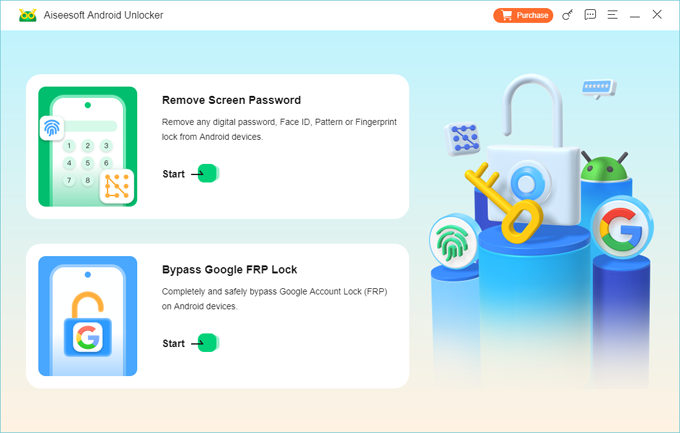
Step 3. Click on the brand of SAMSUNG for your tablet.
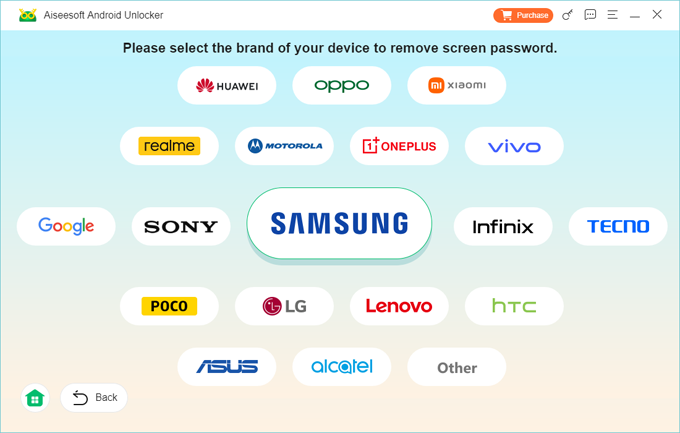
Step 4. Now, connect your Galaxy Tab to your computer through the charging cable. If it's connected but not recognized, click on the link 'The device is connected but cannot be recognized' to address the problem.
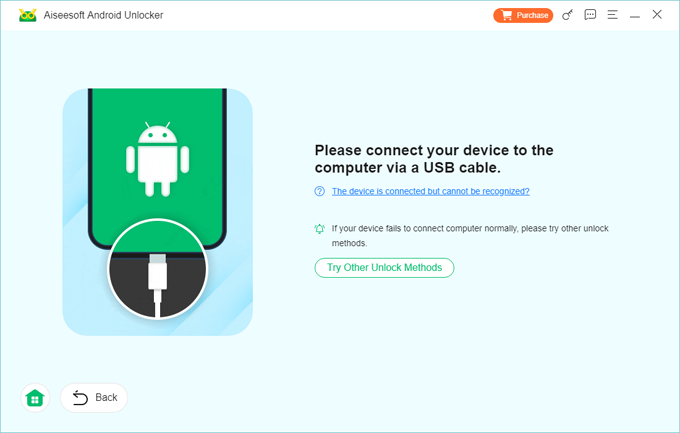
Step 5. When your Samsung tablet is ready, press the green Remove Now button. The software begins doing the forgotten Samsung tablet password reset and bypassing the lock screen.
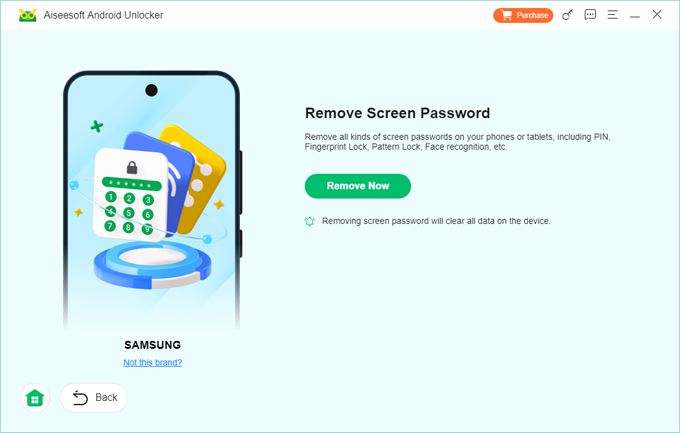
Once fully booted up, you're able to open Samsung tablet locked with a passcode you forgot and set it up from the Welcome screen to use it again. Done! You manage to get into your Tab without password.
Another strategy for unlocking locked Samsung tablet if you forgot the password is to boot the tablet into Recovery Mode using buttons in order to access the password reset tool. Here's how to reset password on Samsung tablet by performing a factory data reset.
1- Start by completely powering down your device. Since you cannot remember Samsung tablet pin, password or pattern, you will need to just wait for it to run down the battery.
2- For Android 11 or later Android OS, connect the tablet to your computer.
3- Enter Android Recovery menu. The process will depend on the model of Galaxy Tab you have. Either press and hold the Power and Volume Up buttons, or the Power, Volume Up, and Home buttons until the tablet vibrates and Samsung logo appears.
4- With your Samsung tablet now in Recovery Mode, select "Wipe data / factory reset" or "Delete all user data" by using Volume buttons to navigate and Power button to confirm.
5- Proceed to choose "Factory data reset" or "Yes, Yes – delete all user data" and confirm your selection.
6- Samsung tablet begins factory reset itself without a password.
7- When done, you'll see an alert that says Data wipe complete at the bottom of the screen. Select "Reboot system now" at the middle of the screen to restart your tablet in a fresh state.
8- Set up the device and restore data from your Google backup or Samsung backup.
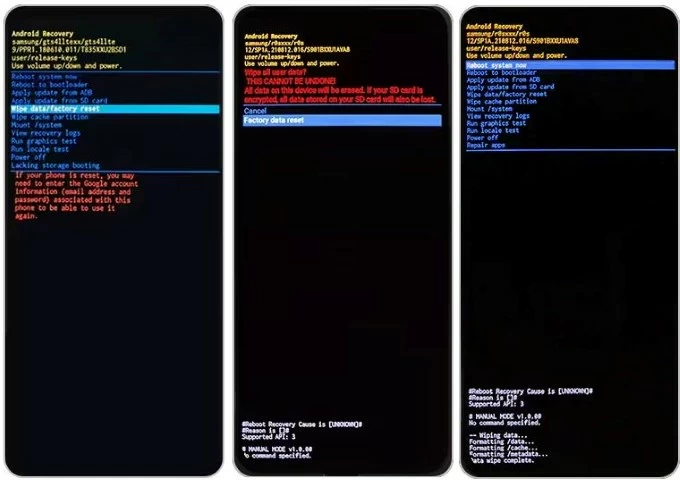
Note: If the Samsung tablet that you forgot the password to can't turn off, use other solutions in the post to reset or unlock the Tab without password or other lock credentials.
In most cases, when you forgot the security pin, pattern or password to unlock a Samsung Galaxy tablet, you'll need to factory reset the device, causing data to be lost. The good news is that, Samsung has already offered tools so you don't have to worry about how to unlock Samsung galaxy Tab (A, S, and more series) forgotten password without factory reset.
In Galaxy models equipped with One UI 6.1 or newer software, use the "Reset with previous screen lock" feature, which is activated by five or more failed attempts to unlock the device, in a way to unlock a Samsung tablet when you forgot the password without losing data. Your previous lock will be workable for 72 hours of unlocking Galaxy Tab forgotten the new PIN, password or pattern.
Keep in mind that this method cannot be used if the screen lock is only biometrics.
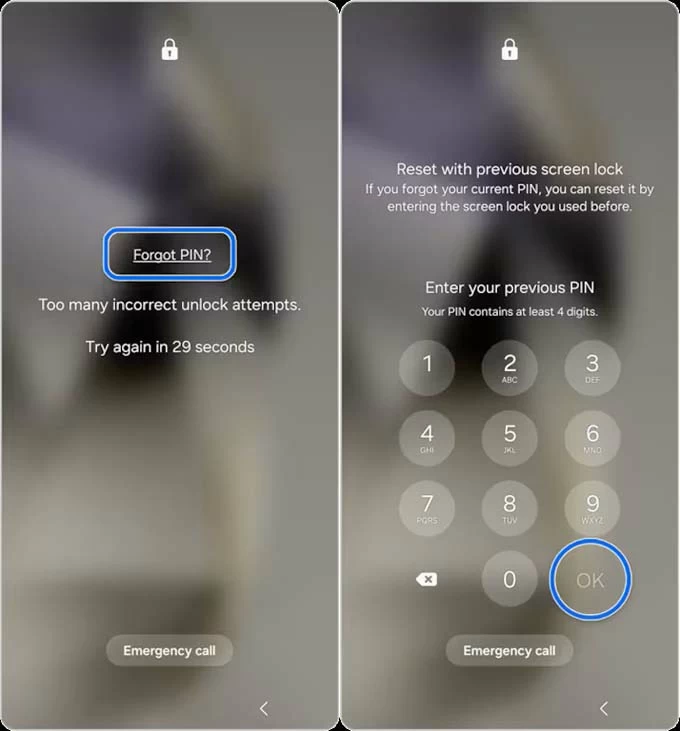
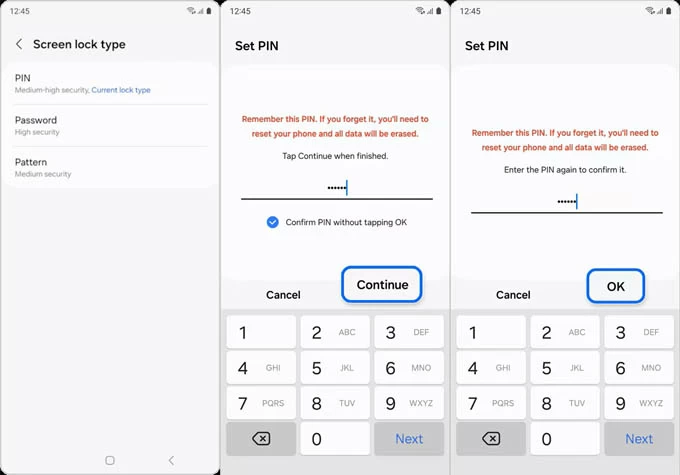
In case you've set up Smart Lock before you are locked out of Samsung tablet because you forgot the password, pin or pattern, your device can unlock automatically under certain conditions you designated. This is a more convenient way to resolve the issue with forgetting password for your Samsung Galaxy tablet without factory reset or data loss.
To enable Smart Lock feature, tap Settings > Lock Screen > Smart Lock, then choose Smart Lock type that you want to use among On-body detection, Trusted places, and Trusted devices.
In the past, you can use the Unlock feature to unlock Samsung tablet if forgotten the lock pattern, pin or password without requiring to factory reset the device through Find My Mobile website. But, now, Samsung has integrated Find My Mobile into SmartThings Find and gave up the remote Unlock feature, leaving you only the "Erase data" option to reset a Samsung tablet without password.
That's it! "Forgot password to Samsung tablet" issue has been fixed successfully. Open your tablet and set it up from a backup.