
Forgot iPhone 15 passcode? 6 Ways to regain access!
Forgot your Samsung phone password? Here's how to regain access! Check out this comprehensive guide and learn how to unlock Samsung phone without a password!

This guide will show you different ways to unlock Samsung smartphone if you forgot the password.
Getting locked out of your Samsung phone after forgetting the password can feel overwhelming, but there's no need to panic. If you're looking for how to unlock Samsung phone when you forgot your password, pattern, or PIN, this guide offers multiple options to help you bypass the lock screen and unlock Samsung phone with a forgotten password.
Whether using Samsung Find My Mobile, Smart Lock, Google's Find My Device, or performing a factory reset, we'll guide you through all possible ways for Samsung phone unlocking, ensuring you can remove forgotten password from Samsung phone and regain access.
Table of contents
If you want a more convenient way to unlock Samsung phone without password, the efficient Android Unlocker can be helpful. It removes all types of Android locks in just a few clicks.
It's possible to unlock Samsung phone forgotten password if you know the right tools. Samsung provides a range of security features, such as PIN, pattern, facial recognition, and fingerprint scanning, to prevent unauthorized access. If these solutions can't help you unlock your device, keep reading to explore more about forgotten password unlocking for Samsung phone.
If you forgot your Samsung phone password and haven't set up additional security measures for unlocking, the Android Unlocker can be a handy tool to help you unlock the forgotten password on Samsung smartphone in easy steps.
This Android phone unlocking tool is designed to handle various types of locks on Android phones and tablets, including PINs, patterns, facial recognition, fingerprint IDs and more. With simple clicks, it allows you to bypass Samsung password and unlock it effortlessly. It also can:
Simply install this Android phone unlocker on your computer, and here's how to unlock Samsung phone when the password is forgotten:
Step 1. To unlock Samsung phone password, launch Android Unlocker on your computer first.
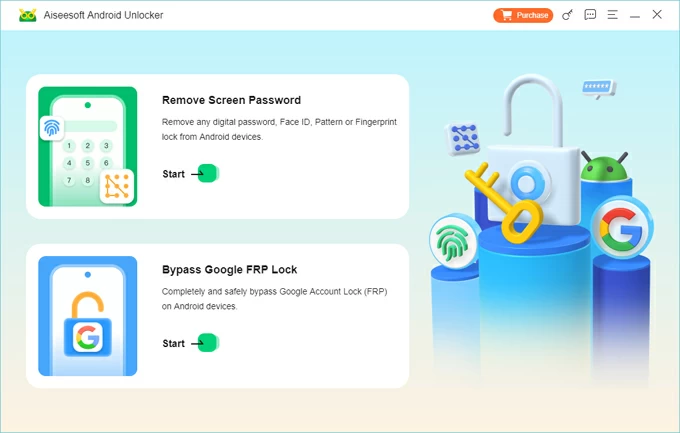
Step 2. Choose Remove Screen Password mode and specify your phone brand - Samsung.
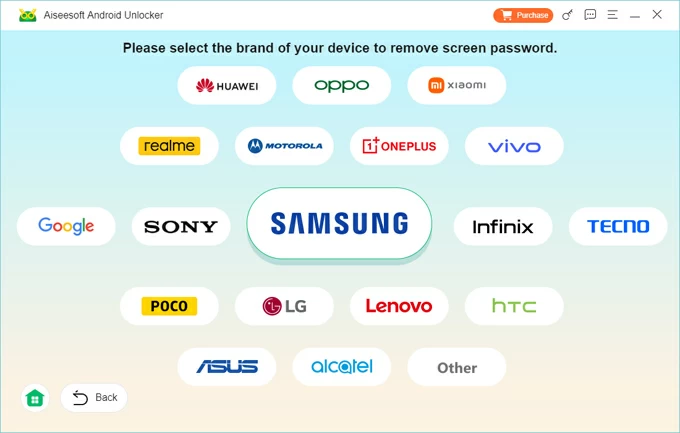
Step 3. Connect the locked Samsung phone via a USB cable. If the device isn't recognized automatically, click The devices is connected but cannot be recognized? link to fix it.
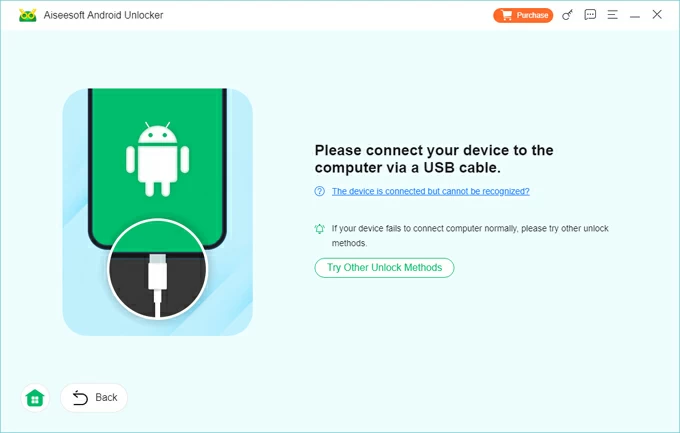
Step 4. Click Remove Now to start removing password from your Samsung phone.
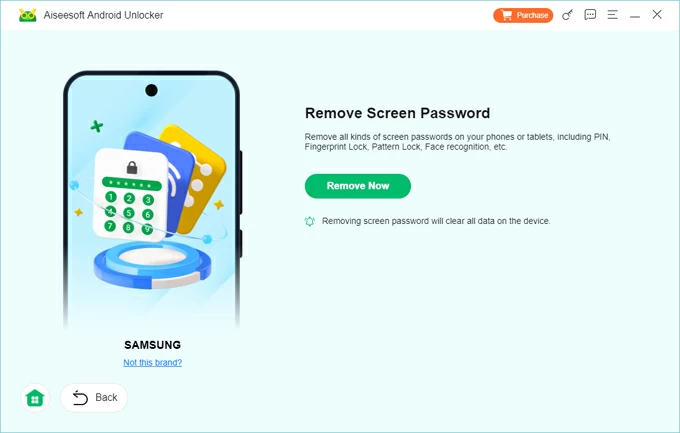
Removing password will unlock your Samsung phone and erase all current data. After that, you'll regain access, no more password needed. If you have backed up your phone prior to forgetting password, try restoring from the backup to avoid data loss. Get help if your photos disappeared from your Samsung phone.
Samsung's SmartThings Find offers the Find My Mobile feature if you forgot the password to unlock your Samsung phone. Its remote control and remote unlock services allow you to locate, lock, or factory reset your devices connected to the same Samsung account.
If you've enabled Find My Mobile when you register, you can sign in to Samsung SmartThings Find and use Find My Mobile to remotely unlock forgotten Samsung phone password easily.
Ensure Find My Mobie is enabled before losing access. Go to Settings > Biometrics and security > Find My Mobile. Then activate the switch next to Allow this phone to be found.
Make sure the locked device is connected to Wi-Fi or a mobile network, and you have your Samsung account username and password ready. Learn how to unlock Samsung phone if you've forgotten the password using Find My Mobile:
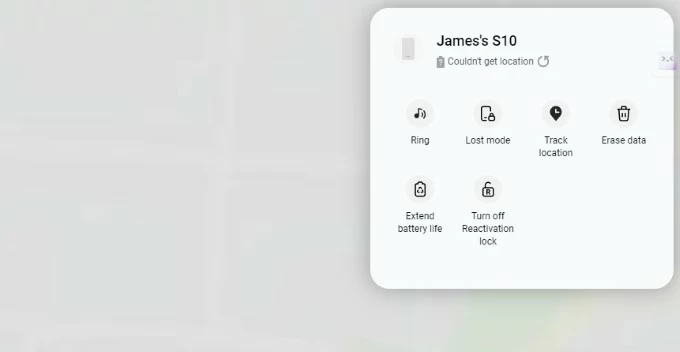
This will erase all your personal data and reset the Samsung phone to factory settings. Make sure to back up your important data so you can recover your Android data after factory reset.
Important: If you had a Google account registered, it will ask you to sign in to your Google account before the Samsung phone will unlock.
If Samsung Find My Mobile is not available, Google's Find My Device offers an alternative option to unlock the forgotten password on Samsung phone through a remote factory reset. This process erases all your personal data, including the screen lock, enabling you to set up your Samsung phone again after unlocking it.
Ensure you have access to your Google account that used to set up your phone, and the Find My Device was enabled beforehand.
To remotely unlock the Samsung phone password you forgot via Google Find My Device:
1. Go to Google Find My Device website and sign in with your Google account.
2. When you're in, select the Samsung device you want to unlock from the left side.
3. Click Factory reset device option from the left panel to initiate the erasing process.
4. When prompted, select Reset again to confirm the erasure.
5. Follow the onscreen instructions to verify your Google account credentials.
6. Click Erase to reset your Samsung phone and permanently erase all data.
7. After that, the password you forgot is removed. You can then set up your Samsung phone again from the beginning. If possible, restore your data from a recent backup afterward.
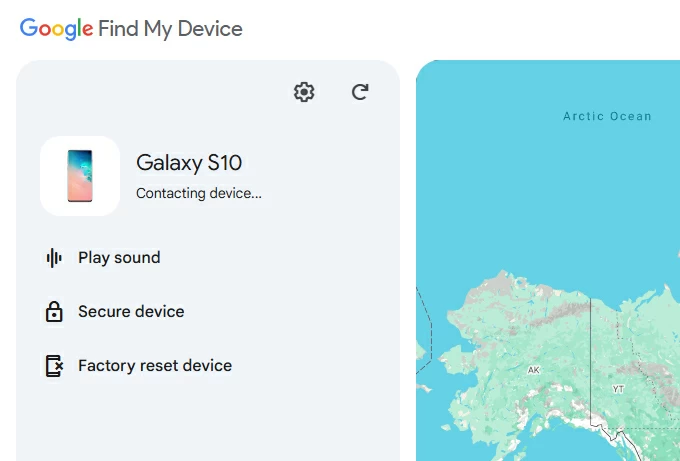
If you're locked out of your phone and haven't enabled a remote unlock option like Find My Mobile or with Google Android device services, Recovery Mode can serve as a last resort to factory reset a Samsung phone without password. It will erase all data but allow you to regain access. If you have a backup created before you lose access, you can restore the backup after successfully unlocking your Samsung phone password. Here's what to do:
1. Power off your Samsung device firstly.
2. Connect your Samsung mobile to a computer via a USB cable.
3. Force the device to enter Recovery Mode. The steps may vary depending on your model:
Do not release the buttons until the Samsung logo appears.
4. Use the Volume buttons to select Wipe data/factory reset option.
5. Confirm the Factory data reset option using the Power button.
6. After reset, choose Reboot system now.
Once done, your Samsung device will restart with all data erased, allowing for new setup and new password. Note: If FRP (Factory Reset Protection) is enabled, you'll need your Google account credentials to complete the setup.
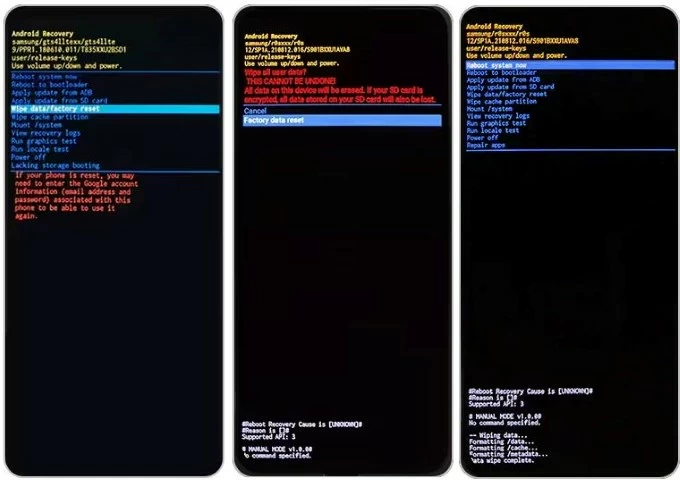
Typically, unlocking a locked Samsung phone without password requires a factory reset, which may lead to data loss unless you have a recent backup. However, if Smart Lock is enabled or your device runs Android 4.4 or earlier, you might be able to unlock your Samsung phone without a factory reset, preserving all your data.
If you've enabled Smart Lock before forgetting your Samsung phone password, unlocking it without data loss is easy. Samsung Smart Lock keeps your Samsung phone unlocked under specific conditions. When one of the following conditions is met, Smart Lock bypasses the password and unlocks your Samsung phone automatically without additional tools:
On Android 4.4 or earlier, try using the Forgot Pattern option on the lock screen to unlock your Samsung phone. Simply sign in with your associated Google account to regain access if you can't remember your password, pattern, or PIN. To unlock without password on Samsung Smartphone via Google account:
Once verified Google credentials, the Samsung phone unlocks and you're allowed to change your password, pattern or PIN in Settings.
Hopefully, these methods successfully unlock your Samsung phone. To prevent future lockouts, consider setting up a new PIN, pattern, or biometric lock. Additionally, make regular backups to safeguard against potential data loss.
With these effective Samsung password recovery solutions, bypassing or removing a forgotten password becomes straightforward. If you're still unable to access your phone, visiting a Samsung Service Center may provide further assistance.
Can I unlock my Samsung tablet if I forgot the password?
Yes, you can unlock your Samsung tablet even if you've forgotten the password. If you've enabled security features like Samsung Find My Mobile or Google Find My Device, use them to perform a factory reset and unlock your tablet. Alternatively, try putting your phone into Recovery Mode, which erases everything but recovers the access to your device.
If these options aren't available, consider using the efficient Android Unlocker tool that removes all kinds of screen locks from Android devices without hassle.
My Samsung phone is lost. How do I remotely lock it?
If Find My Mobile is enabled on your Samsung phone before it was lost, you can visit the SmartThings Find website to remotely locate, lock, or erase your phone. This way, you're able to remotely control your Samsung phone if you lost it:
If necessary, select the Erase data option for a remote factory reset. This will wipe all data on the phone to protect your privacy.
Can I unlock a Samsung phone with an unknown password?
Yes. Using the powerful Android Unlocker software, any Android locks, including unknown screen passcode, PIN, pattern, facial ID, or fingerprint recognition, can be removed in no time. Whether you've forgotten your password or purchased a second-hand device, it lets you bypass various screen locks and unlock your Samsung smartphone effortlessly.
I'm locked out of my Samsung phone due to a forgotten password. What should I do?
If you're locked out of your Samsung phone, try these methods:
If none of these methods work, third-party tools like Android Unlocker can remove all types of screen locks (PIN, pattern, password, or biometric) with just a few steps.