
Unlock Android Password without Losing Data
Doing a factory reset on a Samsung phone can help address performance issues, clear out all of your data for upgrading to a new one, and get into locked Samsung again.
Will a Samsung Galaxy factory reset erase everything? Yes. A factory reset restores your Samsung phone to its factory defaults, erasing all data and settings you saved in the storage, including photos, videos, contacts, messages, music, accounts & passwords, document files, app data, preferences, and more.
You can factory reset Samsung from Settings menu directly if you have physical access; while in case your phone is glitched, getting locked, or you forgot Samsung password, the hardware buttons entering Recovery Mode, Android Unlocker and SmartThings Find service are three feasible ways that you can take to implement a hard reset to wipe it clean, returning Samsung to a fresh slate.

It's easy to hard reset Samsung phone and start over, but before you do, back up all phone data to avoid being loss during reset.
Factory reset, also known as hard reset or master reset, is a drastic option resulting in Samsung resetting to the out-of-box status, and anything being removed.
In addition to factory reset, Android also outlines other two types of reset on a Samsung phone: Soft Reset (aka Restart), and Force Restart. A soft reset involves turning Samsung phone off and turning it back on. Force restart operating at hardware level, is often used to refresh OS and revive your device from Android bugs by forcibly rebooting it using the Volume Down and Power button combinations. Neither of these resets - soft reset or force restart - will delete personal data, information, or settings on the Galaxy phone.
Ready to go through the process of how to factory reset a Samsung phone for a complete wipe? The specific steps may vary by what Samsung phone model, software version and wireless phone carrier you're working with.
Table of contents
Resetting Samsung to factory settings is not always a pleasant experience, especially when you just want to access the device. Unfortunately, there are several reasons you might need to factory reset your Samsung phone.
Whatever the reasons, a Samsung factory reset will make the phone start fresh. Depending on the status of your Galaxy device - it's accessible, it's locked with forgotten password/PIN/pattern, or it's frozen & unresponsive - the actual reset steps vary.
It's easy to figure out how to hard reset Samsung phone, but it's even more important to take some actions to keep your data and account info secure before resetting completely.
Getting your phone backed up either through Google Drive or Samsung Cloud if you don't want to lose all of important data on your device—as long as there's a chance you can access to your device. This is a crucial step as part of the factory reset process. Once Samsung Galaxy is completely erased, you'll no longer be able to recover any data that was left on the device.
Before wiping Samsung phone, ensure that you know your Googe account username and password. Google has introduced Factory Reset Protection following a factory data reset. Once Samsung is reset and rebooted, you will need to re-enter Google account credentials that are stored on the device to complete the initial setup and restore your data. Check out this guide if you forget Google FRP lock on your Samsung phone.
Other preparations including steps to charge your phone, connect it to Wi-Fi or mobile network, sign out of all accounts, turn off Find My Device if it's on, unpair any Bluetooth devices, and remove SIM card.
Tip: Skip this part if you're looking for a way to reset your Samsung phone when locked.
Samsung has a "Factory data reset" function built into Settings app to help you quickly clear your data and factory reset Samsung Galaxy.
1. In Settings app, scroll down and tap General management.
2. Tap Reset, and then choose Factory data reset.
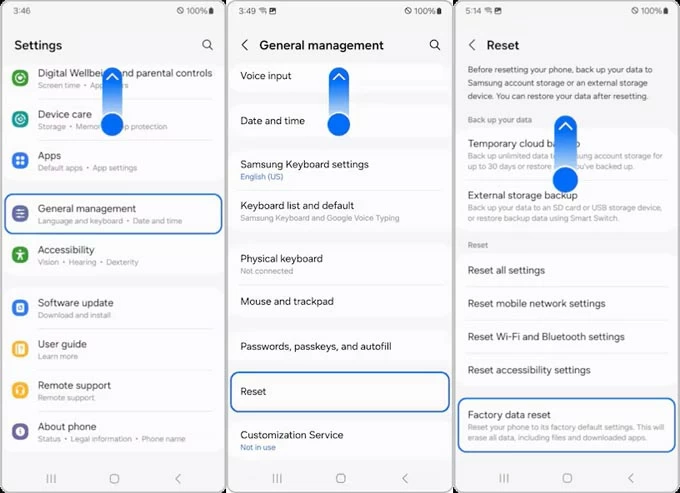
3. Review the items that will be removed, and tap on Reset to confirm. Along with erasing all user data, settings, media, apps, keychains for all accounts in the phone, Factory data reset Samsung will also remove your screen lock and disable the security lock feature.
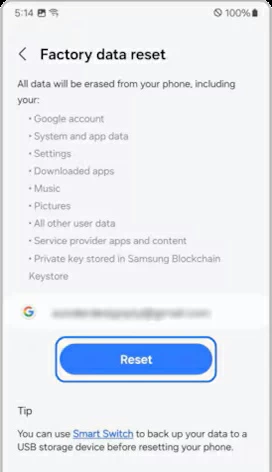
4. You might be asked for your credentials if you've set a security lock.
5. Tap Delete All to proceed with the reset and ensure that you really want anything on your Samsung phone wiped off.
6. Enter your Samsung account password when asked, then let the erase process finish. Once complete, the Samsung Galaxy device will be returned to factory settings. If you don't plan on keeping this gadget, you're done. Otherwise, go through the setup process and start from scratch with your Samsung. You can sign back into your Google account and restore your data from wherever you had it backed up.
If you can't open your phone's Settings app due to unresponsiveness or other glitches, or you're in a worse case where your Samsung phone becomes locked because you forgot the screen lock with password, PIN or pattern even after you try multiple attempts to unlock the device, consider factory resetting your Samsung Galaxy phone using its hardware buttons, SmartThings Find or a third-party passcode reset tool.
Again, it's pretty good if you have backup copies of your data created in place, as everything should be deleted in the progress of the permanently reset and cannot be recovered.
It may seem a little complicated, but it's a workable option to resetting your Samsung Galaxy to factory settings. In order to access the options for wiping you phone and putting it back to its original condition as when it was first unpacked from the box, you need to enter Recovery Mode.
1. Shut down your Samsung phone completely.
2. Connect your device to your computer via a compatible cable, usually for Samsung operating on Android 11 or above.
3. Press button combinations to get into recovery mode. How you do this depends on the Samsung model you're using.
4. Once you reach the Recovery menu, use the Volume Up/Down button to navigate to Delete all user data or Wipe data/factory reset, then press the Power button to select.
5. Proceed to select Yes, Yes – delete all user data or Factory data reset. Your Samsung will then begin the process of resetting and removing all of your data.
6. Once done, you could see "Data wipe complete" at the bottom of the screen, indicating that Galaxy phone has been reset to factory settings.
7. Choose Reboot system now and wait while it reboots. It's now ready for a fresh start. Enter your Google details to access your device and restore it with your backup.
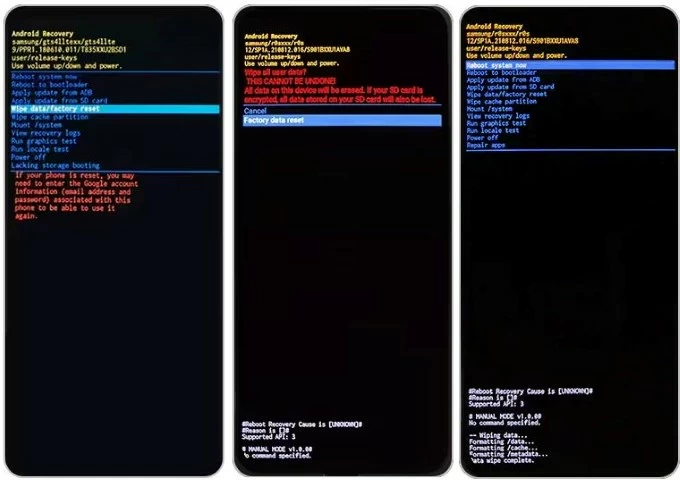
If the means of using buttons for resetting isn't working, try Android Unlocker instead. The software comes in handy when you forget Samsung pattern lock, password, or PIN code on the locked screen which is required in the factory reset process through Settings menu. It's featured with "Remove Screen Password" function and grants you to completely reset a Samsung phone without entering the password/PIN/pattern and bypass the lock screen.
Follow the simple instructions below to Samsung factory reset without password. There's no technical skill required.
Step 1. Run Android Unlocker on your computer, and click on "Remove Screen Password" module on its main interface.
Step 2. Choose SAMSUNG for your device brand.
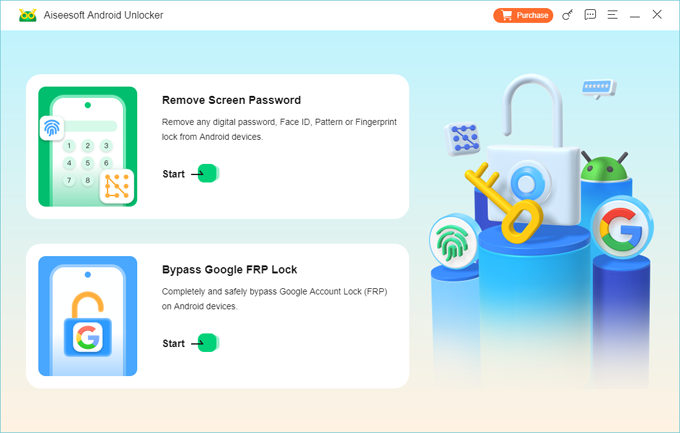
Step 3. Plug your device into your computer. You may need to put it into recovery mode if it's not detected. Clicking on "The device is connected but not recognized" link will give you the manuals.
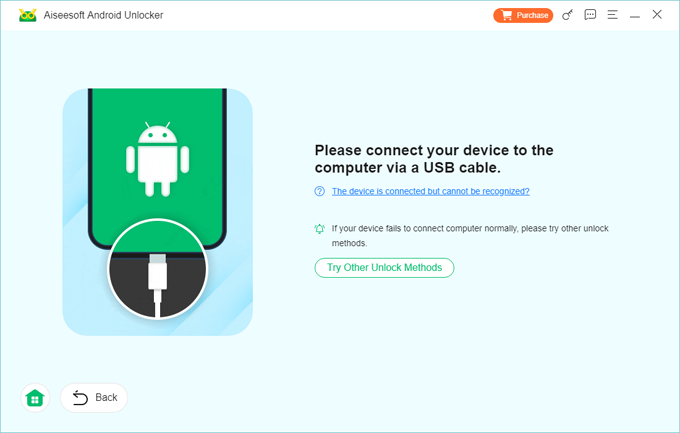
Step 4. Once your phone shows on the software window, click Remove Now button to begin wiping Samsung data and settings, including the password locked you out.
After it completes deleting data on the phone, the system will restart again. Go about setting up the device as if it were a brand new phone.
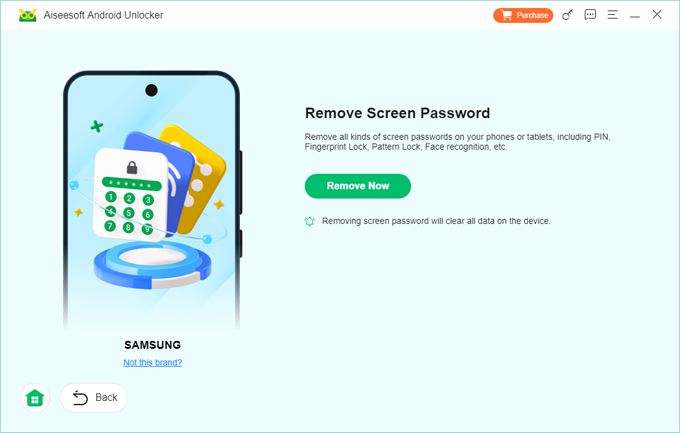
Tip: You can also use Android Unlocker to remove Google FRP lock if necessary.
Samsung SmartThings Find can work for Galaxy factory reset only if you're lucky enough that your phone is turned on and connected to the internet, your Samsung Account is signed in, and remote control and remote unlock settings are active. You need to know your Samsung credentials if you want to reset Samsung Galaxy (Z, S, and A series) with this option.
Here's how to factory reset the Samsung phone without a password.
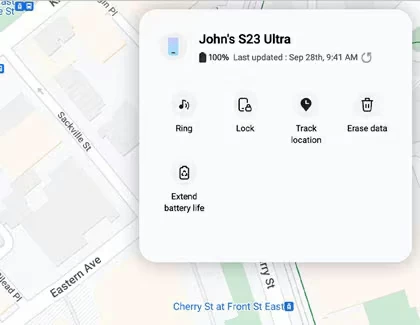
After the reset, you'll be informed "Phone data erased". Your Samsung phone restarts. It can now be set up from the scratch, sold or recycled.
To keep your data and anything intact while resetting your Samsung Galaxy phone, you may try Reset All Settings from Settings app, software reset or force restart. This is helpful if your device is experiencing minor issues.
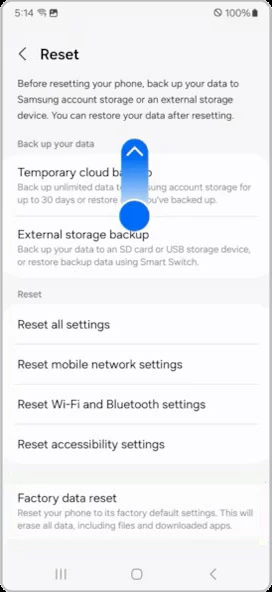
Soft reset is matter of a restart by turning off the phone and then turning it back on.
You can force your Samsung phone to restart when it's frozen and does not respond to any touch. This refreshes the operating system and won't wipe out your phone data.