
Unlock iPhone 8 without iTunes
Have you forgotten your iPhone 7 (Plus) passcode or disabled it? These solutions help unlock the locked or disabled device without entering any passcode by doing a reset.
Setting up a lock screen passcode is conducive to securing data in your iPhone 7 or iPhone 7 Plus. Though the six-digit or four-digit code are simple enough to memorize, you could still forget iPhone 7 passcode for some reasons, let alone a longer numeric code or a custom alphanumeric code.
Actually, forgetting passcode is a frustrating but common problem, and sometimes it's easy to disable the phone by guessing incorrect passcode constantly to unlock it. If you have no clue how to unlock iPhone 7 without passcode, Apple and many standalone password unlocking tools can take on the job. We've listed three walkarounds below, all of which suits for anyone to remove the forgotten passcode and regain access to iPhone 7.

Forgot the lock screen password? With a little know-how, you can unlock your iPhone 7.
As Apple places an enormous emphasis on user privacy, when you can't remember the passcode, factory resetting is your only resort to access unavailable or disabled iPhone 7 again.
If there's a computer nearby, you can go with Apple's iTunes (or Finder) or a superb 3rd-party tool to unlock forgotten iPhone 7 passcode. If you can't reach to a computer, the fall-back solution is to reset the device passcode using iCloud.
What's needed in this part to fix a forgotten passcode:
Keep heading south to figure out how to unlock an iPhone 7 without the passcode.
Whether your iPhone 7 locks you out or shows iPhone Unavailable message after your forgot the passcode, iTunes (or Finder in a Mac running macOS Catalina 10.15 or later) can delete everything on the locked or disabled phone, covering the forgotten passcode, to get it unlocked.
Now, head to the computer. How to factory reset iPhone 7 without password will be effortless if you've ever synced the device to the computer.
1. Use the cable to attach your iPhone 7 to the computer. Open iTunes or Finder. Your device should be detected and show up there without requiring you to enter a passcode.
2. Locate and click your iPhone 7 icon. Then, make sure you're in Summary section from iTunes or in General tab from Finder.
3. Click Restore iPhone button. If asked, do a backup for your iPhone 7 before restoring.
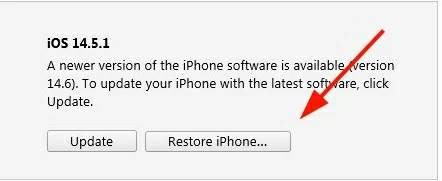
The forgotten passcode will be removed after the restore.
iTunes (or Finder) informs you that your iPhone 7 is locked and a passcode is needed to access the phone? Putting your iPhone 7 into recovery mode can fix the error. iTunes (or Finder) can get the permission to access an iPhone that's in recovery mode without you having to enter the passcode and offer the option to bring it back to its original status.
Reset assured that doing iPhone 7 passcode unlock with recovery mode is simple and won't damage the phone.
1. Disconnect any cable from your iPhone 7.
2. Enter into recovery mode.

You can reset the passcode using recovery mode.
3. In the opening iTunes or Finder window, locate your iPhone 7 and a message will instantly pop up, asking whether you need to restore or update the device. Choose Restore.

When you forgot passcode on iPhone 7, click "Restore" button to reset the device.
4. Once the restoration process is over, navigate through the Setup Assistant to set up your iPhone 7. If you have an recent backup of your iPhone 7 content, you can restore data back.
You might need: How to restore data from iPhone backup after reset.
Pursuing an iTunes alternative to reset the passcode? Worthwhile third-party passcode unlocking tools are rare, but they do exist. If you value efficiency and effectiveness, iPhone Unlocker should be your top choice to unlock passcode locked iPhone 7.
Despite its name, this top-hole software can also unlock the forgotten passcode in iPad and iPod just as well as in iPhone, offering a wealth of advanced tool to remove lock passcode, Touch ID, Face ID, Apple ID, Screen Time passcode, and more. Both a novice and a professional technician will find it easy to start with unlocking any iOS device.
Now let's go over how to unlock iPhone 7 after forgetting passcode with this tool.
1. Start up the tool on your PC or Mac.
2. Click Wipe Passcode panel. Then, hit the Start button.

3. Plug your iPhone 7 into the computer. Once connected, the program will present your iPhone 7 information on the screen. Review the content and revise as needed.
Tips:

4. Press the Start button. It'll then trigger the iOS software downloading process, with a progress bar telling you how long the download is taking.

Forget iPad passcode instead? Here's what you need to do to unlock it.
5. When you see the Unlock Confirmation dialog box, input 0000 in the given field.

6. Press the Unlock button to reset iPhone 7 without passcode.

That's it for how to unlock iPhone 7 without knowing the password. After removing the passcode, set up your device and use new passcode.
Related article: How to unlock iPod touch without password
Aside from the two useful tricks above, the Find My iPhone function in iCloud also manages to erase an iPhone and reset the passcode. This feature comes in handy to unlock your iPhone 7 if you forget your passcode when you don't own a computer.
1. Visit https://www.icloud.com/find/ using Google, Safari or any browser you prefer.
2. In the center or the opening page, enter the Apple ID you've used to activate your iPhone 7. Then, press the arrow button and input the password to log in.
Tips:
3. Click to open the "All Devices" menu and choose the device to remove the passcode.

You won't see your iPhone 7 if you don't turn on Find My iPhone there.
4. To get into iPhone 7 without passcode, hit Erase iPhone option.

The "Erase iPhone" option is located under your iPhone 7 icon
6. Click Erase option to confirm. You'll be then asked to enter the Apple ID credentials again to reset your iPhone 7.

All your iPhone 7 data and settings will be wiped out after you hit the "Erase" option.
As long as your iPhone 7 is connected to an active internet connection, it'll start erasing everything including the forgotten passcode and reset it back to factory defaults.
See also: iPhone is not keeping Wi-Fi connection? Here's the fix