
Can't Transfer Music to iPhone with iTunes? Fix!
Got an iPhone Unavailable screen? Here's everything about iPhone Unavailable, and proven ways to unlock the unavailable iPhone when you forgot your device passcode.
If your iPhone displays "iPhone Unavailable" message because you enter your passcode incorrectly a few times, Apple temporarily locks you out of iPhone when detecting an unusual login - along with incremental lockout time "Try again in 1 minute, 5 minutes, 15 minutes, 1 hour", giving you chances to unlock the unavailable iPhone with right passcode.
All hope is seemingly lost when you truly forget your lock screen passcode, keep entering the wrong passcode over and over again, and end up locked out permanently. Unlocking an unavailable iPhone without a passcode sounds impossible, but luckily, there are several troubleshooting tips for Unavailable or Security Lockout issue. Let's find out how to unlock iPhone unavailable without passcode and regain full device access with ease.

With the best iPhone unlocking tools, you can easily get into your unavailable iPhone when you forgot the passcode, or entered too many wrong passcodes.
Table of Contents
iPhone Unlocker is the most straightforward & popular way to go when you're looking for iPhone Unavailable fix and unlock iPhone without passcode.
Before diving into the iPhone Unavailable unlocking without your device passcode, here's a simple understanding of why your iPhone says unavailable.
iPhone Unavailable black screen is an Apple's security mechanism that triggers after repeated incorrect passcode attempts on the locked device. This prevents unauthorized access and brute-force attacks.
When you enter the wrong passcode five times in a row, you have to wait for 1 minute before you can unlock your unavailable iPhone. The security lockout time increases if there're consecutively incorrect passcode guesses. After 10 failed entries, your iPhone becomes disabled permanently and there's no timer—the only way to open iPhone unavailable without password is to reset the device to factory settings.
Yes. You can bypass iPhone Unavailable screen easily with the passcode if you exactly know the correct one; and even when you've completely forgotten the lock code, you could rely on iOS passcode removal tools to get an unavailable iPhone unlocked without the passcode.
The caveat is that, bypassing the security lock to unlock iPhone if you can't remember the passcode requires you to factory reset your iPhone, erasing all current data and settings including the passcode and unavailable alert. Don't worry, your data is not lost if you have a backup either on iCloud or iTunes/Finder.
In the following part, we'll describe all possible routes to unlock the unavailable iPhone screen without knowing passcode.
If you do not have the lock password or you've forgotten the passcode to access your unavailable iPhone that is operating on iOS 15.2 or later, you won't need a computer to unlock it. For this to work, your iPhone needs to be connected to an active cellular or Wi-Fi network, as well as you know your Apple ID and password linked to the iPhone for a full reset from the Lock Screen without entering the code or connecting to a computer.
1. On your locked iPhone, try to enter your passcode repeatedly wrong until you see iPhone Unavailable screen, asking you to try again after a certain duration of wait time has passed.
2. Tap Forgot Passcode? at the bottom right corner of the screen. If you're on iOS 15.2 up to iOS 16, tap on Erase iPhone.
3. On the Security Lockout screen, tap on Start iPhone Reset to ensure that you want to factory reset your locked iPhone. Keep in mind that the process will wipe your iPhone clean, and will deliver you option to restore the device from a backup or set it up as a new device.
4. Input your Apple ID password to sign out of your Apple account.
5. Tap Erase iPhone to get your iPhone to start erasing all content and settings. When the unavailable lock screen has been unlocked effectively, iPhone should reboot and you can now get in it without passcode needed.
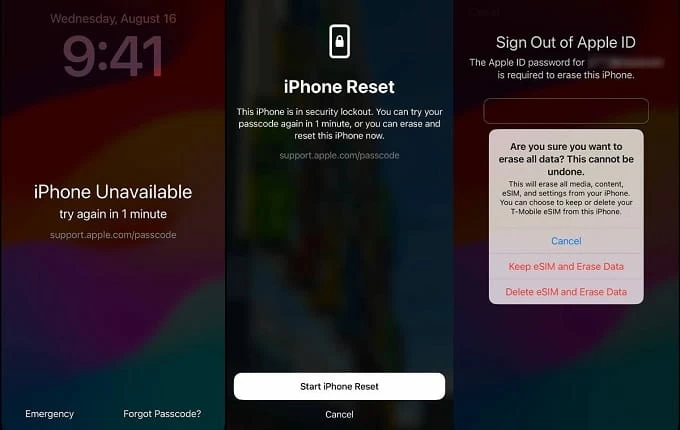
If iPhone's Wi-Fi or cellular network is OFF, and the Forgot Passcode/Erase iPhone option isn't visible on the iPhone Unavailable screen, consider trying iPhone Unlocker, which is designed for those who are looking for an easy & quick way to unlock an iPhone that is unavailable without the lock passcode and recover access.
Whether you forgot iPhone passcode, or your device is stuck on iPhone Unavailable or Security Lockout screen due to too many wrong passcode attempts being made, this dedicated password unlocking software works on a computer to put your iPhone into recovery mode, and then erase or reset the screen locks including passcode in 4 digits or 6 digits, Face ID and Touch ID, with a good result that you can get into a locked or unavailable iPhone without the password.
Here's how to unlock iPhone unavailable without password or Face ID using iPhone Unlocker. Similar to any other method in this article, the unlocking process deletes all data, apps and settings, but if you have a backup, you can restore your data once your iPhone is reset.
Step 1. Launch iPhone Unlocker > Click Wipe Passcode
Run iPhone Unlocker from your computer and choose Wipe Passcode for the purpose of unlocking the unavailable screen on your locked Apple iPhone.

Step 2. Connect your iPhone to computer > Place iPhone into recovery mode
Use a lightning cable to plug your locked iPhone to your computer. Make sure it's connected successfully.
If it can't be detected, click on the link "Device connected but not recognized", and then follow the on-screen wizard to boot it into Recovery Mode.

Step 3. Confirm your iPhone information > Click Start
When iPhone enters recovery mode, check the device info, and click on Start.

Step 4. Download software for iPhone
Wait for a couple of minutes to let iPhone Unlocker utility download the iOS firmware for your iPhone and get ready for the restore process.

Step 5. Enter "0000" > Begin unlocking unavailable iPhone passcode
After download, click Unlock. A dialog window opens.
Enter "0000" to confirm that you really need to restore your unavailable iPhone to factory settings without struggling to remember the password.
Hit Unlock to complete the passcode reset process.

When done, iPhone restarts. You're guided through the standard setup process including the part of setting a new passcode and restoring a previous backup.
[Don't Miss: How to transfer photos from Windows PC to iPhone seamlessly]
This is only works for iOS 17 or above users who recently made the change for the lock screen passcode and forgot it soon after. iOS 17 Passcode Reset function allows you to get into the unavailable iPhone without the newly-changed passcode; but just to use the old passcode to temporarily sign in for up to 72 hours and reset the passcode without a computer.
Follow these steps to bypass iPhone Unavailable without computer or iTunes or Apple ID. You will eventually open your phone without losing any data.
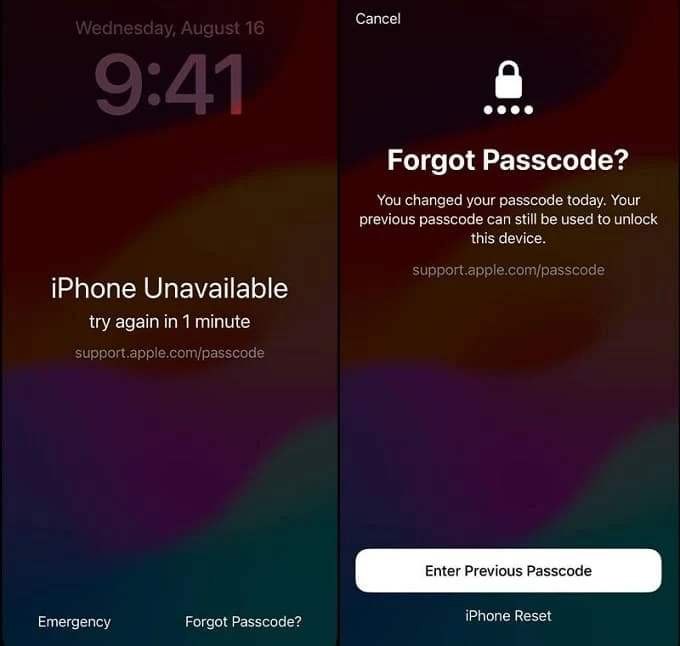
You can also use iTunes or Finder on your computer to fix the problem of your iPhone being unavailable without passcode and regain access if you do not remember the password and input the wrong one many times. Unlocking unavailable iPhone involves connecting the locked iPhone to a PC or Mac, booting into recovery mode, and factory resetting iPhone while removing the passcode.
If you have a computer nearby, then use these steps to reset your passcode and unlock iPhone without a password.
1- Power off your unavailable iPhone completely.
2- Connect a workable cable to your Mac or PC. Then connect the cable to your iPhone while holding on the Side button until you see an image of a computer and a cable appearing on the device's screen. This means that your iPhone is in recovery mode, readily for restoring to solve the iPhone Unavailable error without knowing the passcode.

3- Now open Finder on your Mac; or open iTunes or Apple Devices from your Windows PC.
4- When you're asked to Update or Restore your iPhone, choose Restore to reset your unavailable device without a passcode.
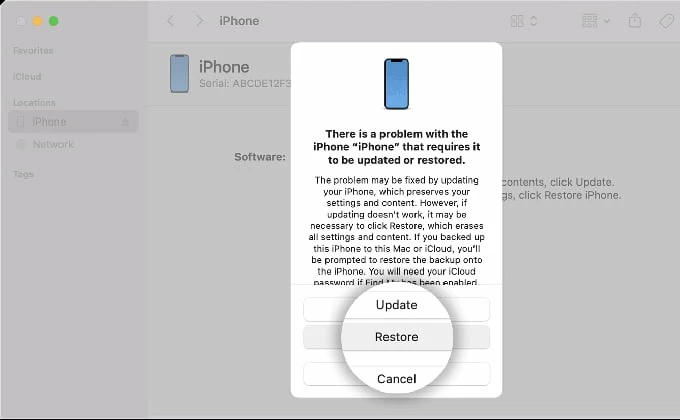
5- Your Mac or PC will download the latest version of iOS software for your iPhone. If the download takes more than 15 minutes and your phone gets out of the recovery mode, let the download complete, and then turn off your phone, re-enter recovery mode, and repeat the process to have your iPhone restored.
6- Once done, swipe up the Hello screen to get into your unavailable iPhone without the passcode, and set it up from an iCloud or iTunes backup you've created before lockout.
It's feasible to reset an iPhone when it says iPhone Unavailable in iCloud Find My service after multiple failed passcode attempts. As long as your iPhone is connected to the internet, you can use your Apple ID and passcode to remotely erase your iPhone without passcode when it's unavailable (without timer), security lockout, missing or lost.
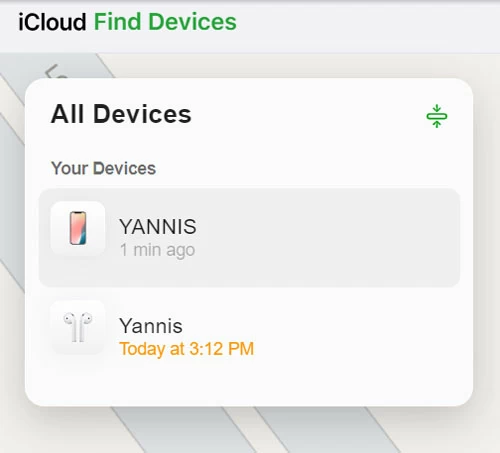
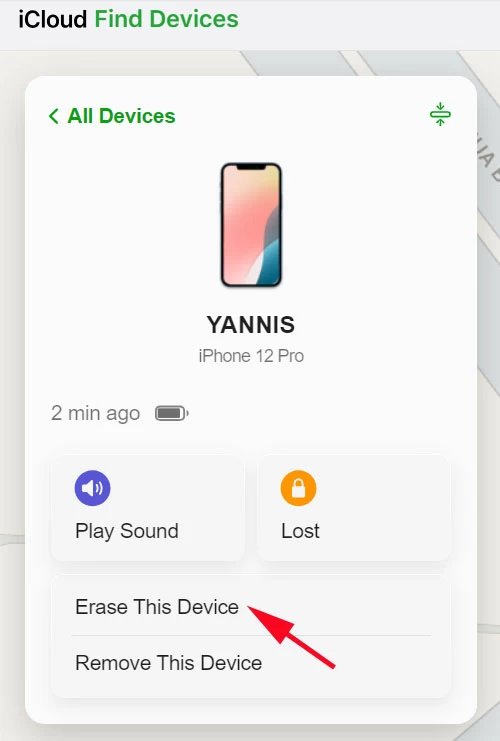
Q1- What does it mean when it says iPhone Unavailable?
iPhone Unavailable means that Apple's security lockout system has been activated when there are five or more incorrect passcode guesses on the login screen. The feature is intended to protect the device from untrusted access attempts by ensuring that an iPhone can't be unlocked without the original lock password or without a factory reset.
Q2- How long does iPhone Unavailable last?
If you enter the device passcode incorrectly five times, the iPhone Unavailable screen appears and locks you out for one minute. When the wrong passcode attempts are made continuously, the amount of lockout time will increase; and after more unsuccessful entries, iPhone can be permanently disabled.
Q3- How do fix iPhone Unavailable screen without the passcode?
Unavailable iPhone can be unlocked without passcode if you do a factory reset to erase anything on the device. There're a few practical iPhone unlocking tools and ways to restore the unavailable iPhone if you forgot the passcode.
Q4- How to erase iPhone when it's unavailable and says try again in X minutes?
If an iPhone shows 'iPhone Unavailable Try again in X minutes', it means that you're temporarily locked out, and have great chance to unlock the unavailable iPhone if you know the passcode.
When iPhone Unavailable disappears once the timer is expired, entering the correct passcode on the Lock Screen will take you back to the locked device. There's no need to erase your iPhone.
However, if you totally forget the passcode to unlock your iPhone, the ONLY option is to reset it to factory settings, erasing data and settings together with passcode and unavailable screen.
Q5- iPhone says unavailable and there's no timer or Erase iPhone. How to fix this?
When you see iPhone Unavailable message without a timer, your iPhone is permanently unavailable, and needs a factory reset if you need access.
There are a few iPhone Unavailable unlocking strategies to reset the device even you don't know the passcode. You can use your Apple ID and password to restore unavailable iPhone with Forgot Passcode option from the Lock Screen or with iCloud Find My, or use your computer to put iPhone into recovery mode then restore with AppGeeker iPhone Unlocker or iTunes/Finder.
Q6- iPhone is locked with "iPhone Unavailable Try again in one hour" when I didn't enter a passcode at all. I know the passcode. How can I fix this without erasing my iPhone?
It seems there's a lockout for a certain time when no one had touched your phone or attempted to enter the passcode - maybe you pulled your phone out of pocket and are locked out.
If the timer for iPhone Unavailable alert is counting down and you know your iPhone unlock passcode, just wait for to timer to pass away, and then enter the code to unlock your iPhone without resetting or losing data.
In case the Unavailable messages isn't going down and there's no option to unlock iPhone with passcode, then you'll need to erase or reset your iPhone. After the reset, you can restore your data from an iCloud backup or a computer backup.