
How to Recover Data on iPhone without Backup
Why do your iPad text messages disappear and how to restore the disappeared text messages to iPad, if you are worried about this problem, this guide will be your savior.
Tip: If you want to recover your missing text messages and iMessages to iPad effortlessly without backup, then iPad Data Recovery can be the ideal choice.

We've rounded up all the best ways to get back your disappeared text messages on iPad.
Did you just upgrade your iPad to iPadOS 18 or later, and find that your text messages and iMessages disappeared or lost on your iPad/iPad Air/iPad Pro/iPad Mini suddenly? Frustrating, isn't it? But the disappearance of messages on iPad is indeed common issue for users and can disrupt communication or even result in losing critical information.
Whether it is due to system upgrades, accidental deletion, or other problems such as synchronization errors, the reasons why iPad messages disappeared are always confusing. But relax, this article will delve into the root causes of disappearing iPad message and effective solutions for how to recover disappeared text messages on iPad, taking the right steps to get you back on track.
Table of Contents
Missing messages on your iPad can be puzzling, but understanding the causes can help you avoid future mishaps. Let's explore the most common reasons why your text messages might have disappeared on iPad.
Knowing these causes helps prevent future message loss. Next, we'll explore solutions to recover your missing text messages on your iPad.
If your text messages have vanished from the iPad, fear not! You can try restarting your iPad and the Messages app first. If that doesn't work, you can use the following solutions to recover those disappeared iPad conversations quickly and easily.
When it comes to Apple devices, iCloud plays a crucial role in syncing your messages across all your devices. If your text messages are coming from iCloud or from another Apple device using the same Apple ID, make sure you have iCloud for Messages turned on. Sometimes, text messages disappeared from your iPad because they are not synced.
1. Open Settings and tap your Apple ID at the top.
2. Go to iCloud, and tap Show All or See All.
3. Tap Messages in iCloud and ensure Use on this iPad is switched on. Or tap Messages to check if Sync this iPad is enabled.
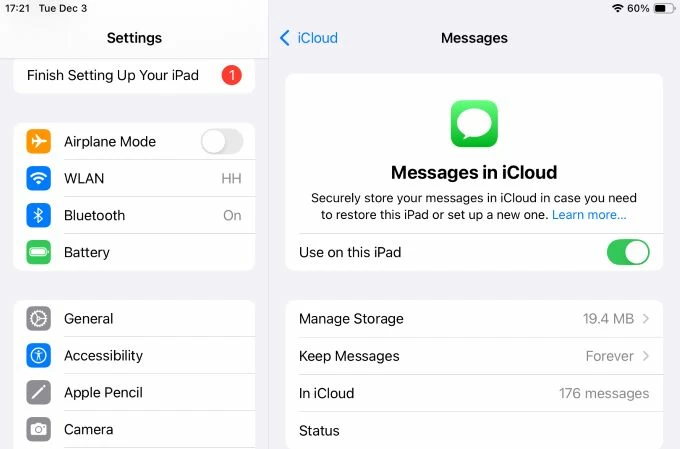
4. Check your iCloud storage to make sure there's enough space for syncing.
If the iCloud for Messages was off, turning it on might bring back your missing text messages. If they're still not showing up, try logging out of iCloud account and then logging back in to refresh the sync.
A simple swipe or tap could accidentally delete messages. When iCloud syncing is enabled, deleting a message on one device could remove it from all devices connected to the same Apple account.
Whether you've deleted messages on your iPad or deleted them from another device, causing the deletion to sync, these deleted messages will be moved to the Recently Deleted folder in Messages app and can be recovered within 30-40 days. You can go to Recently Deleted folder to recover your disappeared messages on the iPad.
1. Open the Messages app on your iPad and go to conversation list.
2. Tap Edit > Show Recently Deleted or Show Sidebar > Recently Deleted (if enabled Filter Unknown Senders).
3. Look for your missing messages and select the conversations you want.
4. Tap Recover and then Recover Messages to get back your iPad disappeared text messages.
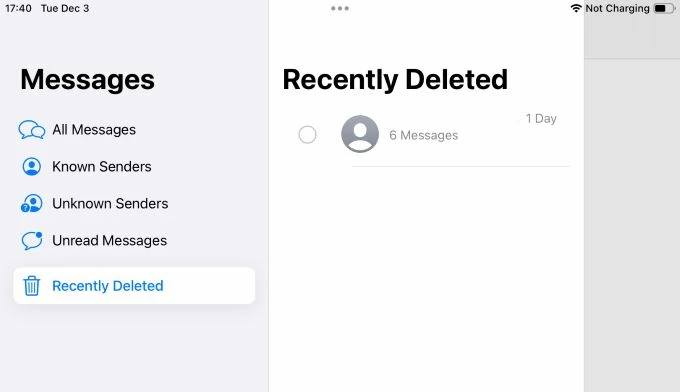
Apart from accidental deletions, some software failures or system update errors will mysteriously move your messages to the Recently Deleted folder, even if you never deleted them. So, it's definitely worth checking your Recently Deleted folder! Similarly, the Notes app also has a Recently Deleted folder that allows you to recover deleted notes on iPad.
For messages that have exceeded the 30-day recovery period of the Recently Deleted folder, and those that are hidden in the iPad memory but can't be displayed properly in the Messages app due to some bugs, you can use professional iPad Data Recovery to recover your disappeared text messages to iPad without backup, ensuring that the existing data in iPad will not be erased.
The tool works by performing a deep scan of your iPad's internal storage, rather than relying on a backup, to find your lost or disappeared messages and other multimedia data. You can preview them and choose the items you want to restore. It's compatible with iPad, iPad Pro, iPad Air, iPad Mini, and other models. Here's how to recover your disappeared messages to an iPad with iPad Data Recovery:
Step 1. Built the connection between your iPad and the software.
Run the software on your computer and connect your iPad to the computer using a suitable USB cable. Let the software recognize your device and locate the Recover from iOS Device tab.
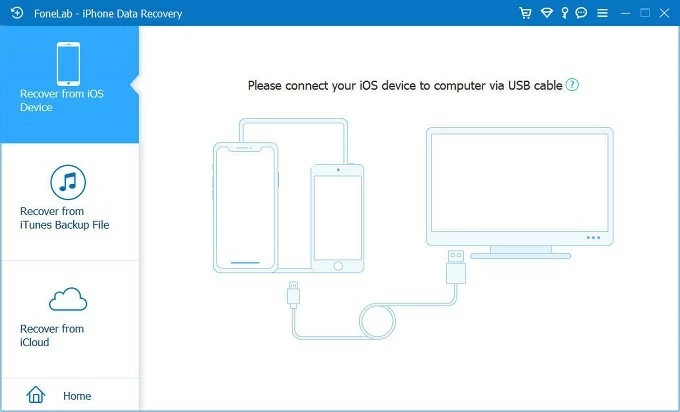
Step 2. Scan your iPad memory.
Click Start Scan to scan your iPad's internal storage. The software will display all the files in the device and categorize them, including those you can see and those that have disappeared.
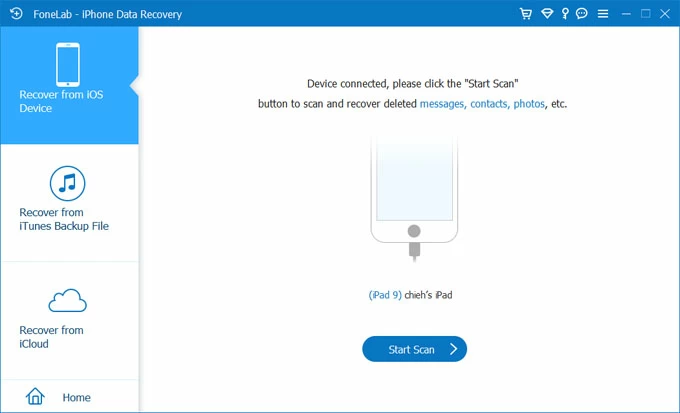
Step 3. Retrieve your disappeared iPad messages.
Navigate to Messages and Message Attachments, you can preview all your text messages, conversations, photos and other attachments in the right panel. Find and check the text messages that disappeared on your iPad, then click the Recover button to save your selected items to your destination folder.
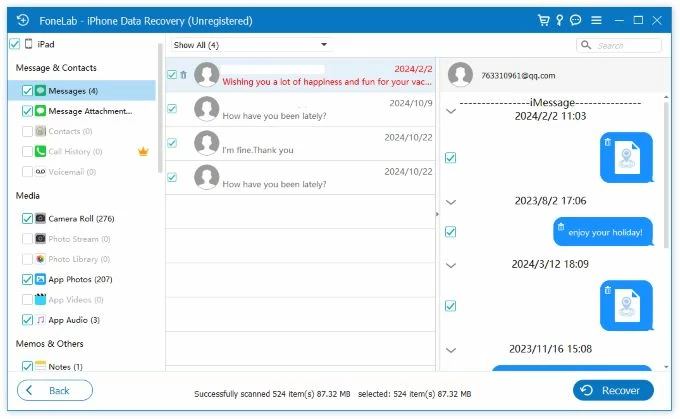
With an available iTunes backup, the software can also help extract message item for recovery without resetting your iPad. It also can help you fix the iPad photos disappeared issue.
If your iPad text messages were backed up on iCloud before they disappeared, you can also restore them via iCloud Backup. You can tell if an iCloud backup contains your missing text messages by the date it was created. But note that while restoring from backup will get back your disappeared messages, all your iPad's current data will also be replaced by the backup content, so make sure to back up any new files first.
1. Go to Settings > General > Transfer or Reset iPad and tap Erase All Content and Settings.
2. If needed, enter your screen passcode and Apple credentials to proceed.
3. After your iPad restarts, follow the onscreen instructions to set up your iPad.
4. When you come to Transfer Your Apps & Data screen, choose From iCloud Backup.
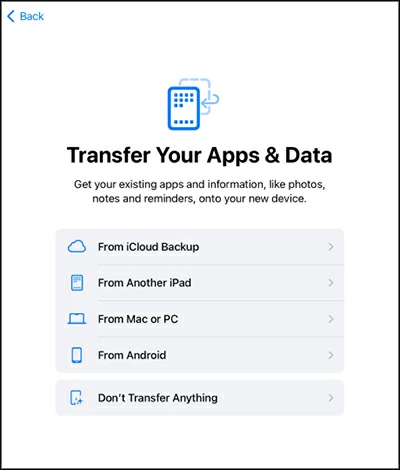
5. Pick the backup from the list before the messages went missing.
Apart from iCloud backup, if your iPad was previously synced with a Mac or PC, you might have a local backup that stores your missing messages. Here's how to recover them:

If it's iMessages that have disappeared, rather than traditional SMS messages, the first step is to check that your iPad is not in Airplane Mode and that it's connected to an active Wi-Fi or cellular data network.
Then, make sure iMessage service is enabled on your iPad. Go to Settings > Apps > Messages and toggle the iMessage switch to turn it on. To choose which phone numbers and email addresses you'd like to use with iMessage, navigate to Settings > Apps > Messages, tap on Send & Receive, and then select from the options listed under "You can receive iMessages to and reply from."
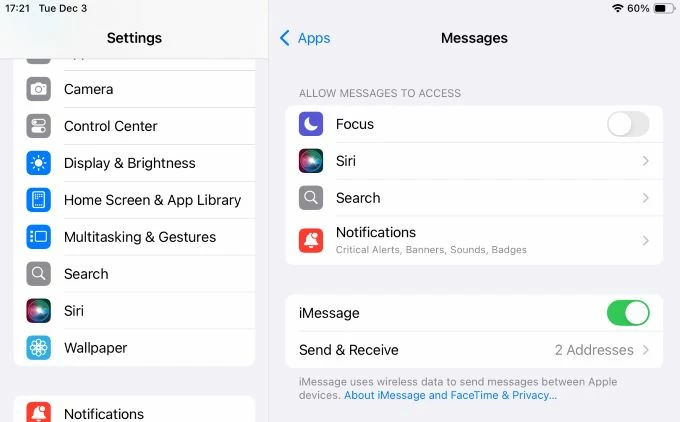
Also read: How to fix text messages not showing up on iPhone
1. Regular Backups
Set up automatic iCloud backups in Settings > [Your Name] > iCloud > iCloud Backup to ensure your messages are safely backed up. This way, you can restore them easily if they disappear.
2. Adjust Message Retention Settings
In Settings > Apps > Messages, change the Keep Messages setting to Forever. This ensures your messages won't be automatically deleted after 30 days or 1 year.
3. Monitor Storage
Regularly check your iPad storage in Settings > General > iPad Storage to avoid running out of space, which can lead to message deletion. Keep an eye on iCloud storage as well.
4. Keep iPadOS Updated
Update your iPad to the latest iPadOS version in Settings > General > Software Update to avoid bugs or syncing issues that could cause message loss.
1. Why did my iMessages disappear on my iPad?
When your iMessages disappear on your iPhone or iPad, it may be because you have not turned on iCloud sync, which makes iMessages unable to be displayed on all your devices. It may also be that you have not turned on the iMessages service. Access Settings > Apps > Messages to check the status of iMessages and whether the phone number receiving iMessages is correct.
2. Why are Messages not syncing between iPhone and iPad?
If your messages aren't syncing between your iPad and iPhone, make sure you're logged into the same Apple account on both devices, then re-enable iCloud for Messages. Go to Settings > [your name] > iCloud > Show All, and choose Messages in iCloud / Messages, then turn on Use on this [device] / Sync this [device].
3. Why are my messages no longer showing up on my iPad?
Your messages may not be showing up on your iPad due to issues like iCloud syncing problems, incorrect Message settings, being signed out of iMessage, poor network connection, or insufficient storage. Additionally, software glitches or a recent iPadOS update could also cause messages to disappear.
How to unlock Android tablet without PIN, Pattern or password