
How to Transfer Audiobooks to iPhone
Discover two easy ways to transfer GoPro videos to your iPhone without Wi-Fi, including using the GoPro app on Apple Store and a third-party tool iPhone Data Transfer.
If you're a GoPro enthusiast, you may wonder how to transfer GoPro videos to your iPhone for editing, sharing, or simply having a backup once you've captured special moments. Luckily, it's easy to transfer videos from a GoPro to an iPhone, and you don't even need a computer to do it.
With the GoPro Quick app downloaded on your iPhone, you can wirelessly transfer your GoPro videos to your iPhone by enabling Bluetooth. But the process can sometimes be time-consuming, especially for a number of large video files.

To export videos from GoPro to iPhone using GoPro iOS app, make sure to put your devices in pairing mode.
If you're looking for faster transfer speeds to get GoPro videos onto your iPhone, utilizing desktop software like iPhone Data Transfer can be an effective solution. With just a few clicks, you can transfer selected videos or back up all the videos from GoPro to your iPhone, PC, or Mac.
In the following sections, we will explore two methods step by step. Whether you prefer to transfer GoPro videos to your iPhone with or without a computer, we've got you covered.
Let's first dive into the steps on how to upload GoPro videos to iPhone via Bluetooth.
Before moving GoPro videos to your iPhone, you need to:
1. Download the GoPro Quick - Video Editor app (developed by GoPro Inc.) on your iPhone.
2. Ensure that both your GoPro camera and iPhone have the Bluetooth feature switched on and are successfully paired.
The exact steps to enable Bluetooth on your GoPro camera may vary depending on the model and firmware version. If you're new to GoPro devices, the connection process may seem a bit confusing, potentially leading to difficulties in transferring videos from your GoPro to your iPhone.
However, there's no need to worry! To make it easier for you, we have divided the process of using Bluetooth to move GoPro videos to your iPhone into three parts.
You can start from the part where you're facing confusion.
Open Bluetooth on iPhone
Swipe down from the top-right corner of the screen (on iPhone models with Face ID) or swipe up from the bottom of the screen (on iPhones with a Home button) to access the Control Center.
Tap on the Bluetooth icon (next to the Wi-Fi icon) to turn it on. The icon will turn blue, indicating that Bluetooth is now active.
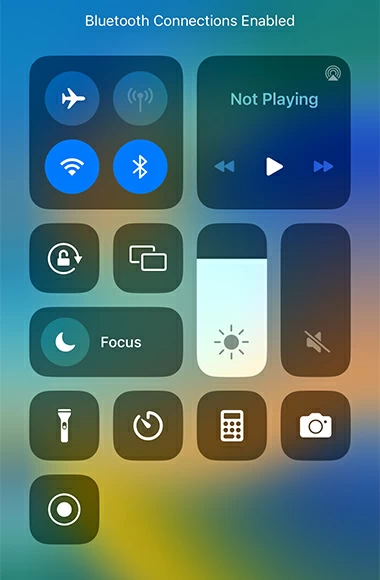
Turn on Bluetooth on GoPro
For a GoPro device comes with a screen (HERO11/8 Black):
For a GoPro device comes with a screen (HERO 10/9/7/6 Black):
For the GoPro camera without a screen (Fusion):
The above steps generally apply to most common versions of GoPro cameras. However, if you're still unable to solve the problem of turning on GoPro Bluetooth, you can try the user manual or the official support resources provided by GoPro.
Open the GoPro app on your iPhone, then select GoPro in the lower right corner. Tap Connect a GoPro to wait it searching for your camera automatically. If not, you can choose the camera type from the list, and tap My Camera is On or Continue to move on.

Note:
Learn more: How to transfer videos from laptop to iPhone
1. On the Quick app, tap the square icon (or a preview icon) in the lower left corner.
2. Browse through your media gallery and select the video you wish to transfer to your iPhone.
3. After selecting the video, tap on a download button (an arrow pointing down) within the app. Later, it will display the process of the transfer, waiting for complete.
4. You can access the moved GoPro videos within your iPhone's Photos app. The videos will be stored in your iPhone's Photo Library, ready for editing, sharing, or viewing.
After getting videos off GoPro, you may want to put the videos from iPhone to a computer to better viewing and editting. Here're some articles that can help:
While Bluetooth connectivity is a convenient option for importing GoPro videos to an iPhone, it may have limitations in terms of transferring speed and video file size. For a more efficient transfer experience, it's recommended to use a third-party tool iPhone Data Transfer by connecting your GoPro camera to your computer.
Key features:
Step 1: Connect GoPro camera and iPhone to a computer
Launch iPhone Data Transfer, and use the appropriate USB cable to connect your GoPro and iPhone to your computer (PC or Mac). Ensure that the camera is turned on, and your iPhone is unlocked and trusted on your computer.

Step 2: Transfer the GoPro videos to iPhone
Select Videos at the left menu, and choose from Movies, Home Videos, TV shows depending what you like.

Later, click the Add button to choose the videos located in your GoPro folder (under This PC), then hit Open to upload the GoPro videos to iPhone.
Tip:
Step 3: Access the transferred videos on your iPhone
Once the transfer is complete, you can disconnect your GoPro camera and iPhone from the computer. Open the Videos app on your iPhone to get the transferred GoPro videos in the corresponding position.