
Photos disappeared from iPhone - Causes & fixes
Want to transfer all memorable videos when upgrading to new iPhone 16? Check out this comprehensive guide for easy video transfer, whether from an old iPhone, PC, or Mac.
Upgrading to the iPhone 16 means you'll likely want to bring over your old videos to keep your cherished memories. But what's the easiest way to transfer videos to your new iPhone 16?

Transferring videos to iPhone 16 can be a breeze, whether from an old iPhone/iPad, or from a PC/Mac.
Whether you're moving videos from an old iPhone or transferring videos from a Windows PC or Mac, this guide covers all possible ways on how to transfer videos to iPhone 16 quickly, including your Camera Roll clips, movies, downloaded TV shows, recordings, and more.
From wireless options like iCloud and AirDrop to cable-based solutions like iTunes or Finder, let's explore the most efficient ways for video transfer to iPhone 16.
For seamless video transfers, iPhone Data Transfer provides a comprehensive solution to move videos to or from an iPhone 16, iPhone 16 Plus, iPhone 16 Pro / Pro Max in minutes.
Apple has made it easier to transfer videos to new iPhone 16 from an old iPhone using iCloud. For more flexibility, tools like iPhone Data Transfer allow you to move all or selected videos to your new iPhone 16 based on your preferences.
iCloud Photos offers a wireless option if you want to transfer old videos to your iPhone 16. By enabling iCloud Photos on both iPhones with the same Apple ID, the videos in your current Camera Roll or Photos Library will be uploaded to iCloud and synced across all linked devices, making it simple to transfer videos between your old iPhone and new iPhone 16 wirelessly.
Ensure both devices are connected to an active Wi-Fi network. Here's how to transfer videos to your iPhone 16 from another iPhone or iPad using iCloud Photos:
1. On both iPhones, open the Settings app and tap your Apple ID. Ensure that you're signed in with the same Apple account.
2. Choose iCloud and make sure you have enough iCloud storage for video transfer.
iCloud offers 5 GB of free cloud storage, shared by all your connected devices. If your iCloud storage is running out, try upgrading to iCloud + for more available space.
3. Select Photos and turn on Sync this iPhone toggle on both old iPhone and new iPhone 16.
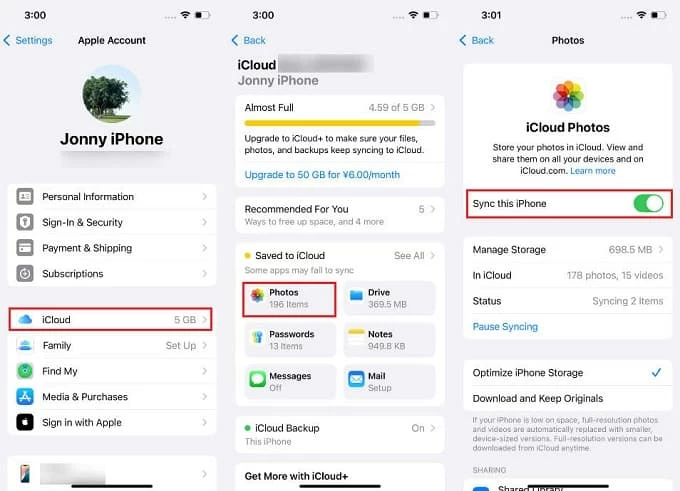
This way, all pictures and videos on your current iPhone will transfer to the new iPhone 16 over the internet. Note that it only works for the videos taken by camera or saved in Photos Library.
Transferring videos to the iPhone 16, whether from another iPhone/iPad or a PC/Mac, can be effortless with iPhone Data Transfer. With a single click, you can move all or selected camera videos, movies, TV shows, home videos, recordings, music videos and more.
This iPhone video transfer tool works without iCloud or a network connection, allowing you to transfer iPhone videos to another iPhone/iPad directly. It's not limited to videos in the Camera Roll or Photos Library but also includes all videos stored locally in your iPhone's Videos app.
Compatible with the latest iOS 18/17/16, here's how you can transfer videos from old iPhone to new iPhone 16 without iCloud or iTunes:
Step 1: Open this iOS video transfer tool on your PC or Mac.
Step 2: Connect both iPhones via USB cables. Make sure to select your source device from the drop-down box at the top.

Step 3: Move to the Videos tab on the left menu. This will load the whole video library on your source iPhone, allowing for preview and selection.
TIP: If you intend to transfer the camera videos, navigate to the Photos option instead.

Step 4: Select the videos you want to transfer to your iPhone 16. You may select individual video files or simply check them all.
Step 5: Click Export to Device button at the top toolbar and pick the target iPhone 16.
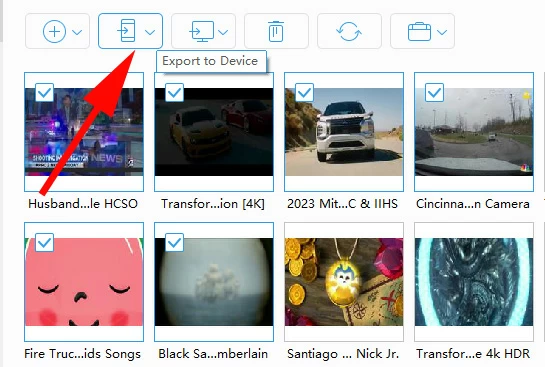
Afterward, the selected videos will move to your iPhone 16 directly. Simply open the Videos app, and enjoy the playback in your Library. It also helps if you want to transfer photos from iPhone to iPhone without iCloud.
During Apple's initial setup process, iCloud Backup allows you to transfer everything from an old iPhone to brand-new iPhone. While setting up your iPhone 16, you can choose to restore from an iCloud backup, which will transfer all your previous videos, movies, TV shows, and other backed-up data. Follow these steps to transfer all videos to iPhone 16 from old iPhone via iCloud backup:
1. Create a new backup of your current iPhone.
Connect the device to Wi-Fi network, and go to Settings > your Apple ID > iCloud. Select iCloud Backup and tap Back Up Now to create a new backup of all current data.
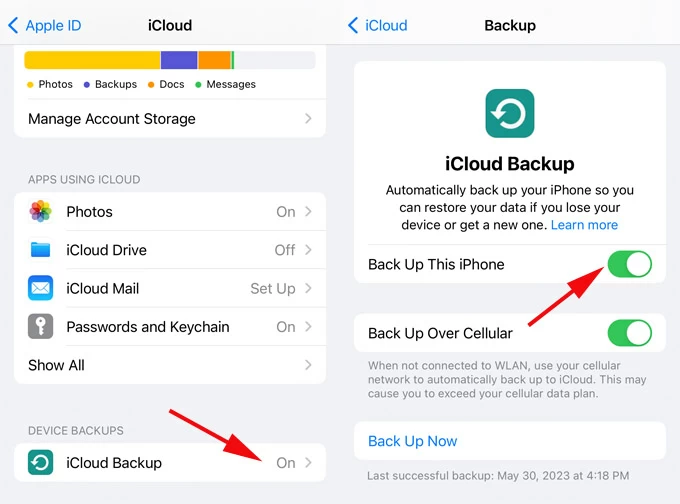
2. Set up the iPhone 16.
Turn on your new iPhone, swipe up and follow the onscreen prompts to go through setup steps.
3. Transfer old iPhone to new iPhone 16 from iCloud backup.
When Transfer Your Apps & Data screen shows up, tap From iCloud Backup and log in with the same Apple ID used on your previous iPhone. Choose the latest iCloud backup you just made, and complete the setup.
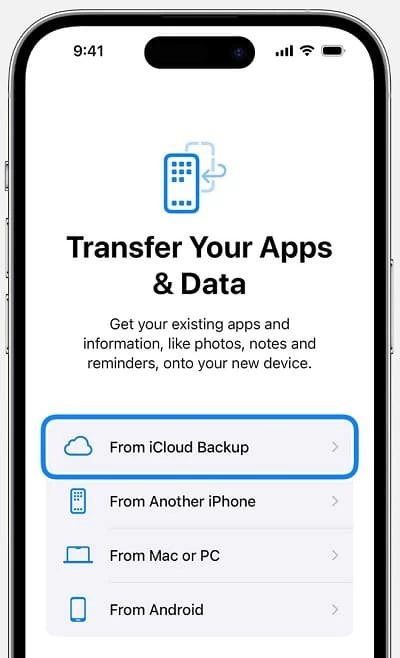
Once done, everything in the iCloud backup will be transferred to your new iPhone, including videos and movies. If your iPhone 16 is already set up, refer to the methods above instead.
Let's say that you have a large video collection on computer and want to move it to iPhone 16 for on-the-go viewing. Whether it's an edited clip, a TV recording, or a downloaded movie, here're some cross-platform options for video transfer to iPhone 16, from either a Windows PC or a Mac.
When it comes to transferring videos to iPhone 16, iCloud Drive offers a wireless option that allows you to upload videos from your PC or Mac and download the videos to your iPhone. This process uses your iCloud storage and requires a stable network connection. For longer videos, ensure your iCloud account has sufficient storage.
Follow the steps on how to transfer videos from PC/Mac to your iPhone 16 via iCloud Drive:
Step 1. Sign in to iCloud Drive on your computer.
Step 2. Upload videos from computer to iCloud Drive.
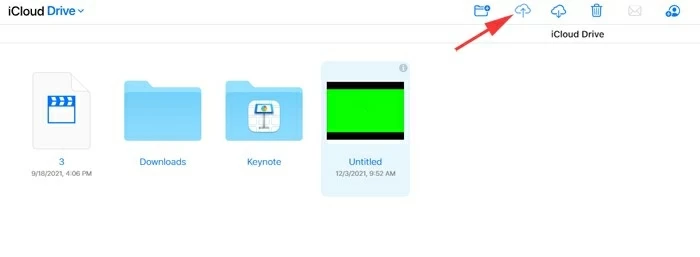
Step 3. Enable iCloud Drive on iPhone 16.
Step 4. Download computer videos to iPhone 16 from iCloud Drive.
Note: Currently, the videos transferred by iCloud Drive only allows for playback in Files app.
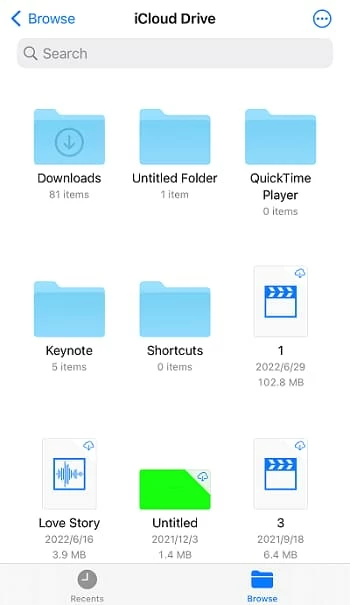
To transfer computer videos directly to iPhone 16's Videos Library, iPhone Data Transfer offers a quick and hassle-free solution.
Whether it's MP4s, MOV files, downloaded movies, TV shows, screen recordings, or other video captures, this tool provides a one-click video transfer between your iPhone 16 and PC/Mac with no quality loss. It also features a built-in video converter that automatically detects and converts unsupported video formats to iOS-compatible ones, ensuring seamless playback on iPhone 16.
When you're ready, explore these steps to transfer videos from computer to iPhone 16 without iTunes or iCloud:
Step 1. Connect the iPhone 16 to your computer and launch iPhone Data Transfer. It works for both Windows 11/10 PC and Mac. If asked, unlock your device and trust this computer.

Step 2. Once recognized, head to Videos tab on the left side. All videos in your current Video Library should be available here.

Step 3. To transfer videos to the iPhone 16, click the Add button at the top. You can choose Add Folder to import an entire folder of your video collections, or select Add Files(s) to transfer individual videos.
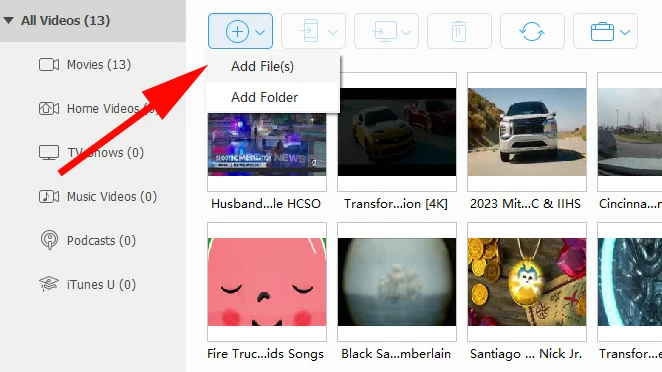
A sub-window should appear, letting you select any videos or video folder that you wish to copy to your iPhone. Alternatively, just drag and drop the video files to the program window, then everything you add will be transferred to your iPhone 16's Videos Library in no time.
It can be of further assistance if you're in need of transferring music to your iPhone 16.
If you use iTunes to manage movies and TV shows on your computer, try using it to transfer videos to your iPhone 16 via a cable connection.
While iTunes can import videos and photos from PC to iPhone, it will overwrite the existing movies, TV shows, and other clips in your Videos Library, leading to unwanted data loss. However, for a brand-new iOS device, iTunes is still a quick way to sync computer videos with iPhone 16.
Step 1. Add videos from computer to iTunes Library.
Open the latest version of iTunes on your computer; from the top menu, select File > Add File to Library, and select video files from computer. If you have a local folder full of video collections, choose Add Folder to Library and select that folder.
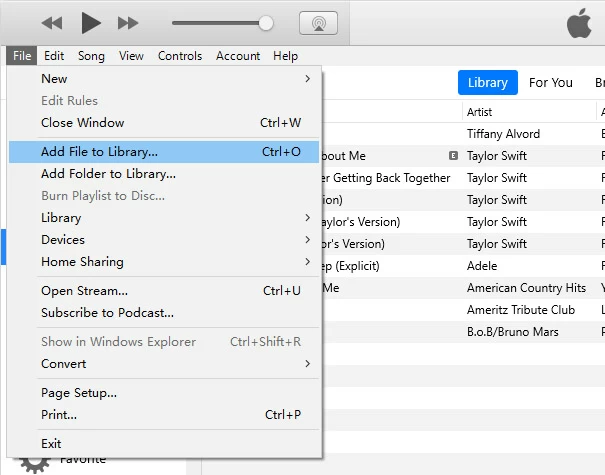
Step 2. Transfer computer videos from iTunes Library to iPhone 16.
Plug in the new device using a suitable data cable; when it shows up in the top-left corner on iTunes window, click on it and go to Movies on the left panel.
Select the checkbox next to Sync Movies, and select the video files you desire. Once ready, hit the Apply button to start video syncing with your iPhone.
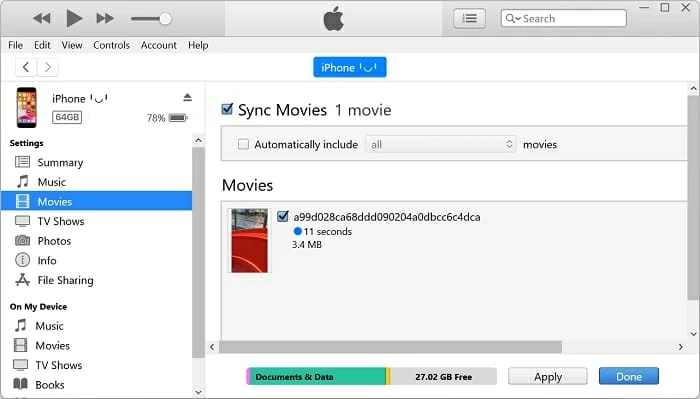
TIP: iTunes can transfer videos from PC to iPhone and is also compatible with macOS 10.14 or earlier. For macOS 10.15 and later, use the Finder app instead.
Built into the Apple ecosystem, AirDrop is an easy way to send videos from computer to iPhone as well as share videos between iPhones. If you only need to move a few short videos from your Mac, simply place the iPhone 16 near your Mac, enable AirDrop on both platforms, and transfer the videos from Mac to iPhone 16 wirelessly:
1. On your Mac: Open Finder in your Dock, click Go in the menu bar and click AirDrop to turn it on.

2. On your iPhone 16: Swipe down from top-right screen, long-tap the AriDrop button in the network card, and set it for Everyone for 10 minutes.

3. Transfer video files from Mac to iPhone: Locate the videos you desire, right-click on them and select Share > Aidrop in the expanded menu. From the nearby devices, choose your iPhone 16 as the recipient.
4. Receive the shared videos on iPhone 16: When the AirDrop file pops up on your iPhone screen, tap Accept to save the videos locally.
If you want to import videos from an external device, such as a digital camera, SD card, or flash drive, to your iPhone 16, you can use a camera adapter, card reader, or a compatible Lightning or USB-C connector to establish a physical connection. Once connected, you can simply move the videos onto your iPhone as easily as copy and paste.
When you switch from Android to iOS, Apple's Move to iOS feature lets you transfer almost everything during the iPhone setup process, including videos.
If your iPhone 16 is set up already, try the Phone Transfer tool to selectively move videos from Android to iPhone even after setup.
Alternatively, cloud services like Google Drive or Dropbox, or using email, can also help transfer videos wirelessly between iOS and Android devices over a network connection.
When you take videos with your iPhone or download movies, you can transfer them back to your Windows PC by:
There are also wireless options that can get iPhone videos onto a PC: