
How to AirDrop Photos from iPhone to Mac
To better save your photos, are you considering transferring photos from iPhone 15 to PC or Mac? This article will tell you how to transfer photos from iPhone to computer.

There are many options for you to transfer photos from iPhone 15 to computer to backup or manage.
The iPhone 15 is equipped with advanced camera technology that allows users to take amazing photos and videos, but it is essential to manage them effectively. As your photo library expands, transferring photos from iPhone 15 to computer becomes essential for a number of reasons, such as creating a backup or freeing up space on your device.
Luckily, computer has built-in tools to get photos from iPhone 15 to computer, or you can use reliable third-party tool such as iPhone Data Transfer to seamlessly transfer large amounts of photos between iPhone and computer. This guide will walk you through the various methods on how to transfer photos from an iPhone 15 to your computer, letting you keep your memories safe and organized.
Table of Contents
The Microsoft Photos app that comes with Windows 10 and Windows 11 enables you to import photos from your iPhone 15 to your Windows PC via USB cable without the need for other third-party software.
However, it should be noted that the format of iPhone photo is usually HEIC. If you are using Windows 10, you need to install HEIF extension, which Windows 11 supports natively, to make iPhone photos compatible with your PC. Or you can tap Settings > Camera > Formats > Most Compatible on your iPhone 15 to convert the picture format to JPG.
Here are the steps on how to transfer photos from iPhone to Windows 11. Windows 10 also applies, but some options are different.
1. Unlock your iPhone 15 and connect the iPhone to computer with an appropriate USB cable.
2. Trust the computer on your iPhone 15 to let computer access photos and videos.
3. Open the Microsoft Photos app on your desktop. Or click the Start button and select Photos.
4. In the left sidebar of the Photos app, locate the External Devices section and choose your connected Apple iPhone.
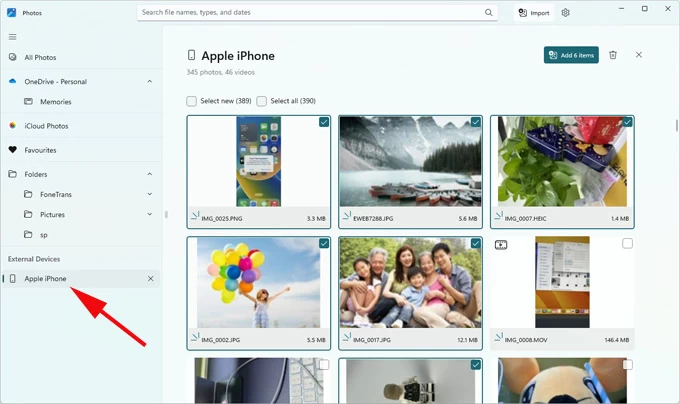
Note:
5. Check the photos you want to transfer and click Import [Number] items.
6. Choose a destination folder to save the transferred iPhone photos on your computer.
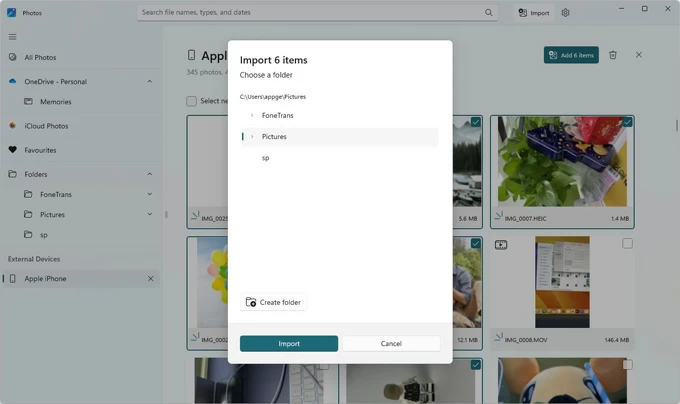
Note:
File Explorer serves as a handy tool for Windows to manage and manipulate all the files on your computer. It recognizes the DCIM folder from your iPhone 15, a default folder for storing captured photos and videos, and then you can import photos from iPhone 15 to your computer in batches. But File Explorer is not as effective as the Microsoft Photos app when it comes to previewing and filtering photos.
1.Use a USB data cable to plug the iPhone15 into the iPhone, then trust and allow the computer to establish a connection with your iOS device.
2. Open File Explorer from the taskbar (or use Windows key + E) and click This PC.
3. Navigate to the Devices and drives section and select your iPhone device name.
4. Click the DCIM folder in Internal Storage to access the photos and videos in your iPhone 15's internal memory. You can browse the specific photos in each DCIM folder.
5. Copy and paste the folder or individual photos you picked to the local disk of the computer to save.

Sometimes you can't move photos from an iPhone 15 to the computer due to driver issues or format compatibility, then trying iPhone Data Transfer is undoubtedly your best alternative.
iPhone Data Transfer not only allows you to directly preview photos from iPhone and seamlessly transfer a large number of photos and videos from iPhone 15 to PC or Mac at one time, but also converts the format of pictures to fit the computer during the transfer process.
With it, you can transfer photos, videos, music and other multimedia files between iPhone and Windows PC or Mac without losing the quality.
1. Download and launch iPhone Data Transfer on your computer and then build the connection between your iPhone 15 and computer.

2. Click the Photos option from the left sidebar. You can preview your iPhone photos from various sources, including camera, screenshots, and different apps.

3. Select the photos you want one by one, then click the computer icon (Export to PC) in the upper menu, and then choose a specific folder to download these photos from iPhone15 to the computer.
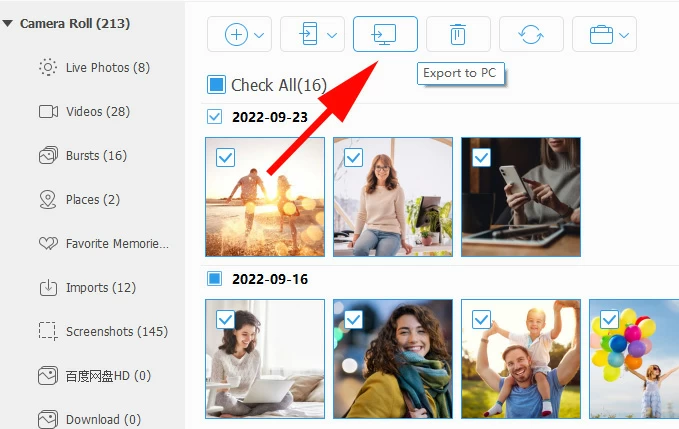
Also read: How to transfer videos from iPhone to PC
iCloud Photos offers a reliable way to keep your photos accessible on all Apple devices without needing a physical connection. By enabling iCloud Photos on your iPhone 15, every photo you take will automatically sync to your iCloud account, making it easy to view and download them on a Mac, Windows PC, or even directly from iCloud's web interface.
As long as iCloud Photos is turned on your iPhone 15, you can transfer photos from your iPhone 15 to your computer in their original formats at full resolution by visiting iCloud.com. But make sure your iCloud has enough space to sync your iPhone photos, otherwise you cannot download images from iPhone 15 on your computer.
1. Make sure you have set up iCloud Photos on your iPhone 15. Go to Settings > [your name] > iCloud > Photos, then enable Sync this iPhone.
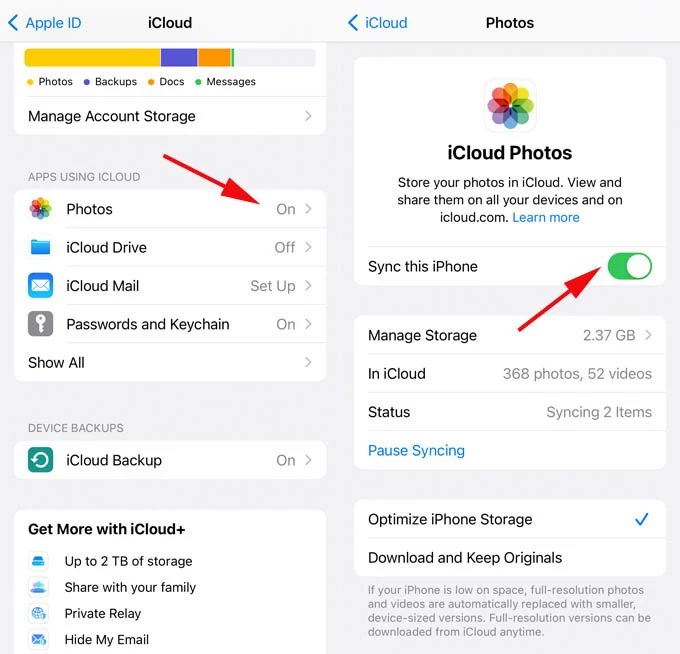
2. Open iCloud.com in a browser and sign in with your Apple account.
3. Choose the Photos option to enter the Library tab to view your synced pictures.
4. Select the desired photos and then click the Download button in the upper right corner to download those photos on your computer.
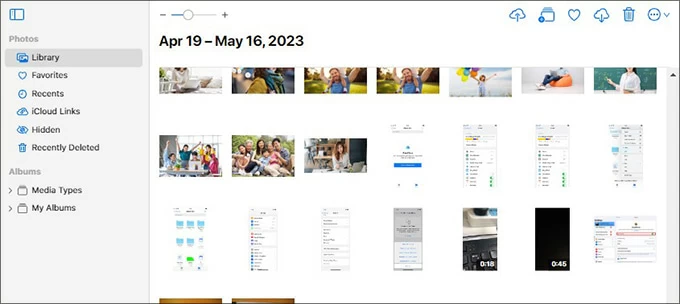
Besides, with iCloud for Windows installed on your PC, you can activate the iCloud Photo Library or iCloud Photos in iCloud for Windows app to get your photos from iPhone 15 on computer. Generally, you can find the photos you have added to iCloud in C:\Users\[user name]\Pictures\iCloud Photos\Photos or in a separate iCloud Photos folder.
For Mac users, transferring photos from your iPhone to your Mac using the native Photos app is the most straightforward way to manage and preserve your memories. Here's how to transfer your photos step-by-step.
1. Connect your unlocked iPhone 15 to your Mac with a Lightning or USB-C cable. If necessary, allow your Mac to connect to an accessory.
2. Open the Photos app on your Mac and you should see an Import screen that displays thumbnails of the photos and videos stored on your iPhone 15. If you are not in the Import screen, click your iPhone's name in the sidebar.
3. You can choose specific photos by clicking on them, or if you want to import all new photos, click Import All New Photos.
4. After selecting the desired photos, click on Import Selected to transfer only those images to your Mac.
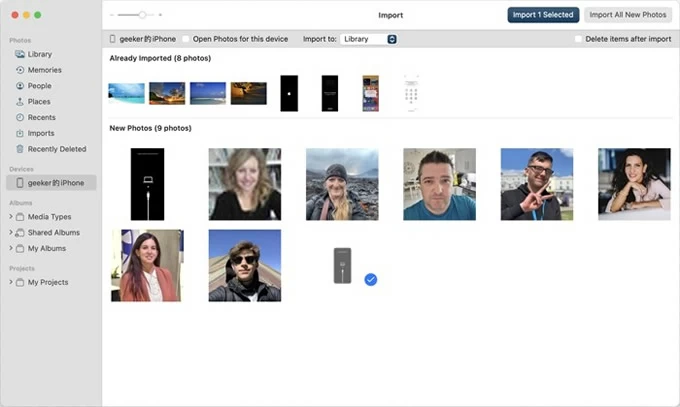
Note:
1. How to send photos to computer using AirDrop?
Make sure your iPhone 15 and Mac are connected to the same Wi-Fi and have AirDrop and Bluetooth turned on. You can send photos from your iPhone 15 to the Mac remotely.
2. Can I move photos from iPhone 15 to computer without USB connection?
If you have iCloud Photos enabled or use another cloud service like Google Drive, Dropbox, or OneDrive, you can upload your photos from your iPhone first and then access them on your computer.
3. Will photos be deleted from iPhone after transferring to computer?
No, transferring iPhone photos to a computer does not delete them from your iPhone. The transfer process simply copies the photos to your computer, leaving the originals intact on your device. If you want to delete them from your iPhone afterward, you'll need to do that manually.
But if you checked the "Deleted items after import" option on the Photos app on your Mac, or checked the "Erase after importing" option when moving photos from your iPhone to your PC using File Explorer, the transferred photos will be deleted from iPhone.
4. How to transfer photos from iPhone 15 to external storage?
To transfer photos from iPhone to external hard drive, you can use the Photos app that comes with Windows PC and Mac to transfer photos, and then select external storage as the target storage location.