
Factory Reset iPad without Passcode
Forgot your passcode and get the iPhone 12 unavailable? You can still unlock it. Learn how to restore your iPhone 12 to full functionality with our tips.
What you can do:

After unlocking the disabled iPhone 12 without passcode, you can restore your data and apps from backup.
Unlocking your iPhone 12 is simple: you swipe up the screen, the keypad shows, punch in your 4-digit/ 6-digit passcode instantly, and you're right on to Home screen. But if you have entered the wrong passcode multiple times in a row when you're unlocking your iPhone 12, you will get an "iPhone unavailable" message.
You probably never thought that numerous unsuccessfully attempts could cause it to disable the iPhone 12. Worse yet, once you've reached maximum number of incorrect password entries, you'll be locked out permanently, along with an error "iPhone is disabled connect to iTunes" on the screen.
Don't worry if you forgot your passcode, these tips can help unlock a disabled iPhone 12. They work exactly the same way for other iOS & iPadOS devices when it's locked.
Something that is recommended is to back your iPhone 12 up regularly. This may seem obvious when you store more and more data and new files on the device. You will benefit from backups from which you're able to restore your phone once disaster happens, and get everything back.
If you completely forget the passcode or the iPhone 12 becomes disabled permanently, it's impossible to bypass the locked screen and get back in without resetting the device to its factory settings, which involves data erased and software reloaded. So if you back the phone before, that is not a big problem—you will be able to restore the data from your last backup.
Now, let's have a look at how to factory reset a disabled iPhone 12 with different ways.
This is the way your disabled iPhone 12 screen literally prompts you to take. Open iTunes, you connect your phone to computer, and force it to get into recovery mode. After it is identified by iTunes, select your phone, click the Restore option in the popup to reset the phone into factory settings.
The most important step here is that you can get into recovery mode with right push of a few button combinations. Here's how to.
1. Open iTunes on your either Mac or PC machine. If you're on a computer with macOS Catalina or later version installed, open Finder app instead.
2. Put your locked iPhone 12 into Recovery mode. To do so, press and hold the Side button on the right side and one of the Volume buttons on the left side until you see the power off slider. Power off your phone by dragging the slider. Then connect your device to computer while holding the Side button. Don't let go of the Side button until the recovery mode screen appears on the phone.
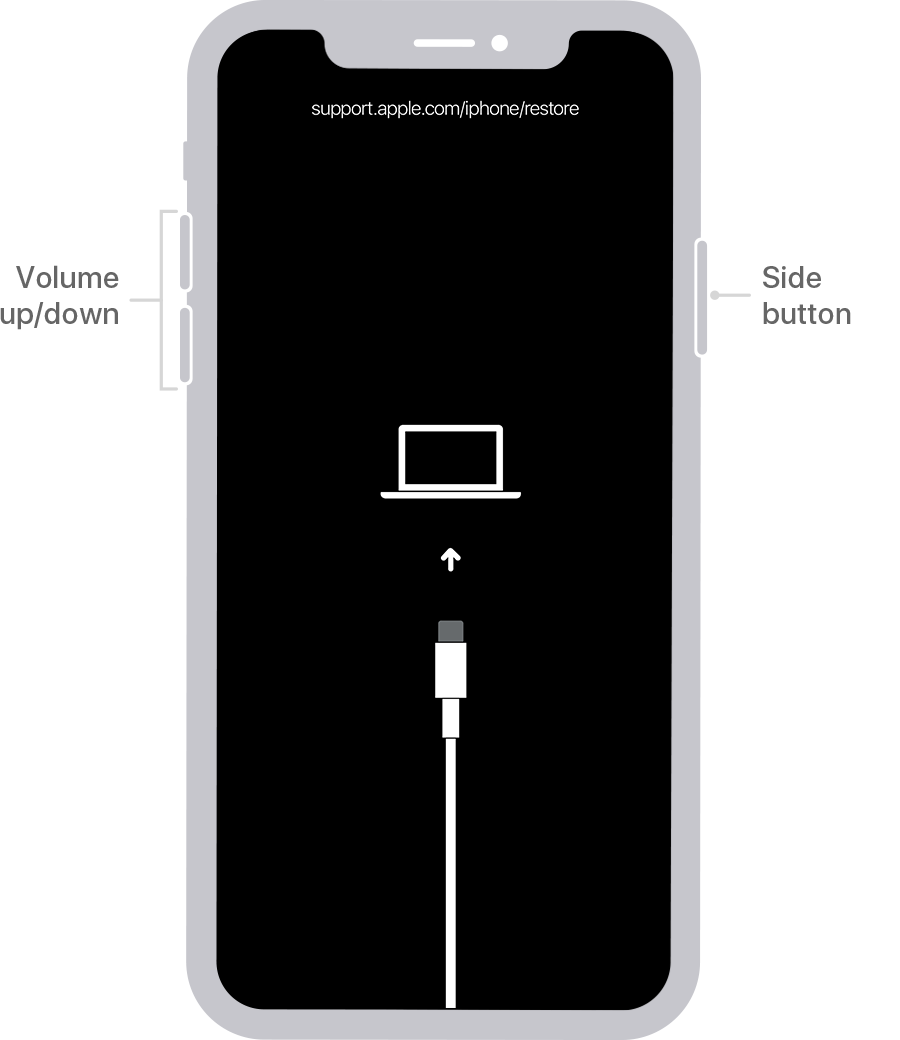
3. On iTunes or Finder, you should now see a pop-up message as the image below. You have two options to fix your disabled iPhone 12. In our case, select Restore. You could try Update option, but it may be not work.

4. Wait for iTunes download software for your phone and erase everything on the device. Please note that if the software won't be downloaded within 15 minutes, your iPhone will get out of recovery mode. You may need to repeat all steps mentioned above to try again.
5. Set up your iPhone 12 once it's reset and powers up. If you have a recent backup, you can save the data on the phone.
Usually, iTunes works in resetting disabled iPhone 12 without passcode. But if, for whatever reason, the application won't help — or even you haven't iTunes downloaded on your computer — you can still unlock the device. That's where iPhone Unlocker comes in.
With iPhone Unlocker's Wipe Passcode function, you get a simple user interface and onscreen wizards that enables you to restore the iPhone 12 to factory settings quickly and remove the forgotten passcode. The program also includes ability to deal with Apple ID and ScreenTime passcode problem.
The process is similar to iTunes method. Here's how.
Step 1: Launch the program and connect your iPhone 12
After you've installed iPhone Unlocker open the software on your computer, and you'll see a interface that looks like the screenshot below.
Click "Wipe Passcode" function, and then connect your disabled iPhone 12 with a USB cable.

Tip: If your phone won't be recognized and appear on the screen, you can click the "Connected buy not recognized" link and follow the prompts to get it into recovery mode.
Step 2: Confirm your device information
Once recognized, check your information that it detects, followed by "Start" button.
Tip: you can manually tweak the information if it's wrong.
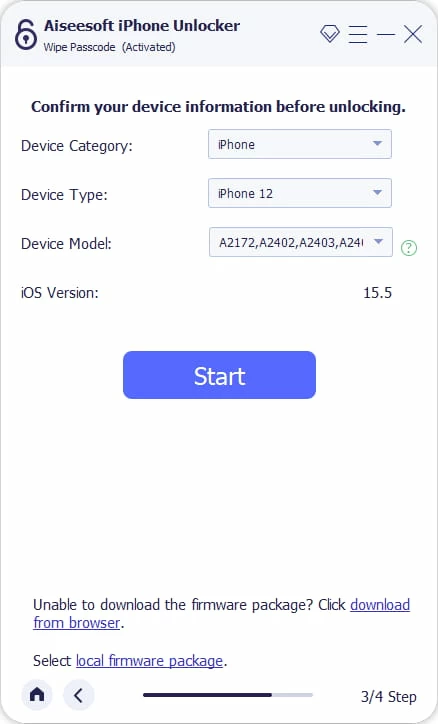
Now, the iOS software that is suitable for your phone will begin downloading from Apple server. Make sure you have a stable internet connection.

Step 3: Unlock disabled iPhone 12
Next, hit the "Unlock" button after the software is downloaded already. In the box that pops up, enter the codes "0000" to confirm that the process will erase your device completely.
Now, you're ready to start unlocking your iPhone 12. Press the "Unlock" button again, and the process begins.

Step 4: Rebuild your phone and retrieve data from backup
Afterward, your iPhone 12 will restart and walk you through the setup process. Follow the on-screen instructions to restore your iPhone from a backup with iTunes or iCloud.
For this tutorial we're using "Wipe Passcode" function to unlock iPhone 12 when its disabled, if you forgot ScreenTime passcode, go with "ScreenTime" function to remove it.
Chance are you are unable to make your iPhone 12 enter recovery mode, or no computer available at the moment. If that's the case, here's how you can reset disabled iPhone 12 with iCloud. The whole process will only take a couple of taps or clicks.
Note:
1. To start an iCloud restore for your disabled iPhone 12 navigate to www.icloud.com in any browser on your another iPhone or iPad. You can borrow one from your friend if you haven't.
Next, sign in to your iCloud with Apple ID and password.(not the passcode for iPhone 12 lock screen)
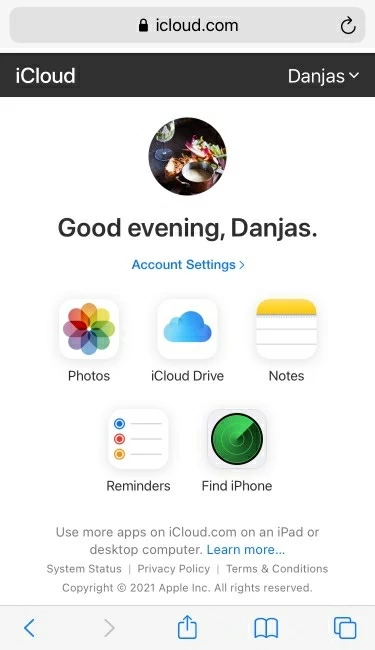
2. Once logged in, you will see all your active devices sharing the same Apple ID in the map. Select your iPhone 12 in the list.
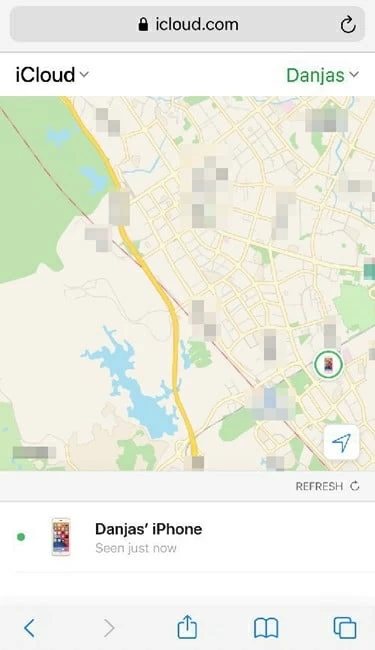
3. Next, it will get you into the next page where displays 3 options for you to choose how you want to do with your selected device.
Select the option that says "Erase iPhone" and then confirm your choice. This will walk you through the process of restoring your iPhone 12 to factory settings.
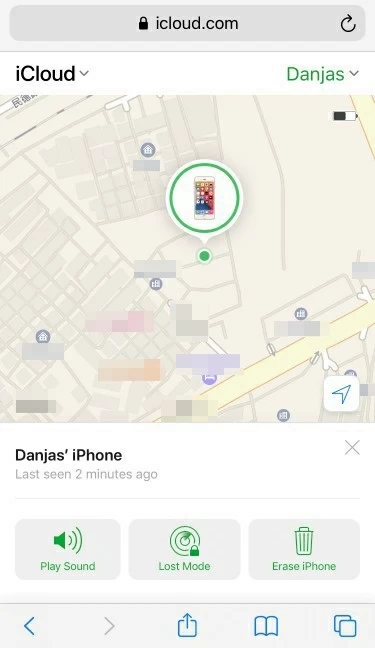
Once your iPhone 12 is powers up, it's unlocked without passcode left. You can now set it up as you did the first time. Related article: What to do if iPhone 12 won't repond to touch
That's it!
Apple utilizes a high-rated security measure on each iPhone, including iPhone 12 lineup, to protect owner's privacy and data from unauthorized access.
When you enter the passcode incorrectly, your iPhone 12 will refuse a unlock and prompt you to try again in the first 5 attempts. But if the sixth entry remains unsuccessful, the iPhone 12 will lock you out for 60 seconds. And then the waiting period is up: 5 minutes for the 7th incorrect attempts, 15 minutes for the 8th attempts, and one hour for the 9th attempts.
As soon as you get to the 10th entry and still don't enter the passcode correctly, "iPhone is disabled. Connect to iTunes" alert appears on the screen — no more chances but to plug your iPhone 12 into iTunes and reset it to factory settings.