
iPhone XR Says iPhone Unavailable
If your iPhone 13 is misbehaving and need a fresh start, or you forgot the passcode that causes it to get into unavailable screen, a factory reset is the way to go.
iPhone 13 factory reset:

No matter you know your passcode or not, it's easy to reset your iPhone 13 to its factory defaults.
If you're planning on selling or trading your iPhone 13, you will want to factory reset your iPhone 13 so that there is no leftover data falls into a stranger's hands; and if the device is acting up, resetting the device completely may troubleshoot the problem.
On the other hand, if something goes worse — you try to bypass the Lock screen but iPhone 13 gets a screen saying iPhone Unavailable after entering your passcode too many times wrong, the only way to unlock the phone is to erase and reset it to factory settings.
Whatever the situation, there are a few ways you can take to reset iPhone 13 with or without password. Be aware that the process will wipe your iPhone 13 completely: no photos, contacts, texts, notes, playlists, settings, anything else you've stored on the device, and reinstall a clean version of iOS. So, it's important to back up all your data before you take this route. After your phone has been reset you will be able to restore your data with a backup.
Again, make sure you back up your data to iCloud or computer first so you can recover your important information later.
Here's how to factory reset iPhone 13 in Settings app:
1. Open iPhone 13, and go to Settings.
2. Tap on General.
3. Scroll down to the page and select Transfer or Reset iPhone. (see screenshot below)
4. Select Erase All Content and Settings. If you're moving from your old iPhone to a new phone, here you can select Get Started for Prepare for New iPhone.
5. On the Erase This iPhone screen, you'll be alerted that a factory reset of iPhone 13 will remove all your personal data and apps, sign out of your Apple ID, and turn off Find My. Tap Continue to confirm.
6. Enter your passcode you used to unlock the iPhone 13. Wait for it to erase your iPhone 13 and reinstall the latest iOS software.
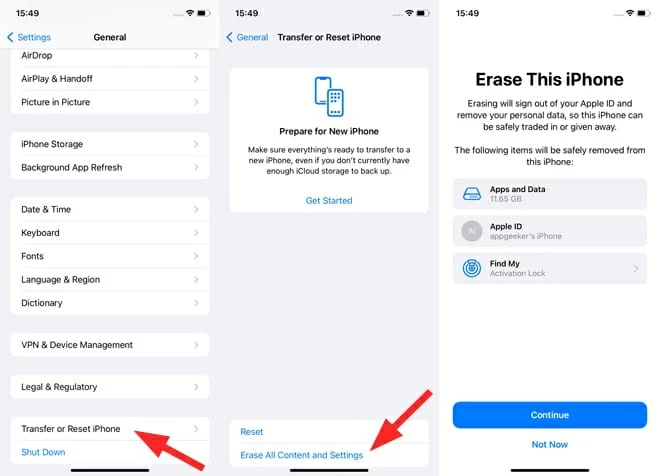
In Settings, you can do a factory reset on iPhone 13 with your passcode and Apple ID.
If you want to move your Apps and data to your new iPhone, you can make use of Prepare for New iPhone feature to apply for as much free iCloud storage as you need to back up your data and apps until they are synced with your new iPhone.
1. Go to Settings > General > Transfer or Reset iPhone.
2. Tap on Get Started.
3. Select Continue, followed by Done. You will need to sign in with your Apple ID if asked.
4. You will back to the Settings home page with an extra iCloud Backup In Progress, indicating a percentage of completion of the backup.
5. Once the backup process is complete, you will see a new option Ready for your new iPhone beneath your Apple ID card.
Also see: How to factory reset iPad without passcode
When you erase your iPhone the normal way through Settings app, it required you to enter your passcode, associated with your Apple ID and password to confirm your choice. What if you forget your passcode, or the iPhone 13 says unavailable message or Security Lockout on the screen?
No worries. You still can reset iPhone 13 without passcode, no matter you're locked out to an iPhone Unavailable screen or you just have forgotten your passcode.
You need to remember your Apple ID password, though.
1. From the Lock Screen, keep entering passcodes several times until you see a Security Lockout screen appear, along with a timer telling you try again later.
2. A Erase iPhone button should be located in the bottom right corner. Tap it.

Tap the option at the bottom to do factory reset on the device.
3. Tap Erase iPhone again to confirm when Apple alerts you that everything will be erased completely.

An iPhone in Security Lockout can be reset without waiting now.
4. Enter your Apple ID password to sign out of your Apple ID.
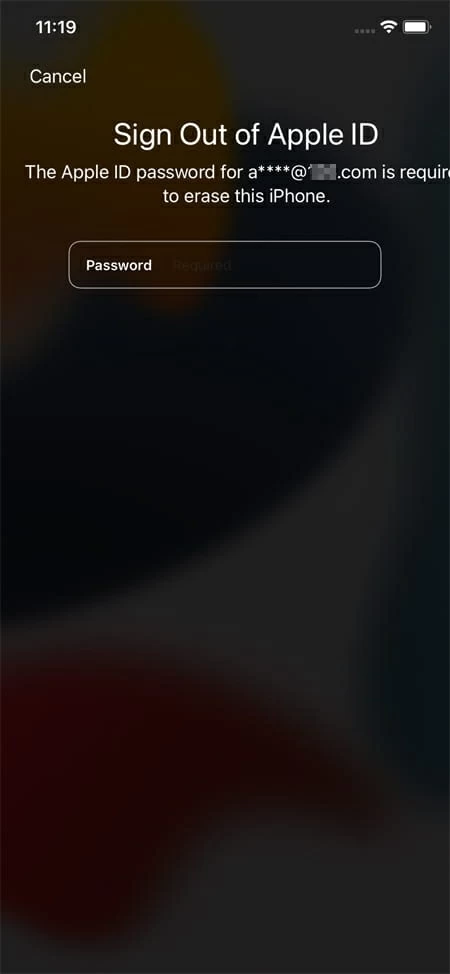
Completely resetting iPhone 13 needs your Apple ID password.
5. Tap Erase iPhone when prompted again to permanently delete all your files and settings. The process of factory resetting iPhone 13 begins.
When your iPhone restarts and presents you with a setup screen, it means your iPhone 13 has been reset successfully and you're able to rebuild it from scratch or restore your data with a backup.
This is how you reset iPhone 13 if you forgot passcode. As you can see, Apple makes it a lot easier as of iOS 15.2. It doesn't require using a computer nor involve complicated operations. So, if you do have your Apple ID and password, your phone is connecting to either a cellular or Wi-Fi network, your phone is running iOS 15.2 version or later, you can follow the steps above to reset erase your iPhone 13 without computer and passcode.
If, for some reasons, your phone doesn't give you "Erase iPhone" feature on the screen — you might see just an "Emergency" button on the screen — or it's responsive, you can go with a third-party tool: Appgeeker iPhone Unlocker, which is a dedicated utility focusing on reset an iPhone or iPad without using a password or passcode.
It is very easy to use. Just connect your iPhone 13 to computer, boot from recovery mode, download iOS software, and then hit Unlock button.

Once it finishes, the Lock screen is removed. You can now swipe up to open your iPhone and set it up like a new device. During the process of setup, you can sign into iCloud and restore your data and settings from a backup if you have.
If you're running macOS Catalina or newer on your Mac, you'll be taking Finder to restore your iPhone 13, and if you've got a Mac with macOS Mojave or older, or you've got a PC, you'll be using iTunes.
1. Open Finder or iTunes from your computer, and plug into your iPhone 13.
2. As iTunes or Finder doesn't recognize your device, you will need to enter it into recovery mode before performing a factory reset process.
3. On your computer, you'll get a pop-up window that the iPhone encounter a problem and needs to be updated or restored. Select Restore.

Once iTunes detects iPhone 13 in recovery mode, it can factory reset the phone without password.
4. Keep your iPhone connected to the computer, and wait for it download iOS software and reinstall it on the device, which erase all the data and restore the device to factory settings.
5. Set your device up and restore your data.
1. On a computer, go to iCloud.com and log in to your account.
2. Click "Find iPhone" from the main menu, no "My" in there.
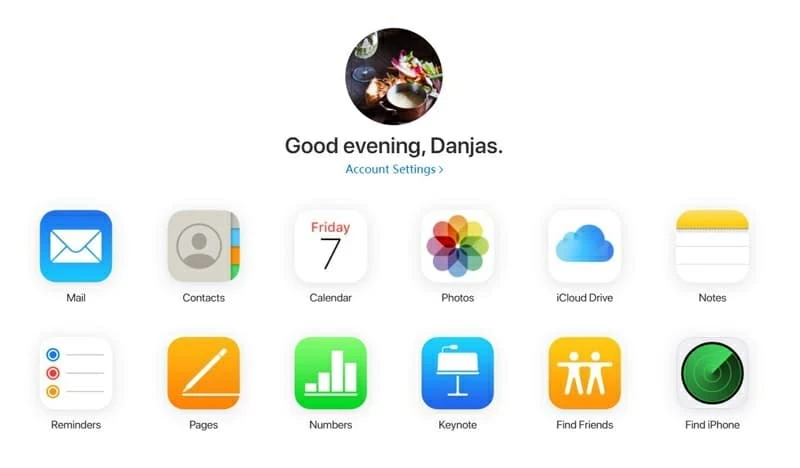
If you have Find My enabled before, you can use iCloud to reset iPhone 13 without password for free.
3. Re-enter your password if required.
4. When you get a map of all your iOS and macOS devices, click "All Devices" menu at the top of the screen and choose your iPhone 13 from the list.

Find My lets you see all your devices and reset the iPhone you want to factory defaults you want.
4. A pop-up menu will appear with three buttons: Play Sound, Lost Mode, and Erase iPhone. click "Erase iPhone."

Once your device is located in map, you have 3 different options to manage it remotely.
5. Click "Erase iPhone" to confirm and enter your Apple ID password.
As long as your device is connected to the internet and has Find My enabled, it will reset and erase your iPhone 13 without having the passcode for it immediately.
Once the process is end, all your data will be wiped, Activation Lock turns off, and Find My feature is no longer available. You will want to set your phone up again.