
How to Transfer Photos from iPhone to PC
Quickly mastering the tedious steps of using iTunes to transfer files from PC to iPhone can be a real nightmare. Take these simple tips to bring your important files to your iPhone.
What to know

Not an iTunes fan? Read on to know how to transfer files from your PC to an iPhone without iTunes.
In the old days, we usually used computers to work on our working documents. This is good. But sometimes you may find it inconvenient to carry a computer everywhere. With the development of the iPhone, it is possible for you to process documents on a gadget. There might be times when you need to move the files from your PC to your iPhone.
Being an iPhone user, you probably know that iTunes can help you transfer files from your PC to your iPhone. You open iTunes on your PC but only find it is a hassle for a novice to use iTunes to get everything done. If you're tired of using iTunes to copy data from your PC to your iPhone, follow our tips to bring files to your iPhone without using iTunes.
Apple's iCloud Drive allows you to securely access and manage all your files from your iPhone, iPad, Mac, even your Windows PC. With the same iCloud account signed in, you can keep files up to date across your devices and share files from your PC to your iPhone.
Note:
Download iCloud for Windows from Apple's website. Once installed, open it on your computer. Type in the same Apple ID and passcode as your iPhone to log in to your iCloud account. Then tick the little box for iCloud Drive.

Double-click on "This PC" from the desktop to open it. From the left sidebar, click "iCloud Drive" to access this drive. Then drag the file you want to this drive.
Move to your iPhone, what you need to do now is to enable iCloud Drive. Open Settings app. Tap on "your Apple ID" at the very top of the screen. Then, go to "iCloud" > "iCloud Drive." Toggle on iCloud Drive. It may take a few minutes to upload your files from your PC to iCloud, and then to your iPhone. When the process of uploading completes, you'll be able to access the files moved from your PC in the Files app on your iPhone.
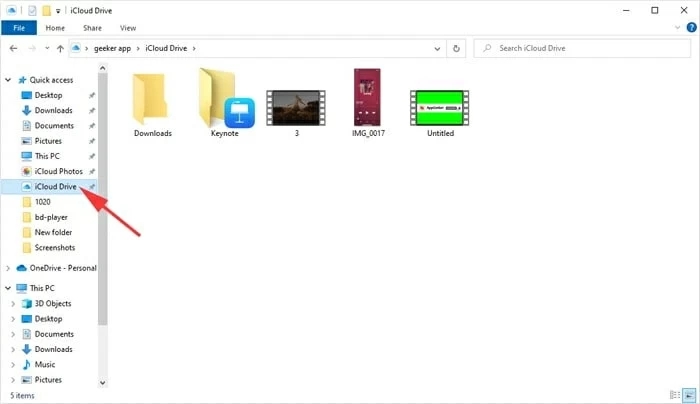
Alternatively, you can access iCloud Drive by visiting iCloud.com in your browser and upload files to the server and sync them to your iPhone.
iCloud Drive makes it possible to transfer files from PC to iPhone wirelessly. But if you don't want to trap in not having enough iCloud storage for transferring files from PC to iPhone, then iPhone Data Transfer is all you expect.
Standing out as an alternative to iTunes, iPhone Data Transfer offers a simpler and quicker way to make data transfer from PC to iPhone, between iPhone and Mac, or between two iOS devices a piece of cake. Whether you want to move photos or any other media files from PC to iPhone, iPhone Data Transfer will always meet all your needs.
iPhone Data Transfer does a lot more than moving data files across devices. Apart from transferring files from PC to iPhone, it can also be used to customize ringtones on your iPhone.
Designed with a refined and easy interface, iPhone Data Transfer can help you transfer files from PC to iPhone without any hassle. As soon as you open the tool, everything is right in front of you. Click on the button above to download it to manage your data.
Step 1: Launch iPhone Data Transfer
Once you've downloaded iPhone Data Transfer on your PC, launch it. Prepare a USB cord to connect your iPhone to the PC. When iPhone Data Transfer detects your iPhone, it will show you the info about your device.

Step 2: Click on the tab you want
As you can see, there are various tabs on the left side of this tool, like Photos, Music, Video, Contacts, Messages, Others, and Toolbox. You can select the tab according to the type of files you want to transfer from your PC to iPhone.
For an instance, click on the "Photos" tab, which will let iPhone Data Transfer load all the photos from your iPhone in the window.
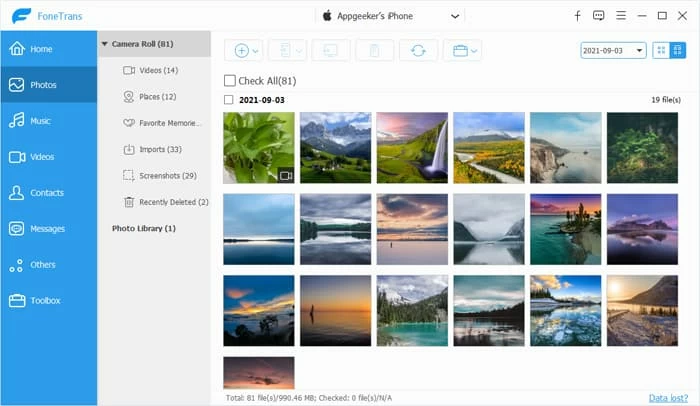
Whichever tab you select, iPhone Data Transfer will display the relevant data from your iPhone.
Step 3: Add files to your iPhone
To transfer files, photos in this article, click on the "+" icon at the top. A local folder window will pop up. From this window, select the photos that you want, and click on the "Open" button to begin the process of transferring files from your PC to your iPhone.
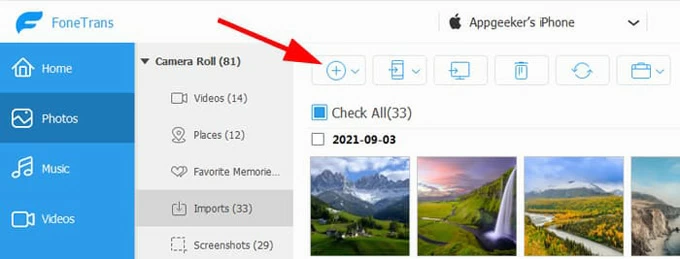
Of course, you can drag and drop the files you want to this window to add them to your iPhone.
You can actually transfer your files wirelessly from your PC to an iPhone by using Email. By sending yourself an Email with the files you want to insert as attachments, you can access the Email and open the attachments on your iPhone, then save them to your iPhone.
However, Email is not perfect: there is a limit to the number of files when it comes to using Email to send files from PC to iPhone. If you have heavy files to be transferred, Email may be not the right way.
Keep in mind that sending an Email requires a continuous network connection.
If you want to transfer photos from your PC to an iPhone, then iCloud Photos is a good option for you. You will sync photo files from PC to iPhone as long as you set up the same Apple ID on both your Windows PC and iPhone.
Follow these steps to transfer photos from PC to iPhone using iCloud:
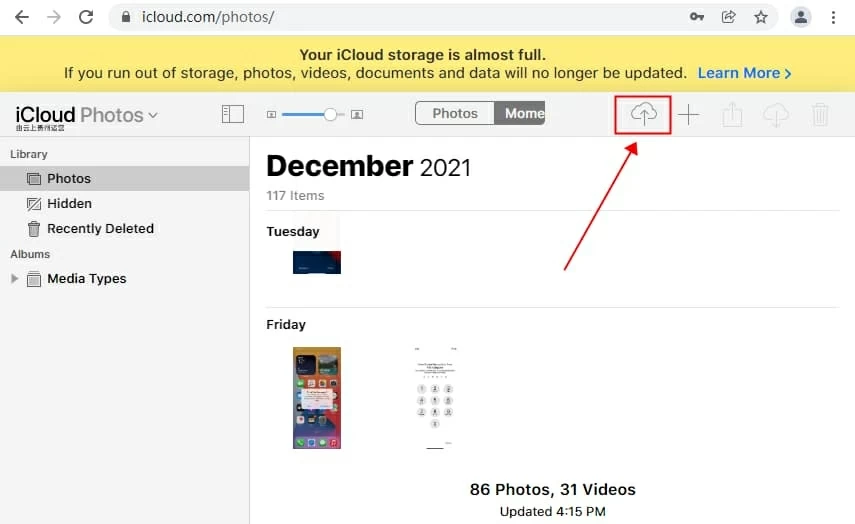
Once you have set up iCloud on your PC, you'll need to enable iCloud Photos on your iPhone:
Like iCloud Drive mentioned earlier, Apple only gives every iCloud user 5 GB of free iCloud storage to sync. For more storage, you can change your iCloud plan with a paid subscription.
Transferring your files from your PC to an iOS device without iTunes, whether it is an iPhone or an iPad, couldn't be easier. Hopefully, this article has helped you determine which method will work best for you. Also check our article and discover what is the best method for transferring files from iPhone to PC without iTunes.