
How to recover iMessages on iPhone 15
Locked out of your iPhone 15 and forgot the passcode? Read on to explore quick solutions for passcode reset and regain access to your iPhone with ease!
What to do if you forgot your iPhone passcode on iPhone 15, 15 Plus, 15 Pro, 15 Pro Max:

It's possible to regain access to an iPhone 15 even if you forgot the passcode.
iOS is designed to keep your personal data safe, but if you forgot your passcode on your iPhone 15 or any newer iPhone 15 series, it can be a bit tricky.
When you forgot passcode on iPhone 15, you might encounter an iPhone Unavailable message or a Security Lockout screen after a few unsuccessful attempts, which can be even worse if you get it permanently locked out. So, what to do if you forgot your iPhone 15 passcode?
Well, no need to panic when you forgot the iPhone 15 password. You can try an old passcode, use your Apple ID, or connect to a computer for a complete factory reset on your iPhone 15 to erase the forgotten passcode and regain access to your device. Also, If you've recently backed up your iPhone on iCloud or iTunes, you may restore your data and set a new password after removing the forgotten passcode on your iPhone 15.
Forgetting your iPhone 15 passcode can lead to the iPhone Unavailable, try again in 1 minute screen after five wrong attempts. With more incorrect attempts, the waiting period increases, ranging from 1 minute to 1 hour. After 10 failed tries, the Security Lockout screen and the Forgot Passcode? option appear without a timer, leaving you with the choice to either erase and reset your iPhone 15 or remain locked out.
It's frustrating if you forgot your iPhone 15 passcode, but the good news is that all iPhone 15 models have a digital password and facial unlocking features. If you forgot the passcode, first, try using Face ID to unlock your iPhone 15 without passcode or computer, but remember, this only works if the Face ID is enabled beforehand by Settings > Face ID & Passcode > Set up Face ID.
If Face ID isn't helping, the only option to regain entry is to perform a full factory reset on iPhone 15 to remove the forgotten passcode. Once access is restored, you may set a new passcode and use your device again. Now, explore what to do when you forgot your iPhone 15 password:
If you've changed a passcode within the past 72 hours, then the easiest way to unlock a forgotten iPhone 15 passcode is to use the Passcode Reset, a new feature introduced in iOS 17 that allows you to use the previous passcode to gain temporary access to your iPhone 15 and set a new password instantly. Here's how to unlock an iPhone 15 when you forgot the password without losing data or using a computer:
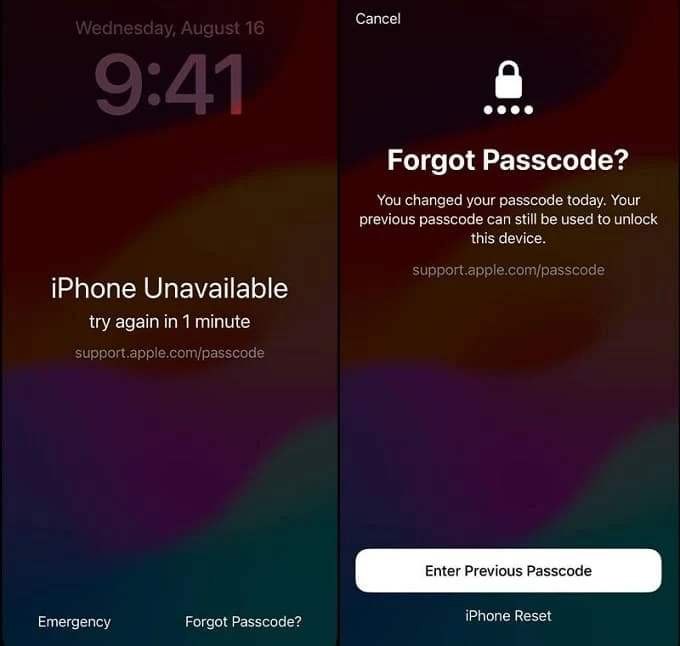
It removes the forgotten password from your iPhone 15 without any data loss, allowing you to regain access with the newly changed passcode.
Generally, you'll have linked the iPhone to your Apple account during the initial setup, which makes it possible to reset your iPhone 15 when you forgot passcode with just a few taps.
After entering a wrong password on your iPhone 15 over five times, you'll come across the iPhone Unavailable message, or Security Lockout screen, and be asked to try again later. However, with iOS 17 or later, there's a new solution. At the bottom of the screen, you'll find the Forgot Passcode? option which is useful to erase the iPhone 15 forgotten passcode by entering your Apple ID password, so you can get into your device again and set a new passcode.
Here's what to do if you forgot your iPhone 15 password and see the iPhone Unavailable or Security Lockout screen:
Now, use Forgot Passcode option to unlock iPhone 15 without passcode or restore:
Step 1. At the bottom of iPhone Unavailable screen, tap Forgot Passcode? button.
Step 2. When you see Security Lockout screen, tap Start iPhone Reset to continue.
Step 3. Enter the password to your Apple ID. This is to sign out of Apple ID on your iPhone.
Step 4. Confirm with Erase iPhone to erase all data and settings, including the forgotten passcode on your iPhone 15 lock screen.
Step 5. Set up your iPhone and set a new passcode when it restarts.
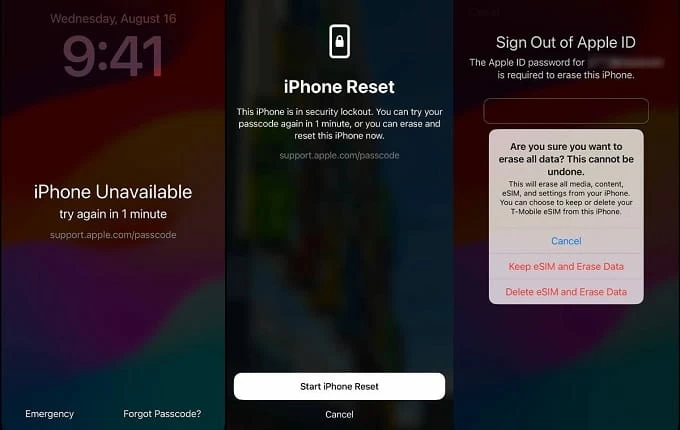
The erased iPhone 15 will return to its factory settings. You may set it up again and restore data from a recent iCloud or iTunes backup in Apples & Data screen during the setup.
But what if you forgot both your iPhone 15 passcode and Apple ID password, or your device isn't on iOS 17 or later? In such cases, you'll want to use your computer along with some helpful tools to remove the forgotten iPhone 15 passcode for unlocking.
If neither of these methods will work, you'll want to use an all-in-one unlocking solution to remove the lock screen passcode you forgot on your iPhone 15 or any other iPhone 15 model. The most efficient way to do that is to completely reset the iPhone 15 by iPhone Unlocker software.
This powerful tool is created to any unlock iPhone / iPad effortlessly without using passcode, Apple ID, or Face ID. By connecting the locked device to your computer, the iPhone Unlocker tool can seamlessly remove various lock screen codes, whether it's a 4- or 6-digit passcode, iPhone Unavailable error, Security Lockout alert, Apple ID or Screen Time code.
Additionally, it provides wide compatibility across all iOS versions, and performs effective resetting and unlocking on iPhone 15, 15 Pro, 15 Pro Max, 15 Plus, and any other iDevice when you forgot passcode or encounter unavailable or lockout error.
To unlock iPhone 15 without passcode or Face ID, you may want to install and open iPhone Unlocker on your computer, then follow the steps to remove the password you forgot:
Step 1: Select Wipe Passcode from iPhone Unlocker interface.
Click Wipe Passcode > Start when you open the iPhone Unlocker on your PC or Mac.

Step 2: Connect your locked iPhone 15 and confirm the device information.
Use a USB cable to connect iPhone 15 with computer, then check the device info and click Start. If it can't be recognized, follow the on-screen instructions to put it into Recovery Mode.
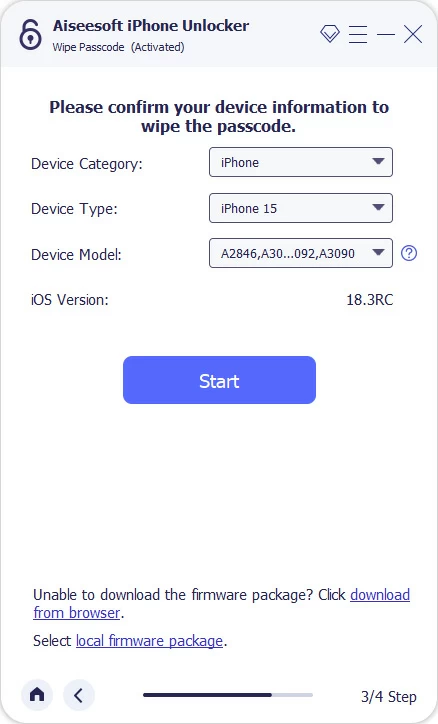
Step 3: Download iOS firmware to iPhone 15 for passcode removal.
The latest iOS version package will be downloaded to your iPhone 15 for unlocking and resetting.

Step 4: Start unlocking iPhone 15.
Enter 0000 in the dialog box, and hit Unlock to begin iPhone unlocking process.

Step 5: Remove the forgotten passcode and reset iPhone 15.
Wait for it to eliminate your forgotten iPhone 15 passcode while unlocking the device.

When you're able to, choose to restore from iCloud backup or computer in the Apps & Data setup screen after the forgotten password is removed on your iPhone 15, 15 Pro, 15 Pro Max or 15 Plus.
If you happen to have a computer at hand, another quick option for you when forgetting the iPhone 15 password is to force the device into its Recovery Mode and connect to a computer with iTunes installed. This will allow you to perform a factory reset on the locked iPhone 15 and restore it to erase all current settings and data, including the lock screen and the forgotten password that you want to delete. Learn how to reset iPhone passcode when you forgot it:
1. Run iTunes or Finder on your computer.
The process requires the latest version of iTunes on Windows PC or Mac with macOS 10.14 Mojave or earlier. Mac users can run Finder app if using macOS Catalina 10.15 or higher.
2. Power off your iPhone 15.
For iPhone 15, 15 Pro, 15 Pro Max or 15 Plus, hold both the volume down key and the side button until the power off slider shows up; drag the slider to turn off the device.
3. Force the iPhone 15 into Recovery Mode while connecting it to computer.
To enter Recovery Mode, hold the side button on iPhone 15 while immediately connecting it to computer. You can only release the button when the Recovery Mode screen appears.
![]()
4. Restore iPhone 15 to factory settings.
In the iTunes message box, you're asked whether to restore or update the device. In this case, click Restore and let your iPhone 15 be reset to factory state.

When it reboots, set it up from Hello screen and set an easy-to-remember passcode. If you're able to, use backups on iCloud or iTunes to restore your data and settings after the forgotten passcode on iPhone 15 is removed.
An alternative way to perform wireless password removal without computer when you forgot the passcode to your iPhone 15 is to use your Apple ID and password on iCloud website. This works when you've enabled the Find My iPhone feature previously. Simply sign in to your iCloud account to access the Erase iPhone option and erase the lock screen passcode wirelessly.
Make sure your iPhone 15 has an active Wi-Fi or cellular to complete the process. Learn what to do when you forgot your iPhone password without computer or restore:
1. Access iCloud.com and sign in with your Apple ID and password.
2. Once in, click Find My icon from the main menu.
3. Check All Devices at the top to view all Find My-enabled devices under the same Apple ID.
4. Select the locked iPhone 15 and choose Erase iPhone.
5. Confirm the Erase iPhone option. The resetting process will begin on the iPhone to erase all its content and settings.

For an iPhone 15 running iOS 15.2 or later, up to iOS 17, there's an additional option to regain access using the Erase iPhone button on the iPhone Unavailable lock screen. Here's how to reset your iPhone 15 when you forgot your password, without using a computer:
1. Enter multiple wrong passcodes until you reach iPhone Unavailable screen.
2. Choose Erase iPhone at the bottom, tap it again.
3. Input your Apple ID password to sign out.
4. Wait for your iPhone 15 to erase the forgotten passcode and all current data.

After successfully removing forgotten passcode from an iPhone 15, make sure to set a new passcode that you won't forget easily. Simply go to iPhone Settings > Face ID & Passcode > Turn Passcode On to create one. You can also change it to a new passcode if you want.
Q1. Can I reset my iPhone 15 passcode without losing data?
Yes, you can use your Apple ID or put your iPhone into Recovery Mode to perform a passcode reset on iPhone 15 by restoring it to factory settings. If you've backed up your stuff on iCloud, you can easily get back and restore your data from what you've synced to iCloud storage, such as photos, messages, contacts and more.
Q2. How do I unlock my iPhone 15 if I forgot my passcode?
If you don't remember your passcode while your iPhone 15 is locked, try the Face ID first. Or, use a computer and force your phone into Recovery Mode to erase your iPhone 15 and set it up again. You'll regain the access after the forgotten passcode is erased.