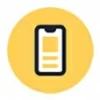
How to unlock iPhone 14 passcode
Apple offers a few built-in ways to unlock an iPad that says unavailable or Security Lockout, but several third-party programs can also remove unavailable screen.
Need to unlock your iPad that says iPad unavailable after having repeated incorrect passcode attempts? If you truly forget the passcode, your iPad will need to be reset. If you've exhausted all your efforts, you may go with a dedicated tool, iPad Unlocker.

The only way to unlock an unavailable iPad is reset it to its factory settings and erase data and settings.
Stuck with iPad unavailable message on your iPad screen that you can't unlock? iPad unavailable appears when the wrong lock passcode has been entered too many times. To unlock iPad unavailable screen without passcode or Face ID/Touch ID, you will need to reset the iPad to regain access.
Unlocking an iPad that shows iPad Unavailable is relatively easy now because of the release of iPadOS 15.2. You can do that through the Erase iPad feature in the security lockout screen. And the good thing is that regardless of whether you have an iPad with Face ID, or with Home button, the steps on how to unlock iPad unavailable should be similar.
Also, you still can make use of the traditional Apple routes to reset your iPad, via iTunes (recovery mode involved), or iCloud Find My feature. Here's how to do.
Table of Contents
If the passcode to unlock your iPad is entered incorrectly too many times and you see the iPad Unavailable message, you'll be required erasing and resetting the iPad, which is a pretty drastic measure that essentially returns it back to the state it was when you got it.
During the process anything and everything on the iPad will be erased completely, including all your media files, apps, downloads, documents, personal files, settings, and more. You'll be able to restore your iPad using a backup later.
Usually, when the iPad says iPad unavailable message and tells you to try again later, you can wait until the time is out and then enter the right passcode to unlock your iPad. If you truly forget the login passcode or there is no timer on the iPad Security Lockout screen, follow these ways to unlock the unavailable iPad.
Available for iPadOS 15.2 or later, Erase iPad feature is live for helping you reset the iPad when it says iPad unavailable when you've forgotten its passcode. Instead of putting the iPad into Recovery mode — the old way of performing a restore process that requires complicate operations, you can now reset your iPad directly on the device to unlock it. After you have unlocked iPad without password. you can set up the iPad as it is new.
The Erase iPad is located on the bottom of the iPad, just as you see a similar Erase iPhone button in an iPhone Unavailable screen.
Make sure your iPad is in iPadOS 15.2 and later, has an active network, and sign in to an Apple Account in Settings.
Follow these steps to unlock iPad unavailable without computer.
1. Keep entering passcode to the Lock Screen if you're able to until you see Erase iPad button at the bottom of the iPad screen.
The button won't appear if your iPad isn't connected to Wi-Fi or cellular data.
2. Tap Erase iPad.
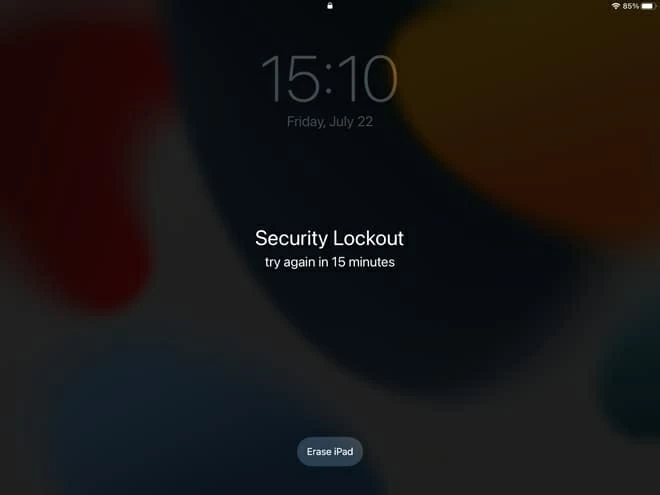
You will want to use the "Erase iPad" at the bottom to unlock your iPad unavailable screen without a computer.
3. Check the information in Erase All Content & Settings screen, tap Erase iPad to confirm. If you're determined to go ahead with this erase action, everything on the device will be wiped completely, including the unavailable error and forgotten passcode.
4. Enter your Apple ID password to begin erasing the unavailable iPad.
Make sure the Apple ID and password is the ones you used to set up the iPad before.
5. The iPad will be restored to factory settings. After that, set it up again.
It's quite annoying when you get locked out of an unavailable iPad. If you can't unlock the iPad on the screen, you may use a dedicated screen unlocking tool.
iPhone Unlocker is our favorite. Despite the name, it's capable of unlocking both iPad and iPhone screen without knowing the passcode. No matter the device gets unavailable screen, or says disabled or even security lockout, the program can get rid of all of them instantly. Here's how.
Step 1. Open this iPad Unlocker app on your computer, select "Wipe Passcode."

Get an iPad from school with limitations? The tool also has feature to remove device management from school iPad.
Step 2. Connect the iPad you want to unlock to the computer, and then click "Start" to go on.
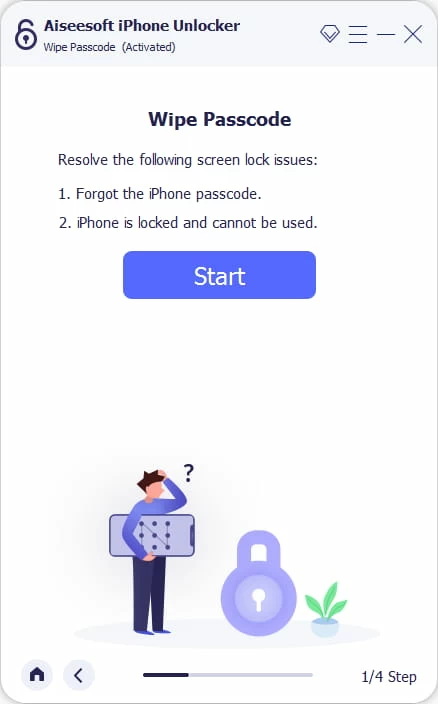
Step 3. Check your iPad model information and hit "Start" to download the latest version of iPadOS software for your model.
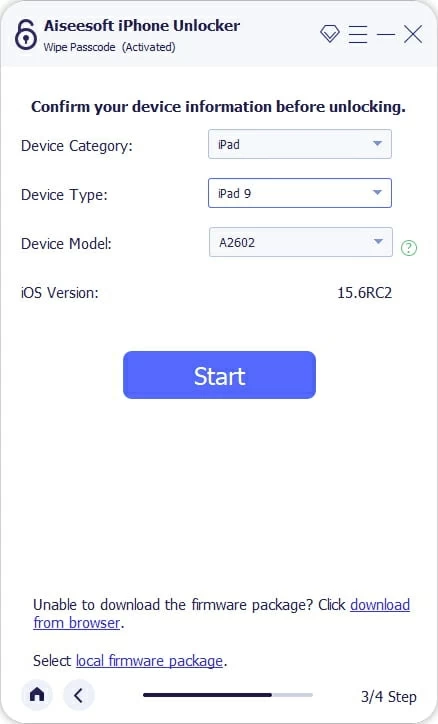
Step 4. When the software has been downloaded, click "Unlock." At this point, you will be presented with a warning window. Read the information carefully and then confirm your decision.
Finally, press "Unlock" again to unlock the iPad unavailable screen. This will also erase the data and restore the device to its original factory defaults.

Afterward, you can set your iPad up again. Ensure that you remember your Apple ID and password to bypass the Activation Lock while setting it up. If you have backup of your data in computer or in iCloud, you can restore your iPad from a recent backup that's most relevant.
Related: How to transfer pictures from iPhone to laptop
You can still unlock you iPad when it says iPad unavailable with buttons through Recovery mode. Getting your device to the Apple's recovery mode is simple when you know how. However, depending on your model, the process may differ slightly but should generally be the same. The best method to get to the recovery menu is to turn off your iPad and then long press a button combination.
Here's how to boot iPad saying unavailable from Recovery mode to unlock it.
1. Turn off your iPad. If your device is connecting to your computer, unplug it.
2. Press and hold the Top button (iPads with Face ID) or Home button (older iPads) while immediately connecting your iPad to the computer. Keep holding the button until you see the Recovery mode.

3. Once you find yourself in recovery mode, iTunes opens automatically on your computer. If not, open it manually. Be noted, you may use Finder app to replace iTunes for unlocking iPad that's saying unavailable if you are on a Mac with Catalina 10.14 or later version.
4. A notification should pop up, asking you to restore or update your iPad. Select Restore to begin resetting the iPad.

This way, you will unlock your iPad when it says iPad is unavailable. Your iPad will restart after a reset. Now you're able to set it up and restore the settings and data from a backup.
Related: How to recover deleted iMessages from iCloud backup
Did you know that iCloud's Find My iPad service allows you to reset your iPad remotely? It has a built-in "Erase This Device" option to help restore the iPad. Before going further, ensure you have enabled Find My in your iPad's Settings > [Your name] > Find My > Find My iPad.
Step 1. Navigate to iCloud.com and sign in with your Apple Account.
Step 2. In iCloud menu, select Find My.
Step 3. On "All Devices" list, select the iPad that gets unavailable message.
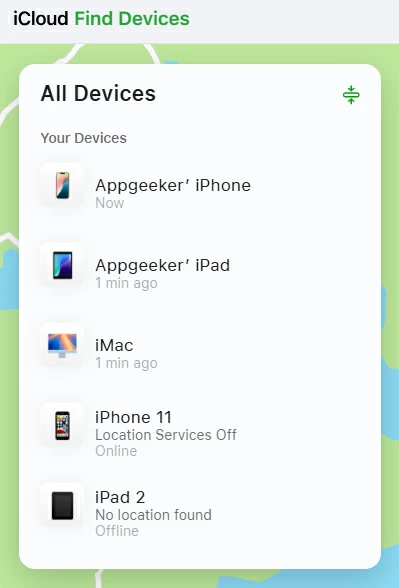
Step 4: Choose Erase This Device and click Next to confirm.
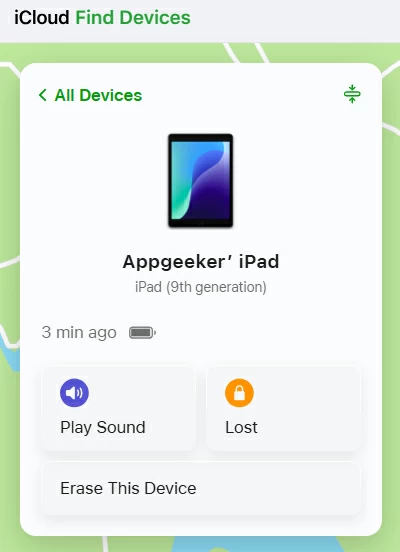
Step 5. Enter your Apple ID password.
Step 6. Wait for iCloud to restore the iPad to factory settings. When the data erasing completes, set up your iPad again.
iCloud Find My isn't a perfect system as it might not work if your iPad is off but it's worth trying.
What does iPad Unavailable mean?
When you see iPad unavailable message on your iPad, it means your iPad passcode has been entered incorrectly too many times and it gets security lockout state. The lockout duration increases with each failed passcode attempt. After 10 attempts, the iPad becomes disabled permanently. You will need to perform a factory reset to unlock the iPad that says unavailable without timer.
How do I unlock iPad unavailable with computer?
You can use an iPad unlocking program to help you reset and restore the iPad. See the basic steps below:
1. Run Appgeeker iPad Unlocker on your program, and then connect the iPad.
2. Select "Wipe Passcode."
3. Download appropriate iPadOS firmware for your device.
4. Click "Unlock" to unlock your iPad without passcode.
How can I unlock iPad with iTunes?
When you iPad says iPad unavailable, you can put it into Recovery mode on a Mac or Windows computer, and then restore the device to get past the unavailable error.
1. Turn the iPad off the normal way.
2. Boot the iPad from Recovery mode.
3. Click Restore when prompted.
4. Let the computer reinstall the latest software to your device.
Can I unlock my iPad when it says unavailable without iTunes?
To unlock an iPad when locked, you can log into iCloud.com, then select Find My > All Devices > Select your iPad > Click Erase This Device to unlock your iPad remotely.