
How to Recover Data on iPhone without Backup
Want to flash Samsung phone with Odin and FRP reset firmware file to bypass FRP lock, this guide will tell you how to use Odin to remove FRP on Samsung and its alternatives.

Using Odin tool to flash Samsung FRP reset firmware file to get rid of FRP lock requires some skills.
If you're locked out of your Samsung phone after a factory reset, Factory Reset Protection (FRP) is likely the culprit. While this security feature is great for protecting your device, it can be a hassle if you forget your Google account credentials. One way for Samsung FRP bypass is using the Samsung FRP reset firmware file with Odin, Samsung's official flashing tool.
In this guide, we'll walk you through how to use Samsung FRP reset firmware file with Odin to bypass the FRP lock on your Samsung phone. We'll also explore a simpler alternative software, Android Unlocker, to quickly remove Google verification on any Samsung devices, for those looking for an easier solution. Let's get started!
Table of contents
Factory Reset Protection (FRP) is a security feature introduced by Google to protect your device and personal data in case it's lost, stolen, or reset without your permission. When FRP is enabled on your Samsung phone, your phone wil prompt you to verify your Google account credentials after performing a factory reset.
Odin is an official Samsung tool used to flash firmware onto Samsung devices. It can also be used to bypass FRP by flashing the FRP reset firmware file on your Samsung phone, effectively removing the Google account lock. This method is popular because it directly interacts with Samsung's system, providing a reliable way to regain access to locked devices.
Also read: How to unlock Android password without factory reset
Bypassing FRP on a Samsung phone using Odin involves flashing a specific FRP file that resets the Google account settings. But its steps are a bit complicated and require you to follow each step carefully, otherwise it may cause your phone to crash. Additionally, note that this free Samsung FRP tool may not be compatible with the latest Samsung Galaxy series or the most recent Android versions.
Before you use Samsung FRP reset file with Odin to bypass Google account lock, you need to download the following three software in advance:
Extract your Odin zip file and run it as administrator on your Windows PC.
Extract the downloaded Samsung FRP reset firmware file, making sure the file is in one of the .ta or .tar.md5 format, as the Samsung Odin tool only supports these file extensions to bypass FRP.
Power off your Samsung phone, then enter Download Mode according to your Samsung model.
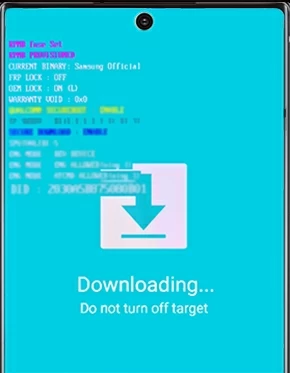
Once Odin detects the connected Samsung device, the ID: COM box in Odin will turn blue, and an Added message will display in the white blank box.
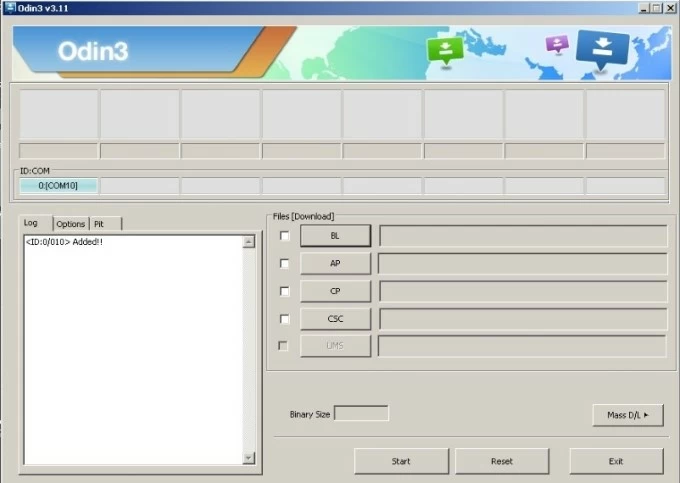
Click AP or PDA, then browse and select the FRP reset firmware file you downloaded earlier, and hit the Open button.
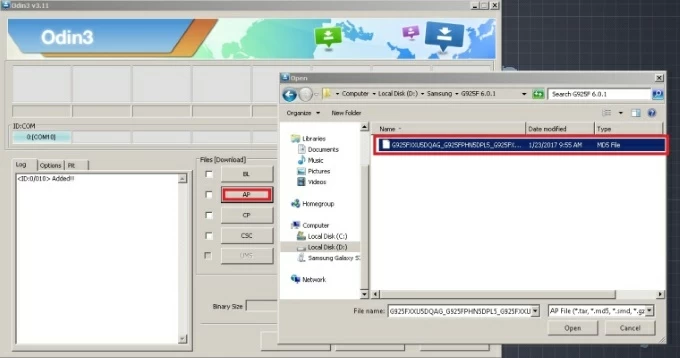
Make sure you only check the Auto Reboot and F. Reset Time options in the Options tab.
Click Start to flash the firmware file onto your Samsung device to remove the Google account lock. This process may take some time. Wait for the PASS message to appear in Odin, indicating that the process was successful.
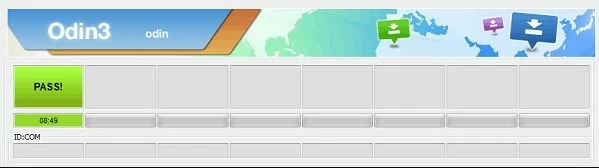
Your device will automatically reboot. You may now proceed with setting up your phone, and the FRP lock should be removed.
If successful, you should be able to access the Samsung without needing the Google account credentials that were previously linked.
Note:
Although using Odin with the FRP file can bypass Samsung's verification lock for free, it is more suitable for Samsung devices running older Android versions. The latest Samsung models or devices upgraded to the latest Android system may cannot remove the Google FRP lock via Odin. Additionally, this method can be quite complicated for beginners, so we recommend using a more time-efficient and user-friendly software—Android Unlocker—to remove your FRP lock.
This Samsung FRP bypassing tool is compatible with the latest Android versions and can bypass the FRP lock on various Samsung series, including the Galaxy S Series, Galaxy Note Series, Galaxy A Series, and more, without requiring Google account credentials.
With just a few simple clicks, you can regain access to and use your Samsung device without any technical expertise. Moreover, it is highly secure and will not turn your device into a brick.
Here's how to bypass FRP on any Samsung phone without Odin:
Step 1. Launch the software on your computer
After downloading and installing Android Unlocker on your computer, open it and select the Bypass Google FRP Lock from the home menu.
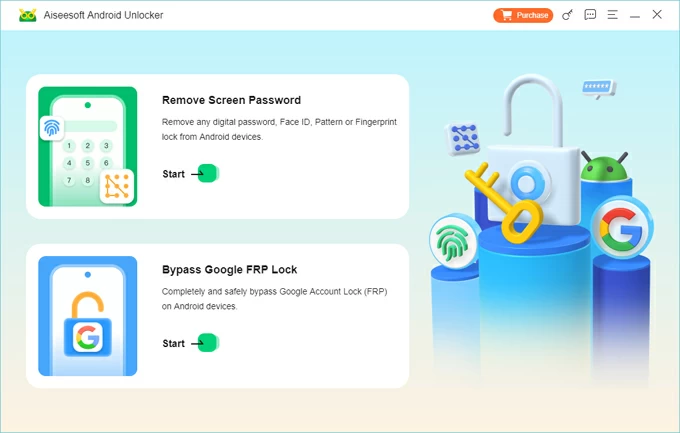
Step 2. Build the connection between your Samsung and PC
Use a data cable to connect your Samsung phone to the computer, and then select SAMSUNG on the phone brand page.
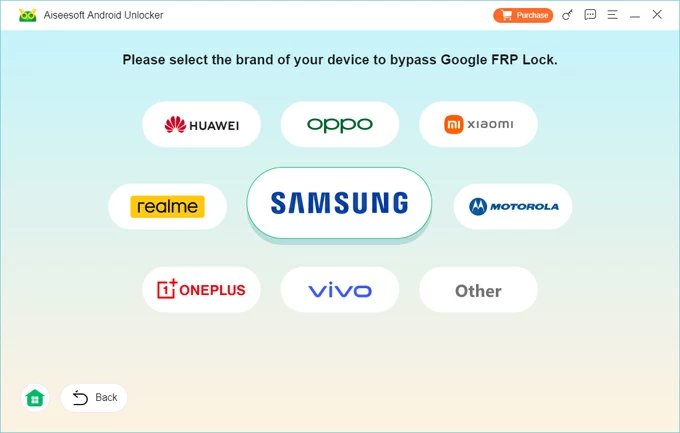
Step 3. Configure the environment required to bypass FRP lock and start the process
Click Bypass Now, and then follow the on-screen instructions to put your Samsung phone into debugging mode.
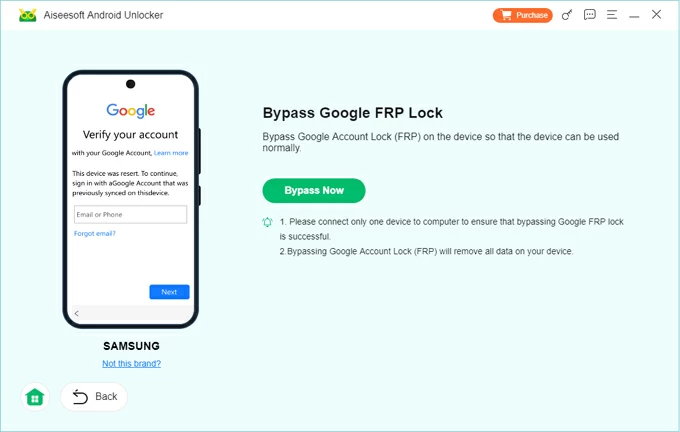
Tap EMERGENCY CALL on the Welcome page of the phone and enter *#0*# or #*#88#*#, then click Next, the software will configure the necessary environment.
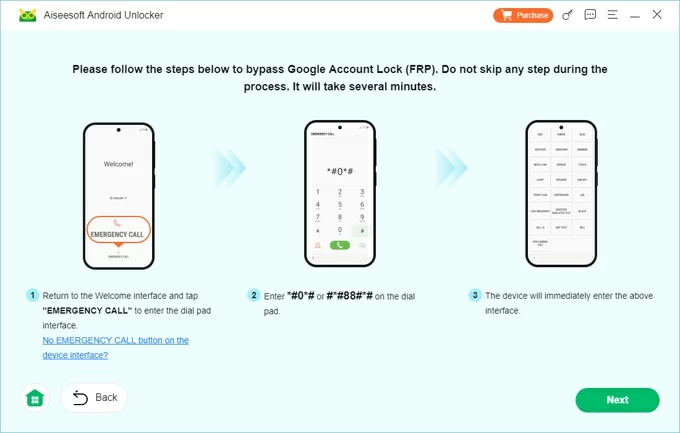
After the configuration is successful, activate your phone and the removal process will automatically start. Wait for the process to end, your Google verification lock will be cleared from your Samsung phone.
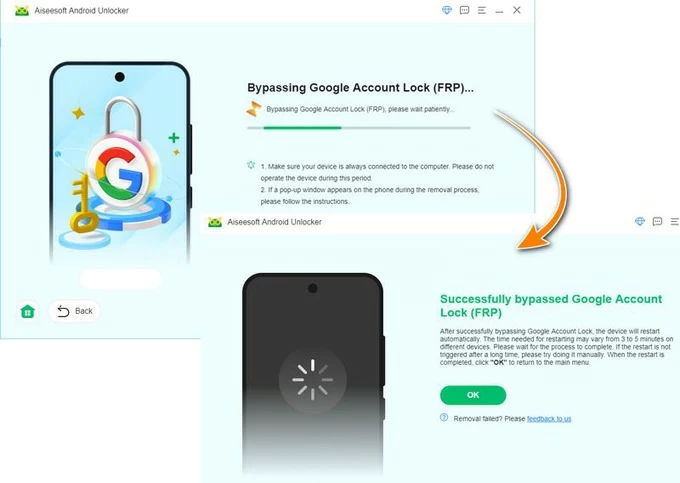
Besides that, this software can also help you unlock Samsung when you forget the lock screen password, or reset your Samsung phone without password.
Conclusion
Bypassing Google FRP on Samsung devices can be done effectively with either Odin or Android Unlocker. Samsung FRP reset firmware file with Odin is ideal for advanced users comfortable with firmware flashing but comes with risks like data loss and bricking the device. Android Unlocker, on the other hand, offers a simpler, safer, and faster solution, perfect for non-technical users or those wanting to avoid complications. Both methods can help you regain access to your device. Choose the appropriate method based on your needs.