
How to recover deleted messages on iPhone 15
Follow this step-by-step guide to easily restore contacts from iPhone backups using iCloud, iTunes, third-party contact services, and data recovery software.
Missing an important iPhone contact can be pretty stressful. Whether it's due to an accidental deletion, an iOS update, a device malfunction or switching to a new phone, restoring your iPhone contacts from a backup can save you a lot of hassle. Fortunately, there are several methods available to restore your contacts from iPhone backup. This guide will walk you through the process, ensuring you can recover your essential contacts quickly and efficiently.

To restore contacts from an iPhone backup, make sure you have backed up your contacts before.
Depending on how you backed up your contacts, restoring iPhone contacts can be done through various means, including using iCloud backup, iTunes backup, and third-party backup extractor. Below, we will explore each method in detail, providing step-by-step instructions to help you restore iPhone contacts from backup seamlessly.
To restore contacts only, iPhone Data Recovery offers preview and extraction tools that allow you to restore specific contacts from an iPhone backup without erasing any current data. Moreover, it even allows you to directly recover deleted contacts on iPhone without a backup.
If you use iCloud to back up your contacts, you can easily restore your iPhone contacts from an earlier backup version that was automatically archived and stored in iCloud. Whether you accidentally delete your contacts or the iPhone contacts disappear unexpectedly, it allows you to restore a previous version of your contacts in iCloud and recover them to your iPhone.
However, keep in mind that restoring iPhone contacts from iCloud's earlier version will replace all existing contacts on your current device. When you restore contacts from an iCloud backup, the current version of your contacts is first archived in iCloud. If you change your mind, you can revert to this archived version and undo the contact restoration. See how to restore iPhone contacts from a backup in iCloud.com:
Once done, you'll get a notification email at the address on file with your Apple ID.
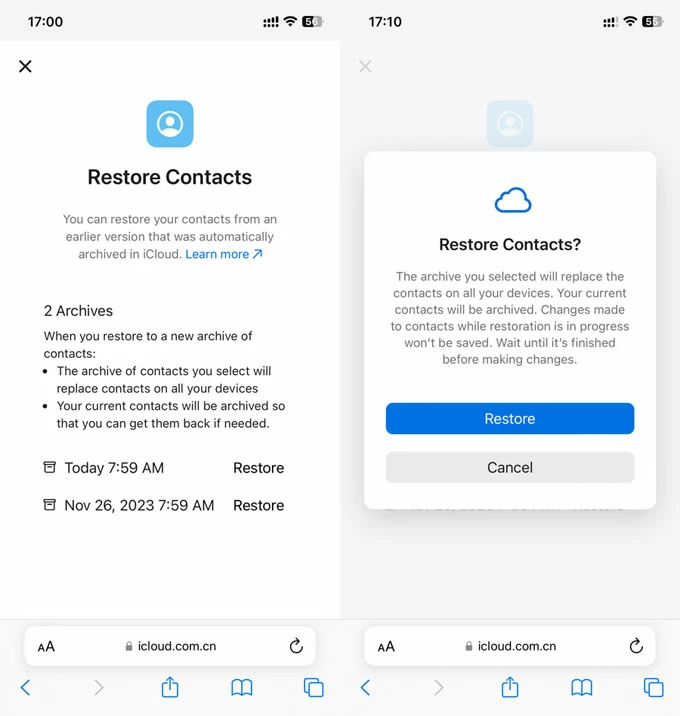
Alternatively, you can merge your existing contacts with those from a recent backup to retain both your current iPhone contacts and the ones saved in iCloud backup. Follow these steps to restore iPhone contacts from iCloud without losing any data after your latest backup:
1. Open your iPhone Settings and tap your Apple ID > iCloud.
2. Locate Apps using iCloud section and turn on the Contacts toggle. This will automatically sync your current contacts with iCloud.
NOTE: If the Contacts toggle is already on (green), turn it off and then turn it back on. If asked, choose Keep on My iPhone to ensure your current contacts are not erased.
3. When it prompts, tap Merge to restore contacts from the backup while keeping the existing ones on your iPhone.
Afterward, the backup contacts from iCloud will appear in your current iPhone contact list. Be aware that this method cannot recover the contacts deleted from your iCloud or iPhone.

For those who prefer backing up their iPhone using iTunes on a PC or Finder on a Mac, restoring contacts from a previous iTunes backup is also straightforward. However, this process requires erasing your iPhone and setting it up anew. All current data on your iPhone will be entirely replaced by the backup content. Therefore, make sure to back up any new data added after the iTunes backup was created before proceeding with the restoration.
Explore these steps to restore iPhone contacts from iTunes backup quickly:
1. Connect your iPhone to your computer via a USB cable.
2. Run the latest iTunes version on your computer. If you're using a Mac running macOS Catalina 10.15 or later, open Finder.
3. Select your device by clicking the phone icon in the upper-left corner of iTunes window.
4. Click on Summary on the left and then select Restore Backup under Backups. In Finder, head to General > Restore Backup.
5. Choose the most relevant backup from the list of available backups saved in iTunes / Finder.
6. Click Restore button to get back contacts to your iPhone.

Important: The device will be factory reset. All data on your iPhone will be erased and overwritten. If you have recently made any changes, you may lose some newly added data after restoring.
Some of you may wonder if there's a way to restore only contacts from an iPhone backup without erasing the current data. Here's an efficient iOS contact recovery tool you might find useful.
The iPhone Data Recovery is a reliable tool that allows Apple users to find, preview, extract, and recover specific data files from an iPhone or iPad backup stored in iTunes without erasing any current data on the device, so that you can restore only contacts from backup without data loss.
Beyond contact recovery from a backup, this iOS data recovery application offers device-scanning features to locate deleted and lost files on your iPhone and iPad, including photos, messages, phone numbers, and more. This enables you to view and select which files you wish to recover and restore them to your iPhone / iPad without backup.
Now, follow these steps to extract and recover contacts from an iPhone backup without erasing:
Step 1: Launch iPhone Data Recovery on computer. You can use either a Windows PC or a Mac.
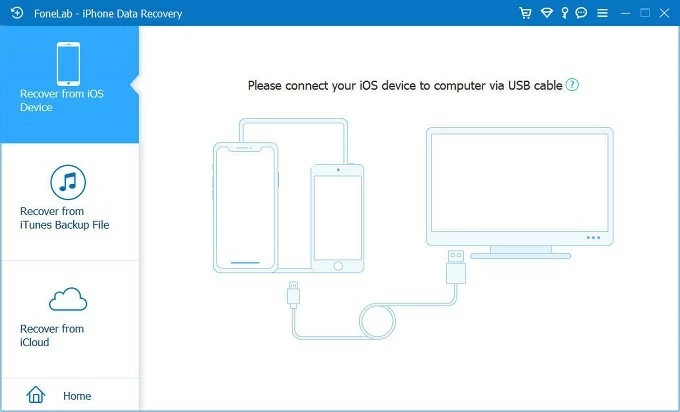
Step 2: Choose Recover from iTunes Backup File from the main interface. It will automatically load a list of available iTunes backups stored on your computer, sorted by date.
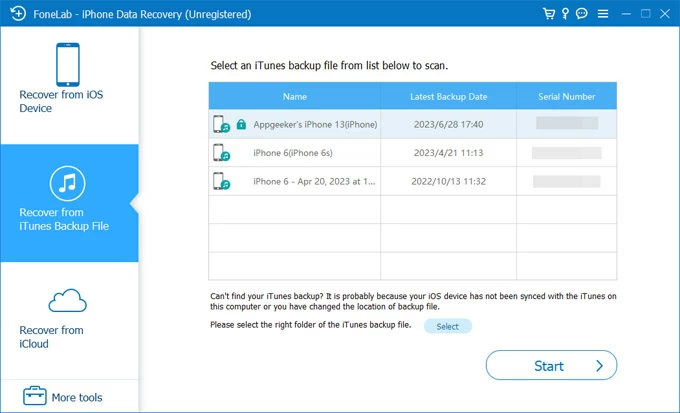
Step 3: Select a backup that contains the iPhone contacts you want to restore and click Start. This will initiate the scanning process to locate all files included in the chosen backup.
Step 4: Preview the contacts and select your desired ones for recovery. To view all recoverable contacts, click on the Contacts box on the left side of the scanning results and choose the specific contacts to restore.
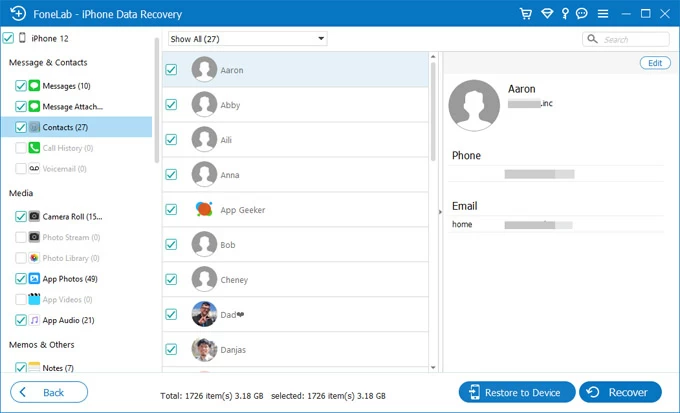
Step 5: Hit the Recover button and choose an output folder to save the recovered contacts. This will restore all your selected iPhone contacts without erasing any of your current contacts.

Using third-party services like Google, Yahoo, and OneDrive makes backing up your iPhone contacts straightforward. If you accidentally delete your contacts, you have the opportunity to restore your iPhone contacts from the backups you've created with your email accounts.
1. On your iPhone, go to Settings > Mail > Accounts.
2. Tap your account and turn on Contacts toggle.
3. Repeat for all accounts to enable the contact syncing.
This will restore all contacts from your mail accounts to your iPhone. Keep in mind that if you delete your email accounts, the synced contacts might also be removed from your iPhone.
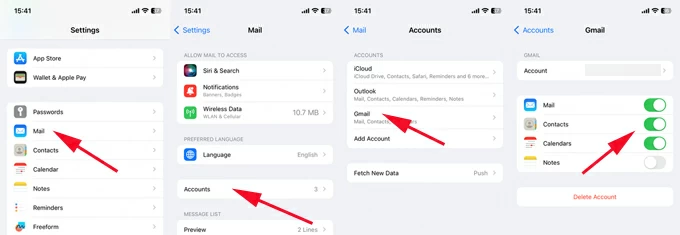
If you've accidentally deleted a contact from your iPhone and don't have a backup, the all-in-one solution iPhone Data Recovery can still help. It performs a thorough scan of your device's internal storage to find deleted contacts before they are overwritten by new data, enabling you to recover your contacts without a backup. Additionally, it can also recover deleted photos, text messages, iMessages, call history, and other types of files.
To simplify the process, here are the steps on how to recover deleted contacts on your iPhone without a backup:

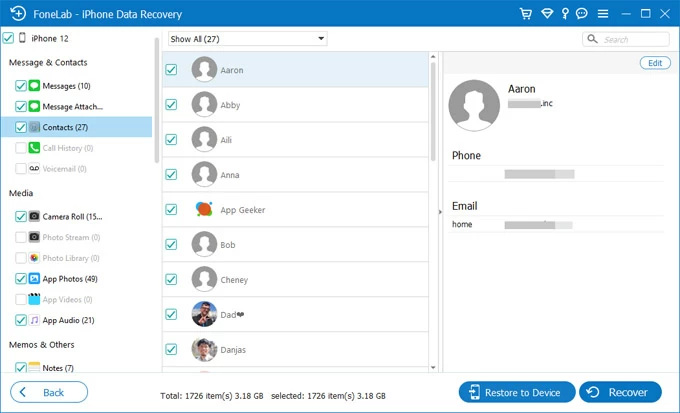

That's it! You can save all the recovered contacts for future use. If needed, you can also use this tool to recover permanently deleted iPhone photos, text messages, iMessages, call logs and more.
All the solutions in this guide can assist you in restoring your contacts from a recent iPhone backup. If you need additional help, here are more frequently asked questions that might be useful:
Q1- Can I restore just my contacts from an iPhone backup?
Yes, with iPhone Data Recovery (mentioned above in this guide), you can extract and restore specific data files, including contacts, from your iPhone backup stored in iTunes or iCloud. It won't erase any current data during the whole process.
Moreover, if you've accidentally deleted contacts from your iPhone, you can use this tool to scan the deep internal storage of your device and recover the lost contacts without needing a backup.
Q2- How to restore my iPhone contacts from my backup?
Q3- How can I restore my contacts from my old iPhone to new iPhone?
There are several methods to restore your current contacts to a new iPhone:
1. Restore from iCloud or Computer Backup: During the setup process, restore your contacts from an iCloud backup or a backup stored on your computer.
2. Restore from iTunes / Finder Backup: Use your PC or Mac to restore contacts from a recent iTunes or Finder backup.
3. Use Quick Start: Utilize Quick Start to transfer your contacts while setting up your new iPhone.
4. Use iPhone Data Transfer: If the iOS device is already in use, try using iPhone Data Transfer to move any desired contacts to the new iPhone.