
Record Computer Sound on Mac and Windows
Messages app with iOS 16 includes a terrific new feature called Recently Deleted to retrieve deleted texts and iMessages on iPhone. You have 6 other texts recovery options.
Tip: If you cannot find and retrieve trashed texts in Recently Deleted folder, or you don't have backup of deleted text messages to restore from, you may try Appgeeker iPhone Data Recovery, an advanced file recovery and backup app. You no longer have to depend on iCloud or iTunes.

You can get your text messages deleted from iPhone back on iOS 16 easier than ever before.
Knowing how to retrieve deleted texts from Messages app on iPhone can revert the clock and salvage the important information—no matter it's a text, video, picture or sound—you can't afford to lose. Maybe your inbox gets cluttered after being invading of junk messages, or maybe your want to clear up some space. Whatever the reason, a simple tap could let you accidentally delete a text message you want to keep. Here's our guide on how to undelete it.
It's not a problem if you have a backup of the deleted texts on your computer or in iCloud to retrieve, but you might not always want to such an all-or-nothing experience — reset your iPhone to wipe current content completely, and then restore backup from iCloud or iTunes to recover deleted text messages to iPhone.
Thanks to iOS 16, with a few simple taps on your iPhone and iPad, you can find and retrieve deleted text messages and iMessages on the default Messages app. This is a big step for Apple to simply iPhone message recovery while you recently deleted texts accidentally.
Table of Contents
By default, a message sent or received on iPhone is saved to the corresponding conversation in Messages application. When a single message or conversation is deleted from the app on iOS 15 or older, it's permanently removed from the device. If you don't use iCloud or iTunes to back up your iPhone before the deletion happens, it's unlikely to retrieve your deleted text messages without resorting to the third-party Appgeeker iPhone Data Recovery software or services.
Fortunately, things have changed since iOS 16. Recently Deleted feature have been available for use on iPhone and iPad. If you tap a delete button on a message or thread, iOS moves it to the Recently Deleted and keep for 30 days (max 40 days). This gives you plenty of time to find the deleted text messages and retrieve to your iPhone Messages app.
Tip: You can run iOS 16 with these devices: iPhone SE (2nd gen) and newer, iPhone 8, iPhone X, iPhone XS, iPhone XR, iPhone 11, iPhone 12, iPhone 13, iPhone 14.
Retrieving recently deleted messages on iOS 16 is pretty easy, but you need to know where to look up the folder. Again, make sure that you have updated your iPhone to iOS 16 or newer.
Find the Recently Deleted folder
If it doesn't show Recently Deleted at all, your iPhone have not updated to iOS 16 already.
Related: What to do when iPhone is frozen and won't turn off
If your iPhone has iOS 16 software installed before deleting the text messages you want to recover, there is a good chance they are viewable and recoverable from Recently Deleted. The album keeps your texts there for 30 days (up to 40 days) after you erased them. During the period, you can retrieve those deleted text messages and conversations to the Messages app.
To see all your deleted text messages:
1. Launch Messages application on the iPhone.
2. From your message conversations list, tap Edit in the upper left corner of the screen.
3. iOS 16 segregates all messages into various folders such as Known Senders, Unknown Senders, Unread Messages.
4. Tap Recently Deleted to dig into the folder that retains your recent text messages and conversations, including iMessage threads that can be recovered.
From the Recently Deleted list, you will get an overview of both individual text messages erased from a conversation and the whole threads you deleted—but you can't access to read the actual text messages themselves. And you will be presented with the phone numbers or contacts, number of the deleted texts. Besides, on the right side of the texts, a timestamp will tell you for how long is left to get them back to Messages app.
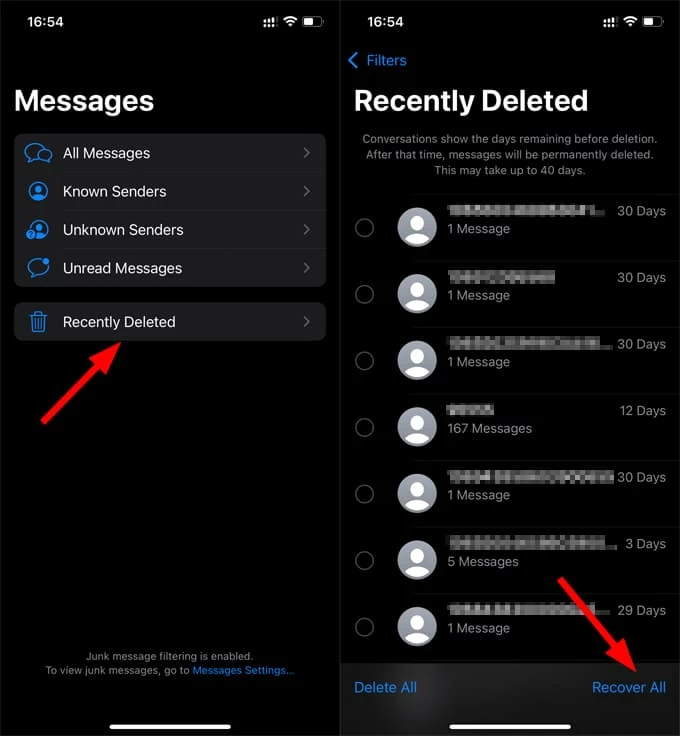
iOS 16 allows you to retrieve a deleted message from Recently Deleted album within 30 days.
To get all text messages deleted in the last 30 days back to iPhone, simply tap Recover All in the lower right corner and they are all back, see image above. Alternatively,
1. Select individual messages or conversations you need back one by one.
2. Tap Recover.
3. Tap Recover [Number] Messages in the pop-up to confirm.
The retrieved text messages will once again appear in your Messaging app.

Tap "Recover' to retrieve from a list of text conversations deleted in the last 30 days.
Tip: If you want to see junk texts, go to Settings > Messages > Junk. A list of junk text messages will appear, allowing you to retrieve or delete forever from your iPhone.
If iOS 16 doesn't run on your iPhone yet or the messages disappear from Recently Deleted album, consider restoring the iPhone with iCloud or Finder given that you have backup of messages before they are erased. We will discussion backup recovery method later.
In this part, we'll show you how to retrieve text messages without backup of iPhone.
When a text is permanently deleted from the app, it just removes the file name entry. The section of the drive where it was located is overwritten but still keeps the data. Before the new files writes the drive, you gain big chance of retrieving the deleted text messages If you act quickly.
iPhone Data Recovery offers a straightforward way for file retrieve in iPhone and iPad, letting you scan the device memory thoroughly and deeply and find various types of deleted files, making it a perfect option for at-home users to retrieve their lost files without needing a backup.
iPhone Data Recovery is capable of retrieving your accidentally deleted iMessages, text messages, contacts, pictures, call logs, and documents without involving a backup.
Step 1: Run the utility and connect your iPhone
To scan the iPhone, open this messages recovery software on your computer and plug into your iPhone with a working cable. The utility will recognize the device soon.
Click the Start Scan button on the screen to start.

Step 2: Wait for the scan to end
Let's give it a few minutes to complete the scan task. Once completed, the files it finds, including the existing and deleted ones, are automatically organized into sensible categories.
As you can see, all found texts will be placed in Messages folder on the left menu, and your attached photos, video & audio files in its Attachments folder. You can then take a preview of any texts in the list.
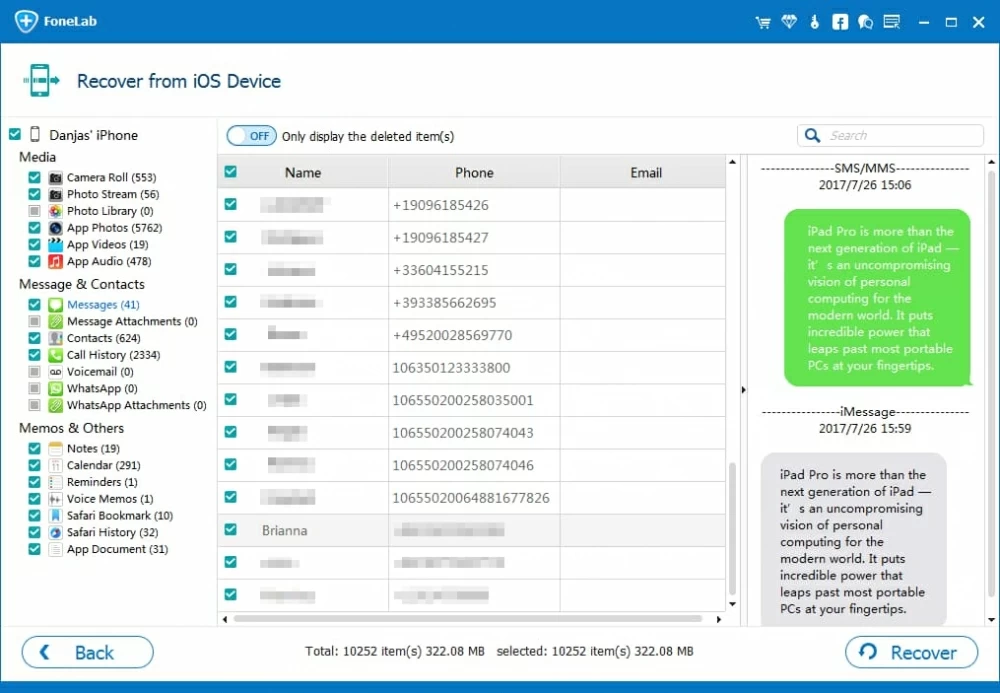
Step 3: Retrieve and save your deleted texts
Check the boxes next to the messages so that they're selected, then hit the Recover button in the bottom right of the screen.
Specify a directory where the recovered text messages are save when a dialog opens, followed by Recovery button.

More features: The utility includes a data extracting option that gives you ability to analyze the backup save in Finder or iTunes application, and only extract the files you need. Plus, its Backup & Restore feature offers solid protection for your device data.
Apple iOS 15 or earlier doesn't offer the Recently Deleted album to get back deleted texts from iPhone. But you may be in luck if you want to retrieve a deleted text message using iCloud Backup. If you set iCloud to create iPhone backup regularly, you should be able to restore your iPhone from a recent iCloud backup to retrieve your texts.
Before doing that, you will want to check your iPhone backup in iCloud to ensure that your deleted text messages are included in the recent successful backup. If everything is Okay, you're ready to turn your device back to when the backup was made to retrieve iPhone deleted text messages using iCloud.
1. Open the Settings app, and tap your name at the top to get into Apple ID page.
2. Tap iCloud.
3. Select iCloud Backup under DEVICE BACKUPS. ensure that you have set iCloud backup to ON position so that you have text messages to retrieve from a backup.
4. In iCloud Backup page, check the timestamp of your last successful backup to see if your iPhone has been backed up to iCloud before your deleted the text messages. If you're lucky, go ahead to use iCloud to retrieve the deleted text messages from your iPhone backup.
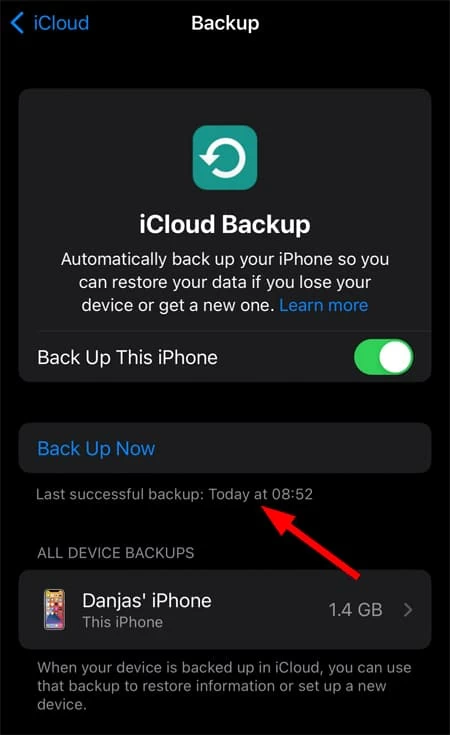
Using an iCloud backup will recover the old texts but erase existing data.
5. Go back to the Settings app.
6. Tap on General.
6. Scroll all the way down and tap Transfer or Reset iPhone.
7. Tap Erase All Content and Settings.

You will have to erase the iPhone before recovering your iCloud backup that includes texts you want to recover.
8. Tap Continue.
9. Enter passcode to unlock the iPhone. This begins the reset process, which may last a few minutes to complete.
Note: Your iPhone will restore to factory settings and all of current your data, including personal media files, apps, SMS messages, iMessages, notes, settings, and so on, will be deleted during the reset process.
10. After your iPhone has been erased completely, unlock it and follow the first few steps to prepare your setup and then restore with iCloud.
11. When you comes to App & Data screen, tap Restore from iCloud Backup.
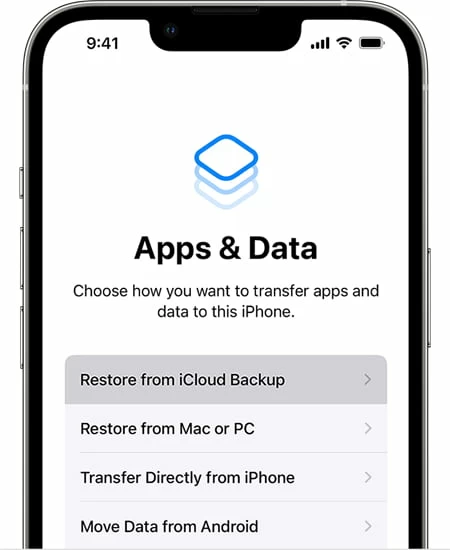
12. Enter your iCloud credentials when iCloud asks to access your backups.
13. From a list of available iCloud backups, select the most recent one that has the text messages you have lost on iPhone.
Wait for iCloud backup to recover your deleted text messages to iPhone. When it's done, your lost texts should reappear in Messages app.
The in-built Backup feature in iTunes can back up iPhone text message conversations for you. If you're unable to retrieve text messages you deleted before from an old iCloud backup, you might find them in your computer backup as long as the phone is set to back up with iTunes while plugging into your PC.
A bit difference from iCloud recovery method, retrieving deleted messages with iTunes requires you to turn the Find My iPhone feature off first: navigate to Settings > [Your Name] > Find My > Find My iPhone. Toggle the switch to left to disable it.
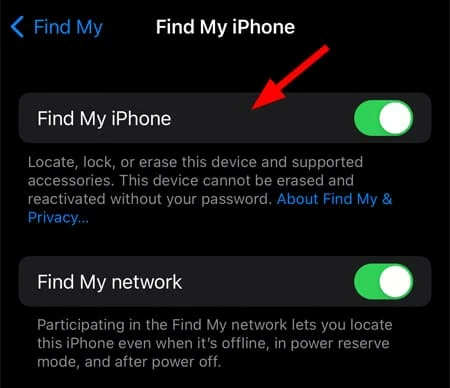
Be sure to turn Find My off to restore iPhone backup in iTunes
Tip: When retrieving iPhone text messages from iTunes backup on computer, any new data added since that backup would be deleted. You may try AppGeeker iPhone Data Recovery software we mentioned above to access your iTunes backup to see if there have been text messages you want to retrieve. If yes, you can just extract your texts without erasing iPhone to restore from backup.
If you're using iTunes, here's how to restore from a backup to retrieve deleted text messages.
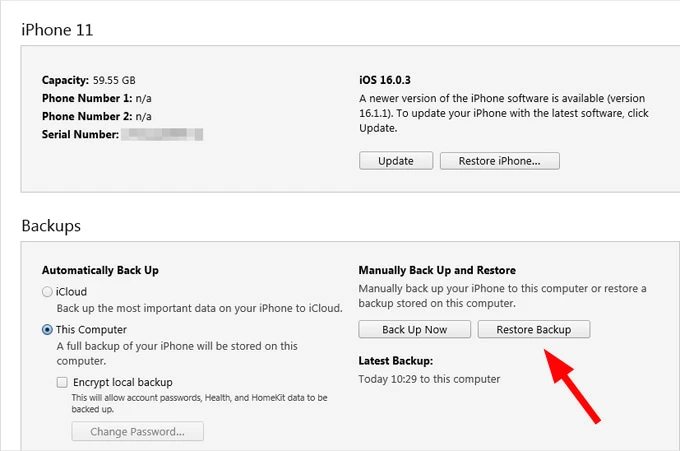
Use iTunes to retrieve iPhone text messages from a previous backup.
If your prefer to use iCloud to back up your iPhone, after your have recovered the deleted messages on iPhone, you can change the preferences from This Computer back to iCloud.
Related: How to sync music to iPhone without iTunes
1. Connect the iPhone into Mac (10.15 Catalina or later), and open Finder app if it doesn't open automatically.
2. In Finder app, click on the phone name in the left hand menu under Locations when it's recognized.
3. Click the Manage Backup button. A list of your backup files will appear, showing the data and timestamp when your iPhone was backed up. If you have a recent backup created before you deleted those text messages, you're ready to recover your iPhone with your Mac.
4. Select Restore Backup and pick up which backup you'd like to use. Your iPhone will take a while to retrieve deleted text messages with the Mac backup.

You may use a Mac backup to retrieve deleted messages with Finder app.
You don't want to get here. But if you followed the above advice and can't retrieve deleted messages on iPhone Recently Deleted album, recover texts from the computer backup or iCloud, it's time to try asking for help from your phone carrier.
Some phone carriers provides the service of retaining the text messages records and contents for a specific amount of time. If you are in luck enough, you can sign in to your carrier's website and get the entry to access your text messages. One thing to be noted, iMessages only goes through Apple servers, not your carrier. So it's not possible to recover the deleted iMessages using this way.
When you send a text to someone else, he or she will have a complete conversation history on his or her Messaging app. You may ask the recipient to forward the text message that means a lot back to you again. Though this could be time-consuming, at least, your deleted text messages get back.
Losing data is never a good experience, and you should always enable iCloud backup to ensure that you're keeping your data secure. iCloud can back up your texts, iMessages, contacts, call history, notes, app automatically. To retrieve deleted text messages or any other file on your iPhone once something goes wrong, you can simply restore your device from the backup.
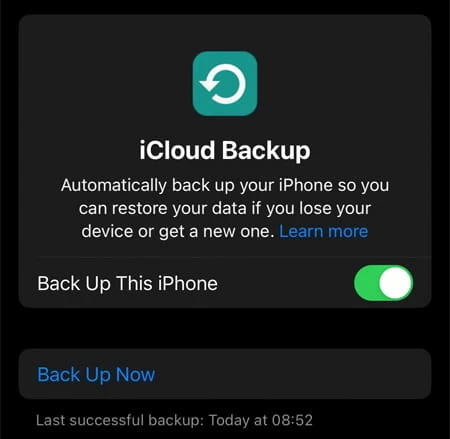
Back up and recover text messages with iCloud.
Not everyone prefers a cloud backup. If you are among them and want a solid backup saved locally on your Mac or PC, you may make use of Apple's Finder or iTunes to back up and restore your text messages. Check the method below.
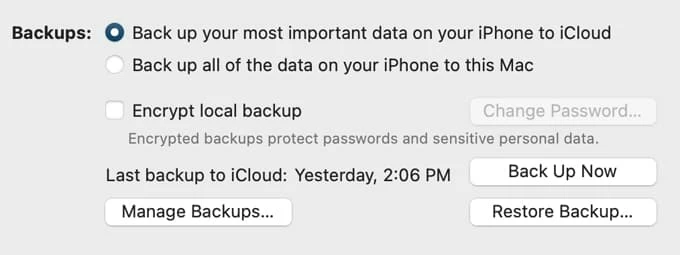
Use Finder or iTunes to back up and retrieve text messages.
Hopefully, you're no longer struggling over the "How to retrieve deleted text messages iPhone" question. The 7 methods outlined above covers all the common scenarios. Some are better for quickly get your deleted texts back, and some require you to go through a lengthy factory reset and using iCloud or iTunes to retrieve your iPhone messages. If you don't have any backup in advance or the Recently Deleted is nothing to find, we recommend using Appgeeker iPhone Data Recovery software to scan your phone storage to track down all recoverable texts.