
How to Recover Deleted Contacts from iPhone
If you're hate the stubborn interface and tedious process of iTunes, here's how to transfer your iPhone files off of your device and onto a PC - without relying on iTunes.
Introduction: If you're an iPhone user, you know that what a hassle it is to use iTunes to transfer data from iPhone to PC - maybe for its automatic sync, out-to-date interface, or laggy performance. Thankfully, this article gathers a couple of ways together to transfer files from iPhone to PC without using iTunes. With iCloud, Email and Appgeeker iPhone Data Transfer tool, you can transfer your music, audio files, pictures, videos, movies, contacts, messages, documents and many kinds of data - negating the need for iTunes.

In need of storage space? Transfer photos, videos, contacts, music, documents and other data from iPhone to a computer.
Your impressive iPhone might be taken many important files wherever you are, but storage for file is limited. There might be time when you need to share or move the data to your computer. You can't just plug in your iPhone and load it up with files that way—you need iTunes. If you don't want to trap in your iTunes library for iPhone transferring files to PC, continue to read.
iCloud essentially makes sense and provide means to back up iPhone data to remote server. It also enables users to save and synchronize data such as documents, photos, music and contacts on remote server for download to iOS, macOS or Windows device. With this in mind, moving iPhone files to PC is a piece of cake via iCloud. You can either download iCloud for Windows to access iCloud Drive on your computer, or export files by downloading through icloud.com on your PC.
The procedure is simple. Go to icloud.com on any browser of your choice, sign in with your Apple ID and password that is linked to your iPhone. Once you're directed to the page where displays the file categories, click to select the file category you're going to transfer to your PC.

You can access your iCloud account to transfer iPhone files to PC without iTunes.
Voilà! You transfer files from iOS device to your computer without using iTunes via the iCloud method. Well done! Keep in mind that you get 5GB of free iCloud storage to start, and if it's used up, iCloud won't sync your iPhone data and there's no way of transferring your stuff onto your PC.
Another method that works quite well is transferring files from iPhone to computer without iTunes using a third-party iOS-to-PC file transfer program. Appgeeker iPhone Data Transfer is the closest alternatives to iTunes, enabling users to transfer any kind of files of your iPhone including photos, music, ringtones, contacts, SMS messages, iMessages, WhatsApp, notes, books, videos captured with Camera, movies, TV shows, voice memos, audiobooks, and many more.
With a faster file transfer speed and a clean, responsive layout, the software certainly looks the part and even a rookie can use it without any hassle. It's safe to use and your iPhone data will be stay intact while transferring.
Useful Features You May Like:
Download iPhone Data Transfer and install it on your PC. After opening the tool:
1. Connect your iPhone to PC via USB cable. Once it's connected, the program screen looks like this:

Attach your iPhone with PC and click Device to PC.
2. Go to One-click Operation, click Device to PC.
3. The software loads your files on your iPhone. Then choose the types of file you want to transfer from iPhone to PC. The destination folder has been set by default, but you can change it. Then click Start button to start the transfer.
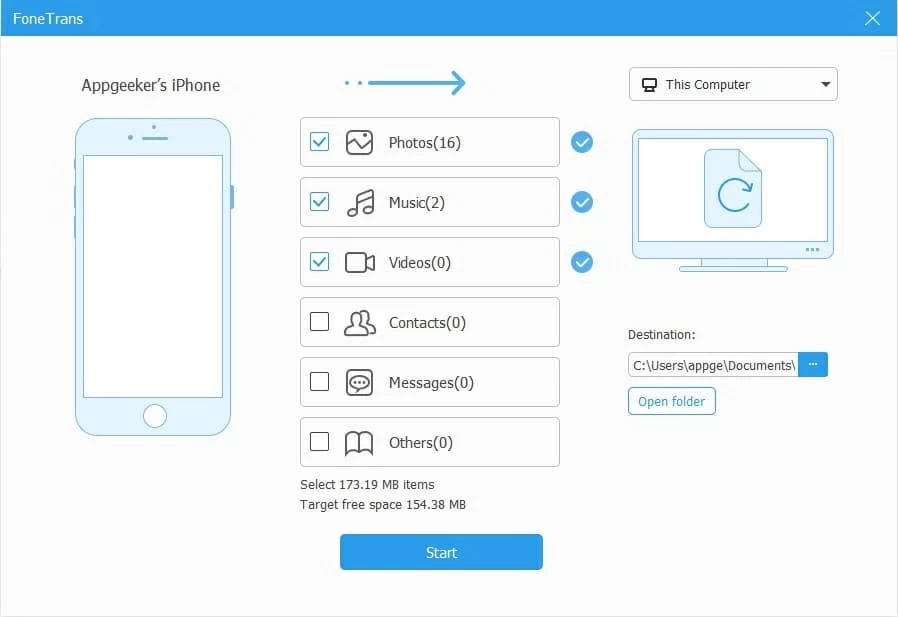
Tick the categories for the files you desired and start copying to computer.
In addition to the one-click solution, the software allows you to transfer specific files by clicking file categories on the left sidebar. Take transferring music from the iPhone to PC as an example:
1. Make sure your iPhone is connected to PC.
2. From the sidebar on the left of the main interface, click on Music tab. You should see your music library.

Preview your files currently saved in the iPhone.
3. To get music off of iPhone and put it onto the PC, click to specify the files you want to move. If you want to select multiple files at once, hold CTRL and click each song.
4. Hit Export to PC icon to let the transfer begin. All your files should save in the folder of your choice on your PC once they're successfully transferred. You can also add the files to your iTunes library if you need to rebuild one.
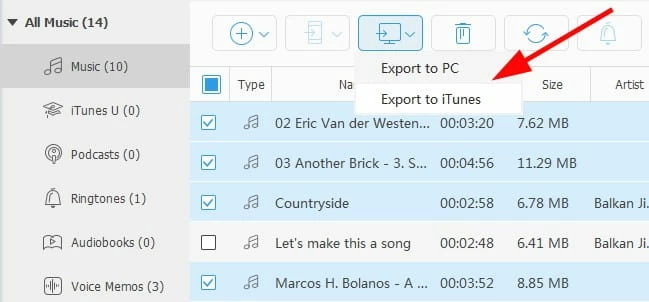
You can click Export to PC to send files to PC.
Files on your iPhone that can be transferred are:
Email is also a feasible option. You can transfer files by attaching photos, videos, documents and more to an email. An email attachment can be of 4 different types including image, video files, audio files, and scanned documents. So you're granted transfer only a limited type of data.
Starting by opening Mail app on your iPhone. Create a new email, attach the files you wish to transfer, and tap Send.
On your PC, access your email account and download attachment files to PC.
It's free and quick to transfer files from iPhone to PC using email. Internet connection is the only thing to require.
Final Words
Moving files from iPhone to PC without iTunes is much simpler than many users first expect. There are three ways to make the data transfer happen, and all of them are easy to carry out once you know how each tools work.