
How to Recover Data on iPhone without Backup
Whether you want to give your Android tablet away or forget the password or for other reasons, if you need to factory reset your Android tablet, this post gives you a full guide.

You can make a factory reset on any Android tablet and wipe all of your personal data.
Resetting an Android tablet is always necessary when the system is malfunctioning or freezing, when you want to remove viruses or malware, or when you resell or give the tablet to someone else. While performing a factory reset on Android tablet can resolve some issues, it will also erase and empty your tablet memory and data, including photos, messages, videos, files, etc.
Moreover, if you forget the lock screen password for tablet, resetting Android tablet to factory settings becomes a tricky task. But don't worry, this article will provide a comprehensive guide on how to factory reset Android tablet, whether or not your password is needed, and the precautions required. These methods will apply to most Android tablet brands, such as Samsung, Xiaomi, Lenovo, Huawei, Google Pixel, Amazon, and more.
Table of contents
Before diving into an Android tablet factory reset, it's essential to take a few precautions to ensure that the process goes smoothly and that your data remains safe (if possible).
Backup Your Data: Factory resetting Android tablet will restore it to its default settings, without any apps or data you have added or downloaded. To avoid permanently losing your current data, it's best to create a recent backup on Google Drive, Google One, or other cloud service.
Disable Factory Reset Protection (FRP): Remember to sign out of your Google account to prevent the tablet from requiring your original Google verification to activate it after the reset, especially if you plan to sell or give away the tablet.
Charge Your Tablet: Ensure your tablet is at least 50% charged or plugged in to avoid interruptions during the reset.
If your Android tablet is still responsive and accessible, the simplest and most straightforward way to perform a factory reset on an Android tablet is through the system settings.
For most Android tablets, you can:
The specific options will vary depending on your Android brand or model. Here are some examples of Android tablets.
1. Open the Settings on your Samsung tablet.
2. Swipe to tap General management and then select Reset > Factory data reset.
3. Check the information and tap Reset at the bottom of the screen.
4. Enter the screen password, PIN or pattern lock you set previously to verify as prompted.
5. Tap Delete all and enter your Samsung account's password if you have one.
6. Wait for the reset process to complete, your Samsung tablet will restart and you can activate it from scratch.
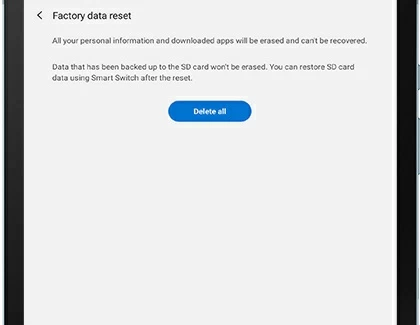
Also read: How to factory reset Samsung without password
1. Navigate to Settings app on Google Pixel Tablet.
2. Tap System and scroll to select Reset options.
3. Choose Erase all data (factory reset) to go on.
4. Tap Erase all data at the bottom right corner. If required, enter your device PIN, password or pattern to continue.
5. Tap Erase all data again to begin resetting your tablet to factory settings.
1. Open the Settings app on OnePlus tablet.
2. Scroll down to locate System & update.
3. Tap Back up & reset > Reset device > Erase all data.
4. Confirm your screen lock.
5. Tap Erase data and then Clear to go through an Android tablet factory reset.
Initiating a factory reset on your Android tablet through Settings, sometime also called hard reset, is the ideal choice when you need a quick, easy reset without any external tools. However, if your tablet is unresponsive, stuck on a boot loop or locked because of a forgotten password or pattern, you may need to use Recovery Mode for additional solution.
If you don't want to lose your data, you can check How to unlock locked Android without losing data.
You can trigger the recovery mode on your Android tablet using a combination of buttons, allowing you to erase data and reset the tablet. Most Android tablets use the Volume Down button and the Power button to enter recovery mode, but the exact combination depends on your tablet's brand and model. You can also check the brand's official website or browser to find out how to enter recovery mode for your specific model.
Here's how to reset Android tablet via recovery mode:
First, ensure the tablet is powered off completely. Mostly, use the Power button to power off your tablet. If you cannot turn off the phone directly, wait for the battery to drain and it will automatically shut down.
Use the appropriate button combinations for your tablet model to access recovery mode:
For Samsung tablet: Connect your Samsung tablet to your computer with a USB data cable. Press and hold the Volume Up and Power buttons until you feel a vibration and see the recovery mode screen (If you are using an older Samsung tablet with a physical Home button, press the Volume Up, Home, and Power buttons until you enter recovery mode).
For Google Pixel tablet: Long press the Volume Down and Power buttons for 10-15 seconds until you see the recovery mode menu.
For OnePlus tablet: Press and hold the Volume Down and Power button simultaneously, and release the buttons when you see the 1+ logo screen. Then select your language to enter the recovery mode menu.
For Huawei tablet: Press and hold the Volume Up and Power buttons until the tablet goes into Recovery mode.
For most Amazon Fire tablets: Press the Volume Down and Power buttons at the same time until the logo appears. (For Kindle Fire HDX (3rd Generation), Fire (4th Generation), or Fire HD 10 (7th Generation) devices, use the Power and Volume Up buttons.)
In recovery mode menu, use the Volume buttons to move through the options. Highlight Wipe Data/Factory Reset and confirm your selection by pressing the Power button.
You'll be prompted to confirm the action. Choose Yes -- delete all user data or Factory data reset to begin the process. This will erase all data on the tablet and restore it to factory defaults.
After the reset is complete, you'll return to the Recovery menu. Select Reboot System Now to restart the device. Your tablet will power back on as if it were brand new.
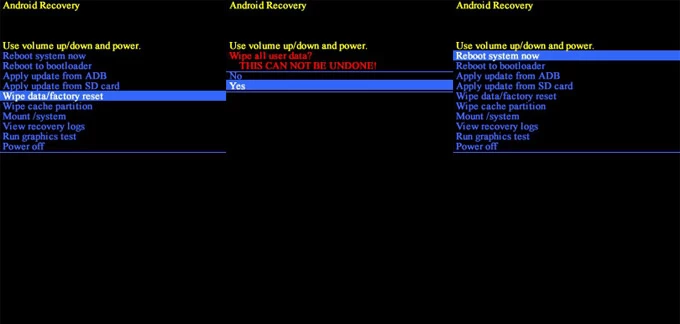
Using recovery mode to factory reset the Android tablet can be a bit complex, but you can opt for a more convenient solution, such as using Appgeeker Android Unlocker. With just a few clicks, Android Unlocker can factory reset any Android tablet without the need for password, making it useful especially when your tablet got locked due to the forgotten passwords, PINs, or pattern lock.
Not only can it help you bypass the screen lock, but it can also remove the Google account lock, letting you access your tablet again without Google verification. It's compatible with major Android brands, including Samsung, Google Pixel, OnePlus, Huawei, ASUS, Xiaomi, Lenovo, etc.
Here's how to factory reset your Android tablet without password when you forgot your password, PIN, or pattern:
1. Launch the Android Unlocker on your computer and choose Remove Screen Password from the menu. Then select your tablet's brand.
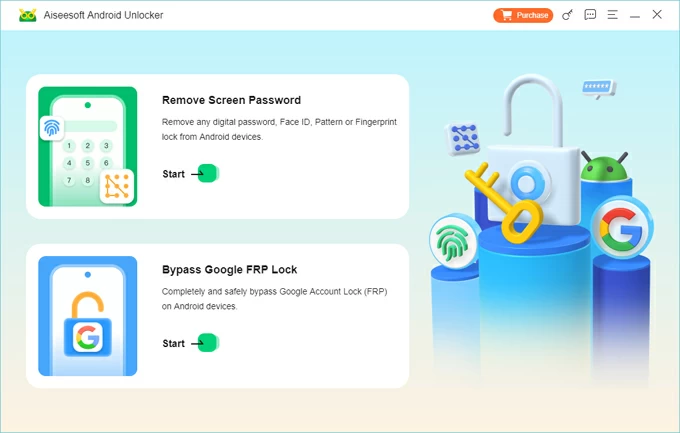
2. Plug your Android tablet into the computer using a USB cable and let the software recognize your device. If your device cannot be recognized, you need to click the "The device is connected but not recognized" link to get the tutorial for entering recovery mode. Follow the instructions to establish a connection between the tablet and the software.
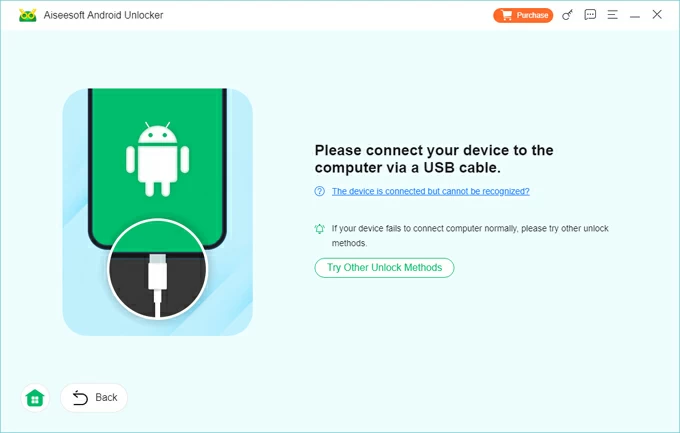
3. Once this FRP bypass tool detects your device, click the Remove Now button to start resetting your Android tablet to factory settings without any passwords. The software will help you remove the screen lock, including password, PIN, pattern, and biometrics.
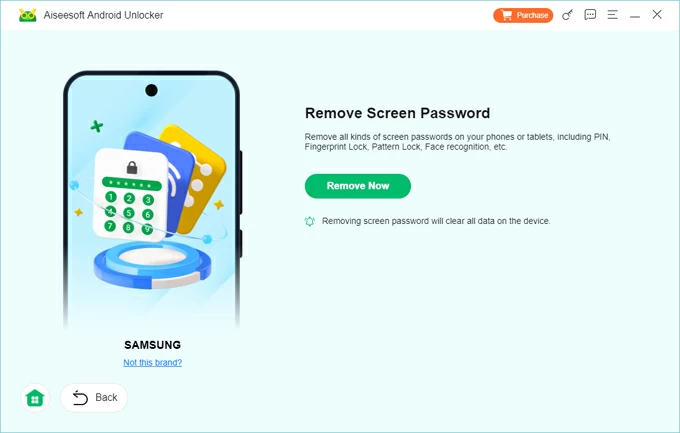
Wait for the reset process to be over, your tablet will start refresh and you can unlock Android without a password. If you encounter FRP lock during the reactivation process, the software can also help you bypass the FRP lock on your Android device.
Actually, if your Android tablet is logged into a Google account, Google provides a Google Find My Device feature that allows you to remotely reset your Android tablet without a password, which is particularly beneficial when your tablet is lost or stolen.
As long as your Android tablet is connected to the Internet, you can initiate a reset from any browser, no matter where you are. But this method requires your Google account credentials, if you haven't forgotten them, follow the tutorial below:
1. Go to Google Find My Device on a browser and sign in with the Google account linked to your tablet.
2. Select your lost or locked tablet from the device list in the left sidebar.
3. Choose the Factory reset device option in the pop-up menu.
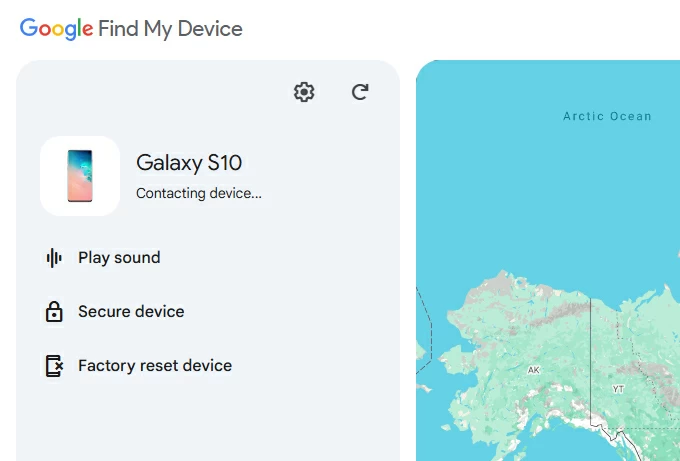
4. Click Reset and then Erase to confirm the process, and your tablet will be restored to its original factory settings.
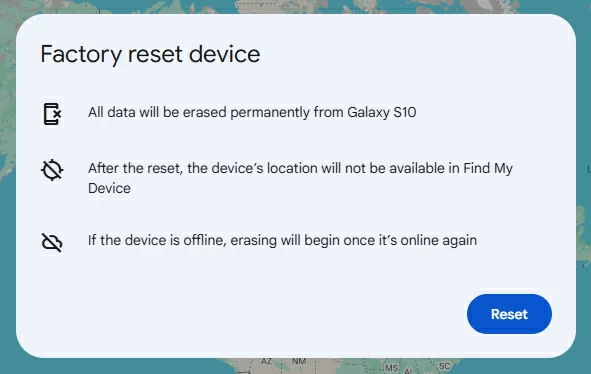
Conclusion
With all of the methods above, you can reset your Android tablet whether you're facing system issues or have forgotten your password. Just remember, while the reset will restore your tablet to its factory state, it will also wipe your data, so be sure to back up important files whenever possible.