
How to Unlock Forgotten Pattern on Android - 6 Ways
Factory resetting a Samsung Galaxy tablet is helpful, especially if you're locked out due to a forgotten password, or if you want to wipe everything clean before selling it.
The handy tool Android Unlocker provides easy and quick steps for Samsung tablet factory reset without password in simple clicks.
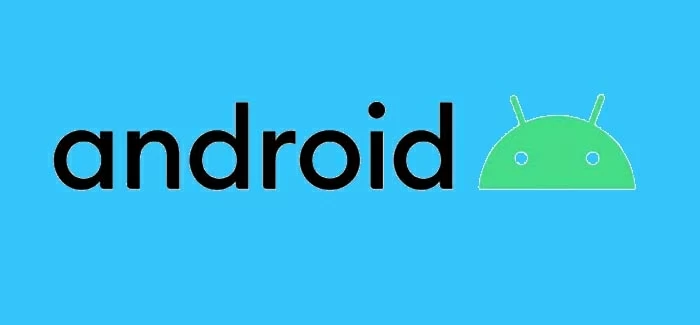
This guide explores several ways to factory reset a Samsung Galaxy tablet with or without password.
Come with portable design, Samsung Galaxy Tabs offers seamless integration with the latest Galaxy phones, allowing you to easily link up your tablet with your phone for daily tasks. But sometimes, you may want to factory reset your Samsung tablet for various purposes.
Whether your tablet is running slower, or you want to erase all personal data before selling or giving it away, or you're locked out due to a forgotten password, performing a Samsung tablet factory reset can help fix them all.
This guide will show you how to factory reset Samsung tablet in different ways, from Settings menu to hard reset, ensuring you can return your Galaxy tablet to default settings for new use.
Prior to factory resetting your Samsung tablet, here are a few things to know:
A factory reset on Samsung tablet will return the device to its original default settings that it had when leaving the factory, and permanently remove all user data and system settings, including your personal information, app data, media and all current data.
Factory resetting Samsung tablet deletes all current data and settings. Make sure to back up any important data before the reset so that you can restore the backed-up data afterward.
Note: If you've enabled Google Factory Reset Protection (FRP), the Google sign-in credentials are required during the initial setup once you've reset your Samsung tablet.
It's straightforward to factory reset a Samsung tablet through Settings menu if you know your password and can still use your screen. As mentioned earlier, this process will wipe all data clean. If necessary, back up your data to cloud services or your computer to prevent unwanted loss. Here's how to reset Samsung tablet via Settings:
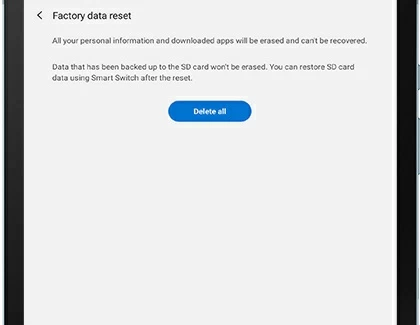
This Samsung tablet will be reset to factory settings. When it restarts, you can either set it up again for new use or give it to a friend or family member.
Samsung Galaxy tablets offer a built-in Recovery Mode that allows users to perform a hard reset with external buttons. If your tablet is stuck on lock screen with a forgotten password, try using proper button combinations to enable Recovery Mode on your Samsung tablet for a factory reset.
When you're unable to access the Settings menu, explore these steps on how to factory reset a Samsung tablet without password using buttons:
1. Turn off the Galaxy tablet when you're still able to.
2. Connect your tablet with your computer using a USB cable.
3. Press and hold both Volume Up and Power buttons on the edge of your tablet. If your Samsung tab has a Home button, long-press the Volume Up, Power and Home buttons at the same time.
4. Keep holding the buttons until the Android Recovery Mode screen displays. It usually takes about 10 -15 seconds; do not release the buttons before the Samsung logo comes out.
5. Use Volume buttons to locate Wipe data/Factory reset, and press Power button to select it.
6. Press Volume Down button to highlight Yes and select it to proceed.
7. Select Reboot system now to start tablet resetting.
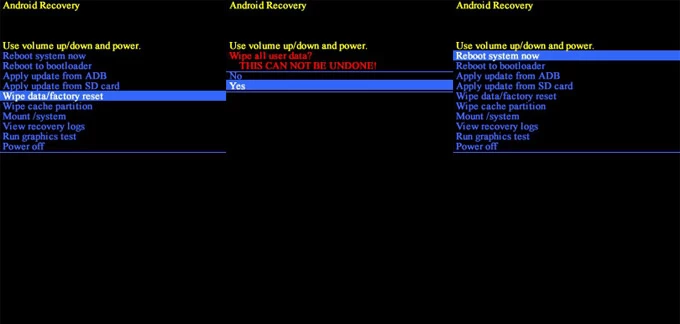
Once done, the reset tablet will reboot itself and show initial setup screen. If your device has FRP enabled, the Google credentials previously linked to this phone will be needed during new setup.
Whether you're locked out of a long-unused tablet or have a second-hand Galaxy tablet locked with an unknown password, the Android Unlocker provides a quick and easy solution, enabling you to factory reset Samsung tablet without password in 3 simple steps.
By linking the tablet to computer, its user-friendly interface will guide you through the steps to completely reset a locked Samsung tablet even if you forgot the password, PIN, or pattern.
Not limited to Samsung Galaxy Tab S and Galaxy Tab A series, it also supports resetting and unlocking various Android tablets and phones, such as Samsung, Google Pixel, Motorola, LG, Huawei, Xiaomi, TCL, HTC and more Android OS devices.
For seamless Samsung tablet factory reset without password or email, all you need is your tablet, a USB cable and your computer. Here's how:
Step 1. Open Android Unlocker on computer and choose Recover Screen Password to begin.
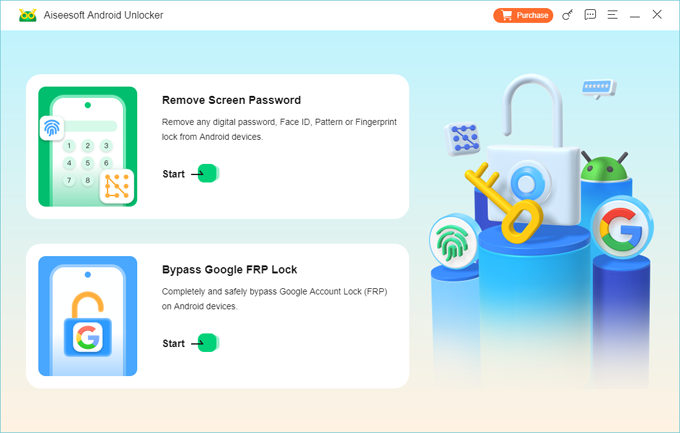
To reset a tablet of Samsung, select Samsung logo from all supported Android brands.
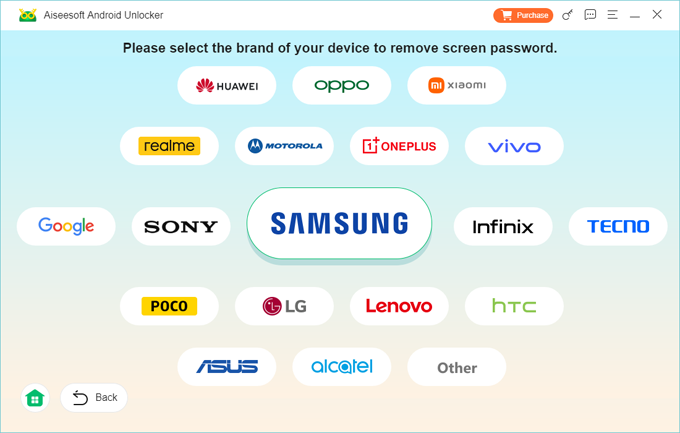
Step 2. Use a USB to link the Samsung Galaxy tablet to your computer.
TIP: In case your device is not recognized after connection, hit Try Other Unlock Methods button to enable Android Recovery Mode to get your Samsung tablet ready for reset.
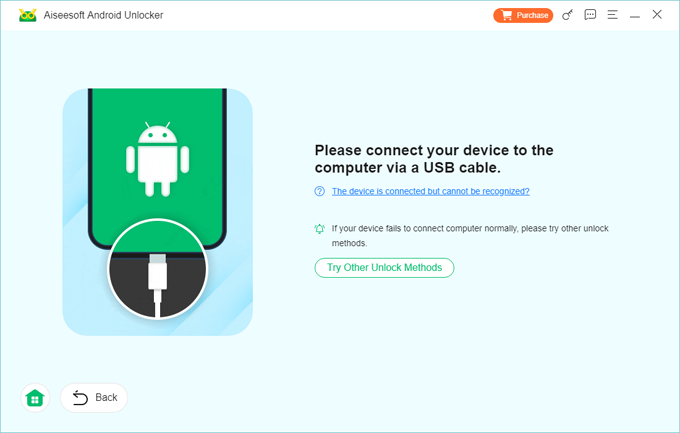
Step 3. Start Samsung tablet reset by clicking Remove Now. The process will unlock your device and clear all data, but you can restore it from a recent backup.
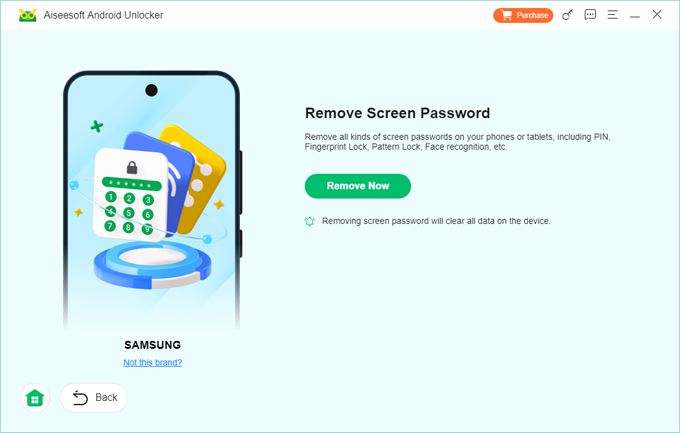
Do not unplug the tablet until the process finishes. Afterward, the Galaxy Tab will be reset and restart with no password or any lock screen. It's your choice to either set it up again or sell it.
Extra tip: If the Google FRP is previously enabled, the linked Google credentials are required after the factory reset. If you cannot provide the account information, use Android Unlocker's Bypass Google FRP Lock mode to remove Google FRP lock from Android phones or tablets.
Apart from the reset methods above, there are also options that can help remotely factory reset a Galaxy tablet without password, especially when you lost access to it.
If you've added a Samsung account on your tablet and enabled Find My Mobile feature in Samsung SmartThings Find services, performing a remote factory reset on your Samsung tablet will be easy even if you're locked out with a forgotten password or PIN.
Ensure you know your Samsung account credentials and the device is connected to a network, then use these steps to remotely reset a Samsung tablet without password via Find My Mobile:
1. On another device, visit Samsung SmartThings Find official.
2. Sign in to your Samsung account. Make sure it's the same one used on the Galaxy tab.
3. All devices linked to your Samsung account will show up on the left side of your screen.
4. Choose the Samsung Galaxy tablet you'd like to factory reset.
5. Select Erase data when the device options show up. TIP: A verification code may be sent to your Samsung phone. If asked, enter the code to verify your identity.
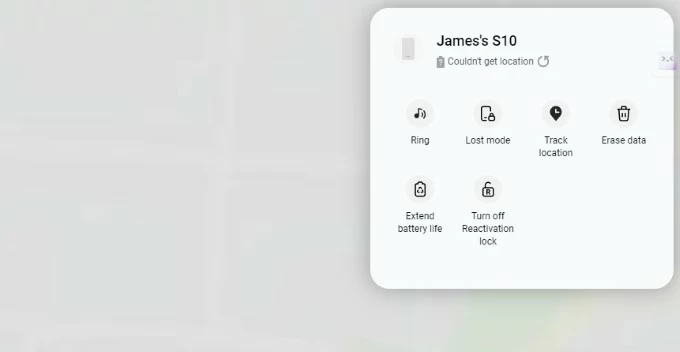
6. In the pop-up box, click Erase button to confirm the factory data reset. Your tablet will be removed from your Samsung account after the reset.
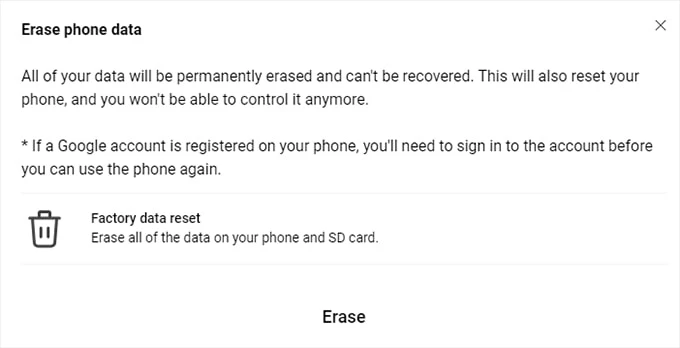
Google provides a similar service - Find My Device for Android users to factory reset a linked device remotely. When you're locked out and don't remember the password, resetting your Samsung tablet in Find My Device lets you remove the password and regain access.
Note that this method only works when the Google Find My Device feature is enabled on your Samsung tablet prior to a factory reset. Here's what to do:
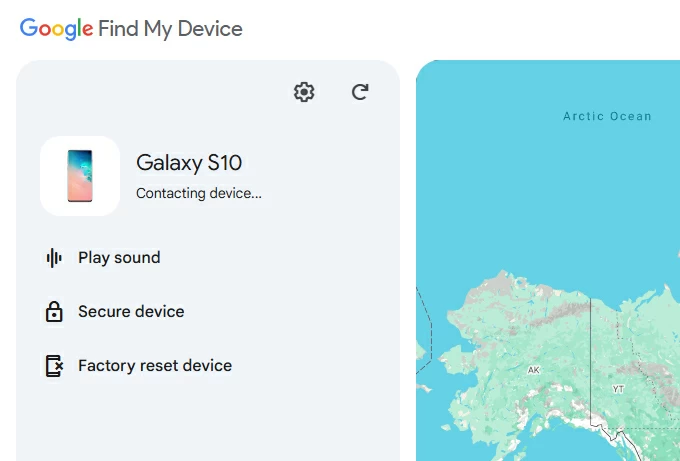
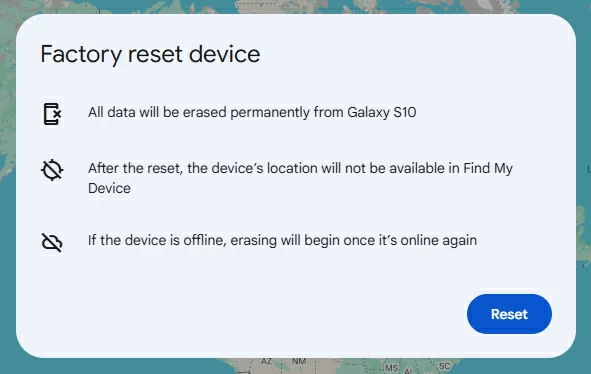
Hopefully, these solutions make successful factory reset for your Samsung Galaxy tablet. Once reset, you can turn on your device and follow the onscreen instructions to set it up again or sell it. If there are backups available, try restoring your data after Android factory reset.
For tablets with FRP previously turned on, you'll be asked to enter the associated Google credentials before you can regain full access. Get help if you don't know how to remove Google account from Android phone or tablet.
Will factory reset delete all data on my Samsung tablet?
The factory reset will delete all user data and return the device into its default settings. To prevent data loss, it's optional to back up your data before factory reset, then restore your data from that backup afterward.
How can I force my Samsung Galaxy tablet to factory reset?
If you cannot get into the Settings menu, another option to force a hard reset on Samsung tablet is to enable its Recovery Mode using the buttons. Here are the steps:
By following these steps, the Galaxy Tab should be reset to factory settings soon.
I'm locked out of my Samsung tablet and I don't know the password. Can factory reset unlock my tablet?
Yes. Factory reset can remove the forgotten password from a Samsung tablet. Here are a few options to do it:
After the reset, the tablet should be unlocked without password. If you're looking to unlock a forgotten password on Samsung tablet without data loss, make sure you have a previous backup.