
How to recover iMessages from iPhone 14
With Google Account Recovery page, you can quickly get past "This device was reset to continue sign in with a Google Account" screen to unlock your Android device.
If you have no idea on how to bypass "This device was reset. To continue sign in with a Google Account" error on your phone, go with Android Unlocker, a dedicated app allowing you to remove screen locks, and bypass Google account verification lock (FRP) at ease.

There are a few different ways to verify your Google account after reset to set up your phone again.
If your phone says "Verify your account. This device was reset. To continue, sign in with a Google Account that was previously synced on this device," the most likely cause is you're setting your Android device up after factory reset. You will need to enter your Google Email and password to verify your account, then complete the remaining steps of the setup.
What if you don't remember the Google Account information, or you get a second-hand Android phone and the previous owner don't tell you the Google credentials? How do you unlock your Android phone that says "This device was reset. To continue sign in with a Google Account previously synced?"
At first, you might be shocked to be stuck at this "Verify your account" screen lock. The screen stops you from completing the setup process and using the phone again. Don't worry, though.
Table of Contents
In this article, you will learn what this screen exactly is, and what you need to do to bypass Google account verification to unlock your phone, even if can't verify your Google account, or the previous owner hasn't removed the Google account from this second-hand device you have.
"Verify your account. This device was reset. To continue, sign in with a Google Account that was previously synced on this device" means that your Android device is currently factory reset and requires verification of the Google account associated with it.
It acts as a security measure, also known as Factory Reset Protection (FRP) to prevent unauthorized access to your device; essentially, you must verify your Google credentials after the phone is reset to reactivate it.
If your Android phone says "This device was reset. To continue sign in with a Google Account that was previously synced," you will typically be asked for Google account login details to verify your identity, which is part of Google's FRP feature. It will be automatically enabled and show you the "Verify your account" message only when you have done the following things:
After the reset, you will need to enter your Google login credentials to proceed with setup. If you can't verify your Google account with the correct account details, your will be stuck at the "This device was reset. To continue sign in with a Google Account that was previously synced" screen and locked out the phone permanently.
Also: iPhone is disabled connect to iTunes
Here's how to verify your account and bypass the Google FRP lock.
To unlock your Android phone and get past the "This device was reset, To continue sign in with a Google account" error, doing the following:
1. Sign in with your Google Account: If you do remember your login credentials, this is the easiest way to bypass the FRP Android screen. Simply enter the email address (or phone number) and password associated with the Google account used on the phone. However, not everyone has access to this method.
2. Recover Google Account: If you've forgotten your details to the Google account, you can try going to the Google Account Recovery page, follow the prompts to recover your email or password. Assuming you have recovery email, phone number, and know the answers for security questions, you should be able to get rid of "This device was reset, To continue sign in with a Google account" message and regain access later.
3. Check for multiple accounts: If you have multiple Google accounts in use, try them one by one until you find the right one that previously synced with the device before the reset.
4. Contact the previous owner: For those who got the phone second-hand, if the previous owner hasn't removed the Google account before, ask the previous owner to provide the correct Google email and password for verification.
Important Notes:
If don't remember your Google login details to bypass "This device was reset. To continue sign in with a Google Account that was previously synced on this device" message, can't get the verification coder, or it says "Unavailable because you have more secure options," then you can go with an efficient app named Android Unlocker to remove the FRP lock screen.
You can perform this yourself — it just needs to be connected to a computer and then follow the wizard on the program's window to complete the unlock task. This tool earned its spot on the best Android FRP unlocking apps list because it's more than a FRP unlocker. In fact, it's a bit of a one-stop shop with an array of features, including tools to remove screen locks and PIN, password, and pattern you forgot. It is one of the most reliable options on the market.
Let's take a closer look at the performance of Android Unlocker to get "This device was reset. To continue sign in with a Google Account that was previously synced on this device" bypassed.
Step 1. Select "Bypass Google FRP Lock" tool
Launch Android Unlocker on your computer, and then choose "Bypass Google FRP Lock" from its main window.
Instead, if you need to reset an Android phone when locked due to a forgotten PIN, pattern, or password, select "Remove Screen Password."
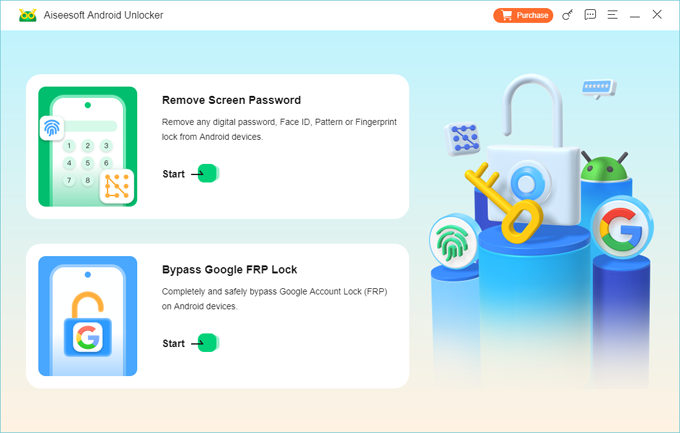
Step 2. Select your phone brand. The Android Unlocker software supports removal of "This device was reset. To continue sign in with a Google Account" from various models of popular manufacturers, including Samsung, Huawei, OPPO, Xiaomi, Realme, Motorola, OnePlus, VIVO, etc.
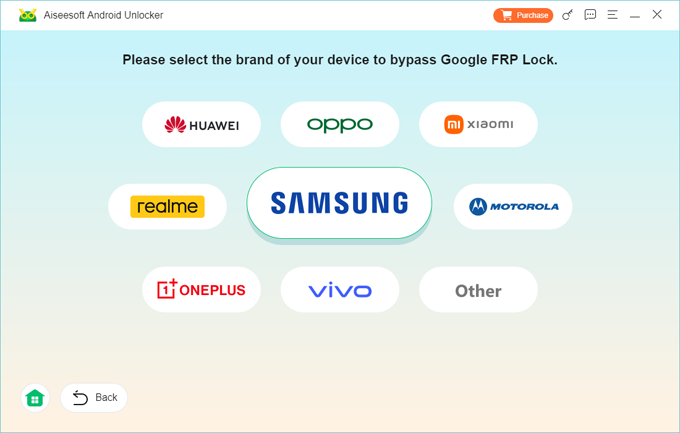
Step 3. Click "Bypass Now" button to go on.

Step 4. Follow the steps shown on the screen to prepare configuration file for your specific phone. It's pretty easy and quick.
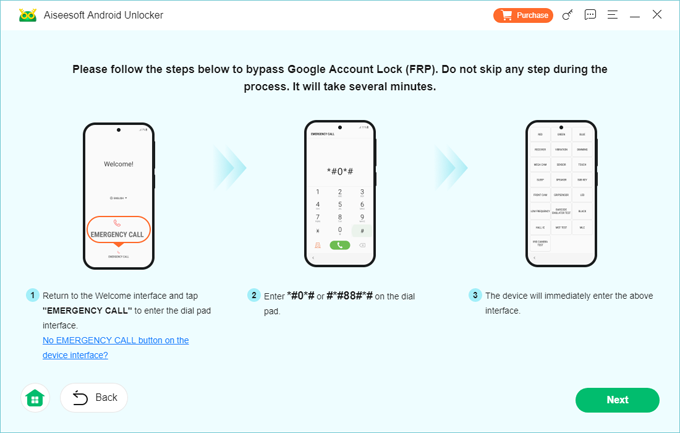
Once ready, press the "Next" button to begin unlocking your phone and bypassing the Google Verification FRP Lock.
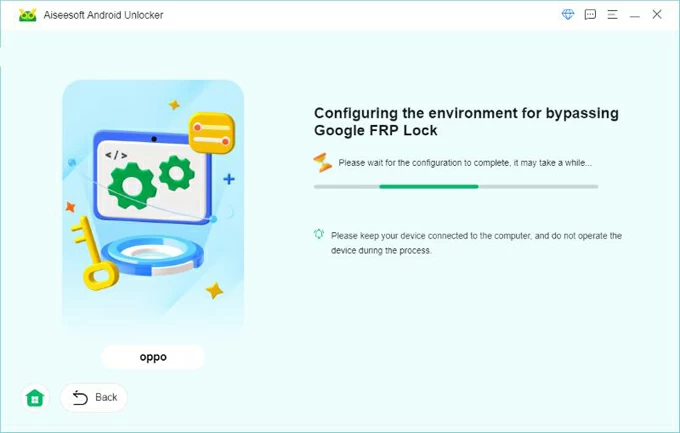
When a new window indicating a successful message appears, click "OK." "This device was reset. To continue sign in with a Google Account that was previously synced on this device" has been removed, and you can proceed with setup process.
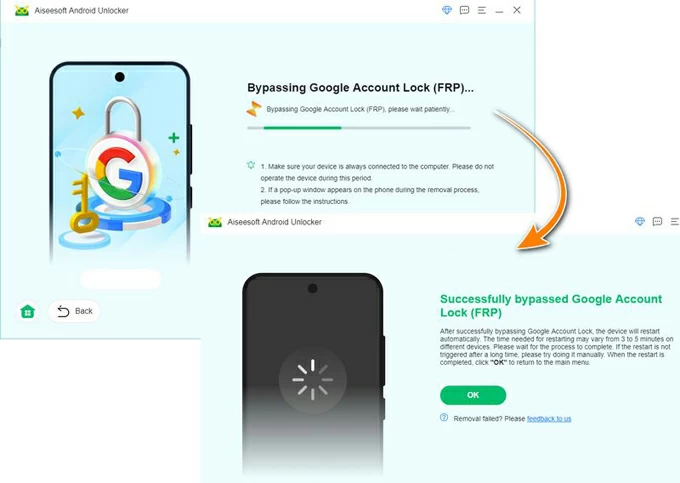
Tips
For Apple users, visit our popular iPhone tutorial: How to reset unavailable iPad
This isn't guaranteed, but you may have a try. There are a lot of FRP Lock APKs out there that claim to bypass "This device was reset. To continue sign in with a Google Account that was previously synced on this device" FRP lock, you may do a Google search to find one, then follow these steps to get your Android unlocked.
1. Download an available APK file on your computer and copy it to your USB drive.
2. Connect your USB drive and your Android device with an OTG cable.
3. Use a file explorer app on your phone to tap the APK file.
4. Install the app on your Android phone.
5. Tap on open from the development settings option to open the Settings menu.
6. Scroll down and tap on the "Backup and Reset" option.
7. Select the "Factory Data Reset" option and confirm.
8. Wait for the FRP bypass to complete. Your Google account verification will be removed eventually, and your phone will be unlocked.
Also: How to unlock Samsung phone forgotten password
If you don't want to encounter the "This device was reset. To continue sign in with a Google Account" problem in the future, before performing a reset on your Android device, you may turn off FRP feature by removing Google account first. Think again, as it compromises security.
How to remove Google account that was synced with your device, here we take Samsung Galaxy phone as example. You may go through a similar workflow.
1. Open Settings app and go to Account and backup.
2. Tap Manage account.
3. Select the Google account you want to remove.
4. Tap Remove account.
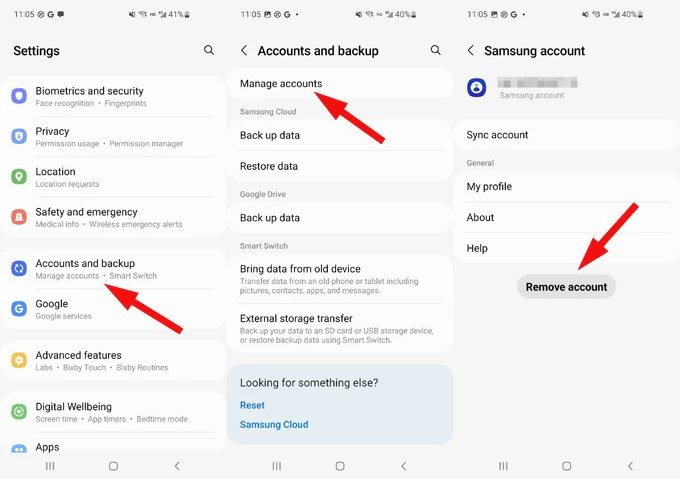
After signing out of your Google account, you won't see "This device was reset. To continue sign in with a Google Account that was previously synced on this device" after factory reset.
Final Thoughts
We hope that this article was able to help you unlock "this device was reset to continue sign in with a Google account" screen on your Android device. In the future, make sure to know your Google credentials, or remove Google account before doing a factory reset, to ensure your phone won't be stuck at "this device was reset to continue sign in with a Google account" FRP lock again.